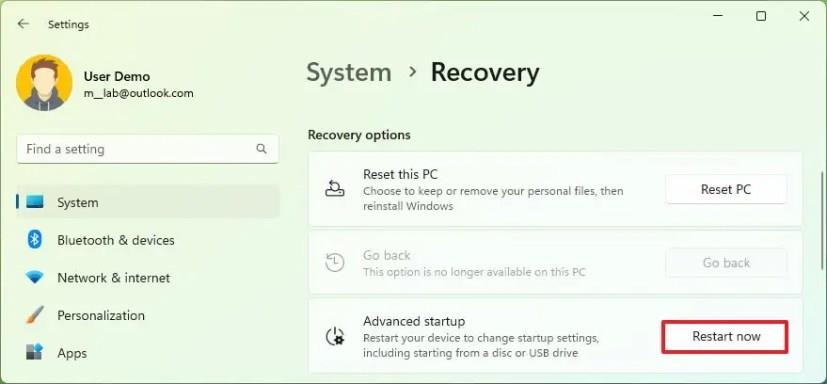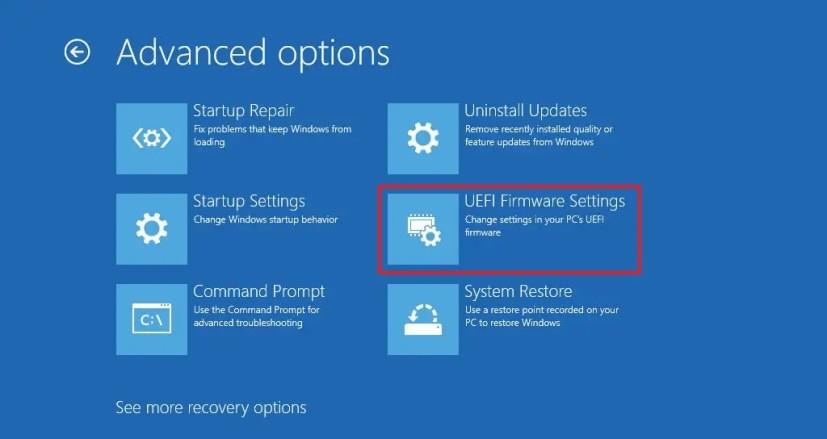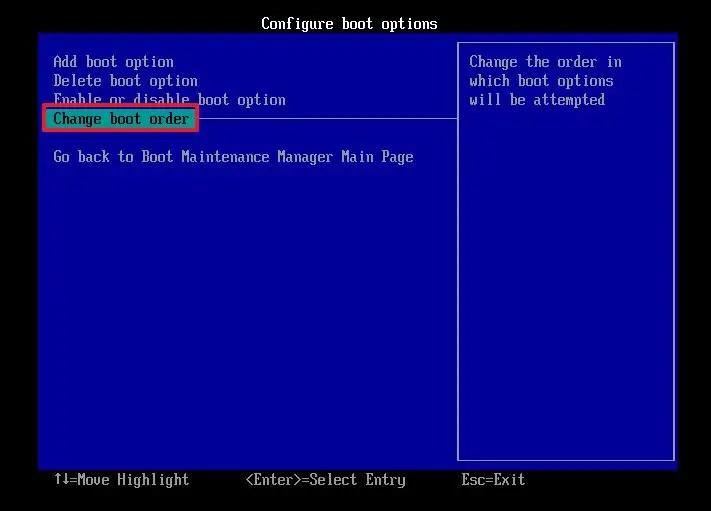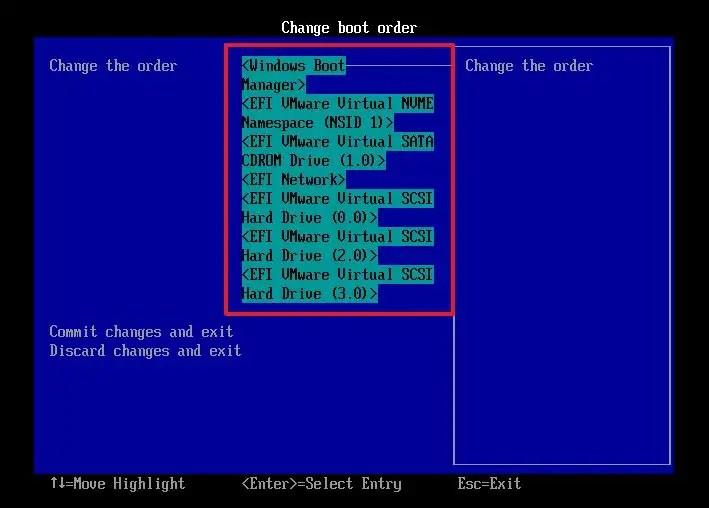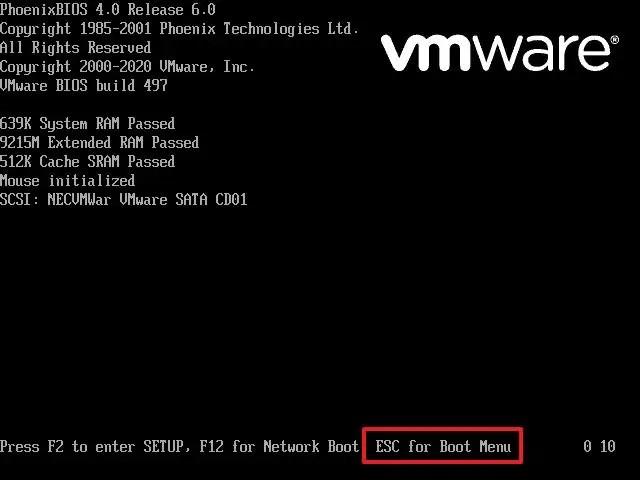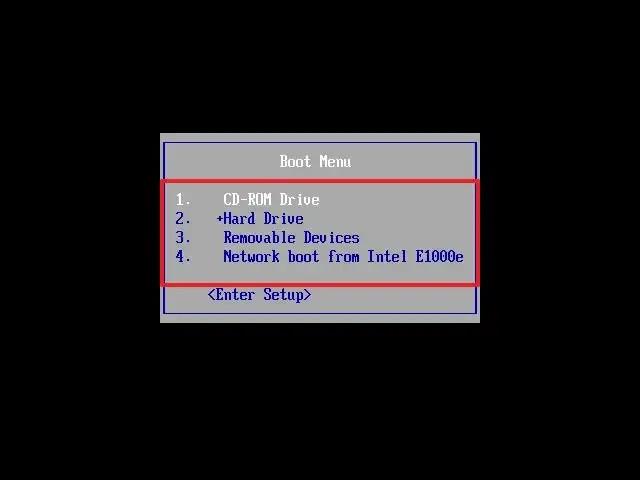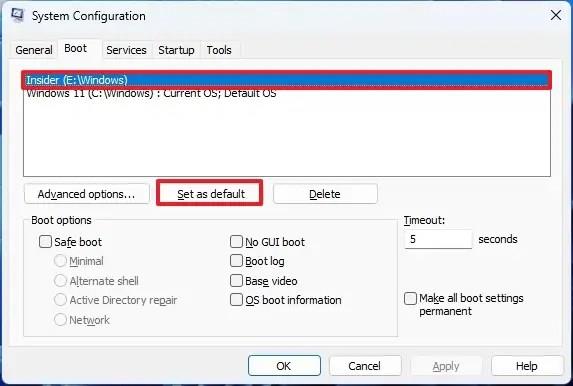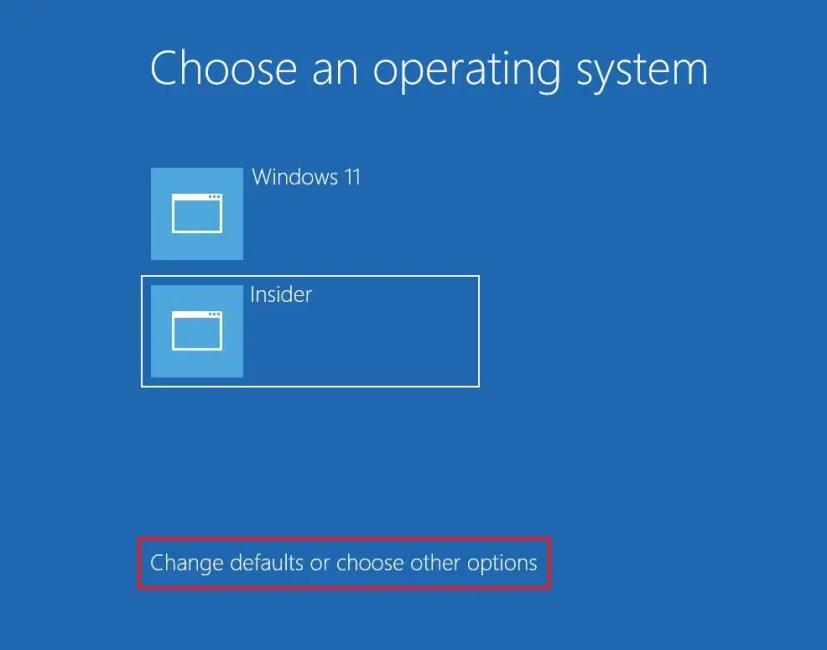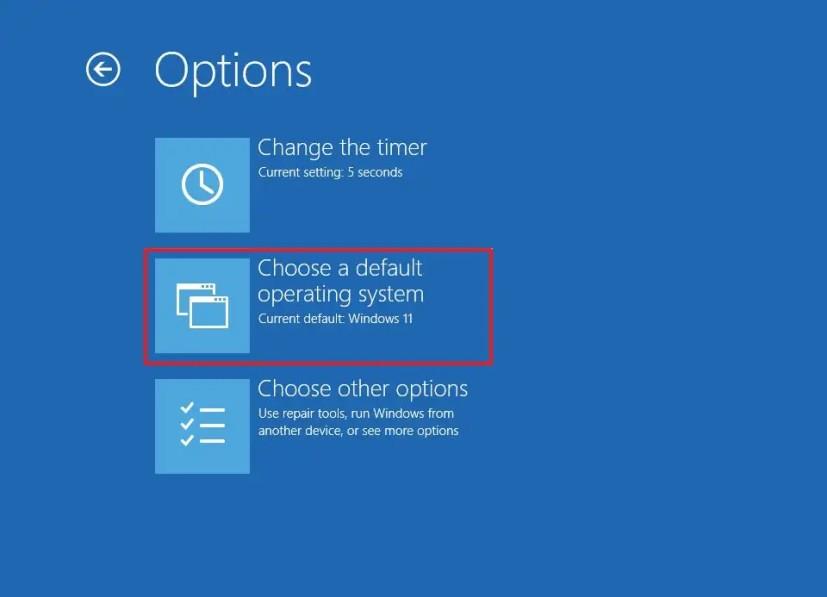- Az UEFI (BIOS) rendszerindítási sorrend megváltoztatásához Windows 11 rendszeren nyissa meg a Beállítások > Rendszer > Helyreállítás menüpontot .
- Ezután kattintson az „Újraindítás most” gombra a Speciális indítási beállításokhoz.
- Ezután nyissa meg a Hibaelhárítás > Speciális beállítások > UEFI firmware beállításai lehetőséget .
- A BIOS felületen módosítsa a rendszerindítási sorrendet.
Windows 11 rendszeren előfordulhat, hogy néha módosítania kell a rendszerindítási sorrendet, hogy a számítógépet egy másik eszközről indítsa el, például USB rendszerindító adathordozóról az operációs rendszer újratelepítéséhez vagy frissítéséhez, a Windows egy másik verziójának telepítéséhez kettős rendszerindító rendszerben vagy más platformon. mint a Linux. Ellenkező esetben a rendszer nem észleli a rendszerindító adathordozót, és közvetlenül az alapértelmezett operációs rendszerbe indul.
Ha bármilyen okból meg kell változtatnia a rendszerindítási sorrendet, akkor ezt a feladatot az alaplap UEFI (Unified Extensible Firmware Interface) segítségével kell végrehajtania. Ha meg szeretné változtatni az operációs rendszer indítási sorrendjét egy kettős rendszerindítású rendszerben, módosíthatja az alapértelmezett beállításokat a Rendszerkonfiguráció (msconfig) részben.
Ez az útmutató megtanítja Önnek a rendszerindítási sorrend megváltoztatásának különböző módjait a Windows 11 rendszerben.
Módosítsa az UEFI rendszerindítási sorrendjét a Windows 11 rendszeren
Az UEFI (BIOS) rendszerindítási sorrend megváltoztatásához Windows 11 rendszeren kövesse az alábbi lépéseket:
-
Nyissa meg a Beállításokat a Windows 11 rendszeren.
-
Kattintson a Rendszer elemre .
-
Kattintson a Helyreállítás fülre.
-
A „Helyreállítási lehetőségek” szakaszban kattintson az Újraindítás most gombra a „Speciális indítás” beállításnál.
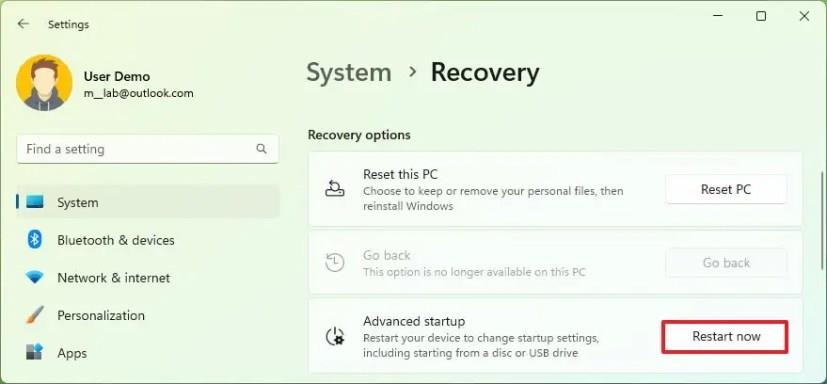
-
Kattintson ismét az Újraindítás most gombra.
-
Kattintson a Hibaelhárítás elemre .
-
Kattintson a Speciális beállítások elemre.
-
Kattintson az „UEFI firmware-beállítások” lehetőségre.
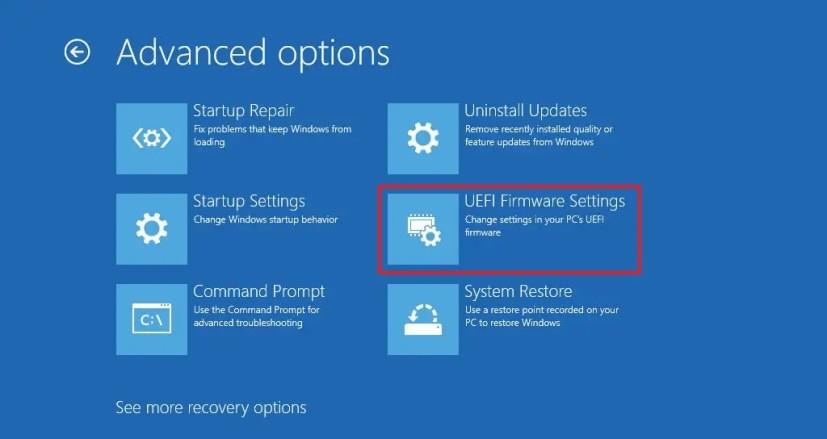
-
Kattintson az Újraindítás gombra.
-
Nyissa meg a rendszerindítási beállítások oldalt az UEFI (BIOS) felületről.
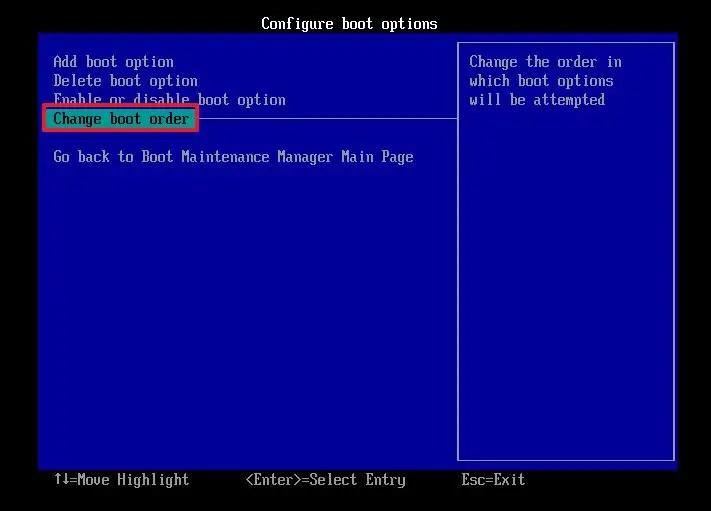
-
Válassza ki a lehetőséget, például USB, adott meghajtó, hálózat vagy más adathordozó.
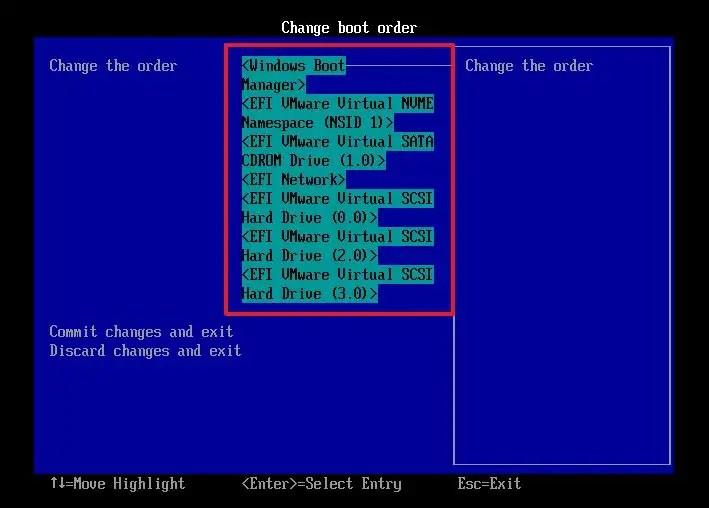
-
Mentse el a változtatásokat.
A lépések végrehajtása után a számítógép sorban elindul, a megadott eszközzel kezdve. Ha nem található rendszerindító információ az eszközben, a rendszer a többi opciónál ellenőrzi a rendszerindítási információkat.
Általában meg kell változtatnia a rendszerindítási sorrendet, hogy az eszközt USB flash meghajtóról indítsa el a Windows 11 telepítéséhez . Mivel azonban ez a folyamat késleltetheti az indítást, ajánlatos visszaállítani a módosításokat az operációs rendszer fájljait tároló meghajtón.
A rendszerindítási sorrend módosítása az UEFI megadása nélkül a Windows 11 rendszeren
Alternatív megoldásként, ha egy másik eszközről, például USB flash meghajtóról kell indítania, de csak egyszer, módosíthatja a rendszerindítási sorrendet az UEFI (BIOS) megadása nélkül.
A rendszerindítási sorrend megváltoztatásához az UEFI (BIOS) megadása nélkül, kövesse az alábbi lépéseket:
-
Kapcsold ki a számítógépet.
-
Bekapcsolni a számítógépet.
-
Indításkor nyomja meg az Esc , a Delete billentyűt vagy a képernyőn megjelenő funkcióbillentyűk egyikét, hogy belépjen a rendszerindító menübe.
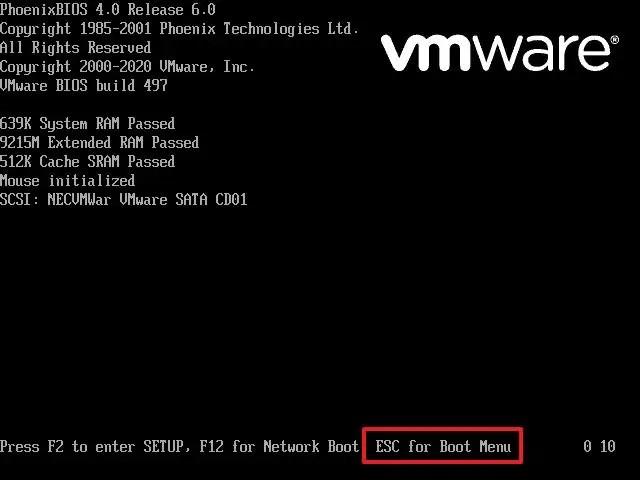
-
Válassza ki a rendszerindító eszközt az UEFI megadása nélkül.
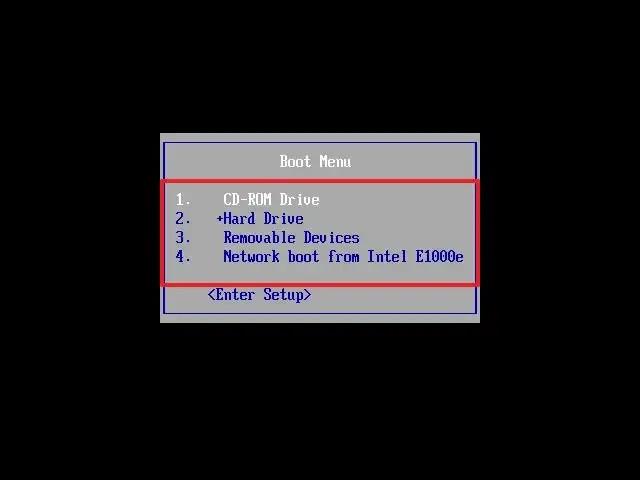
A lépések végrehajtása után a számítógép a megadott opcióról indul.
Előfordulhat, hogy meg kell keresnie a gyártó támogatási oldalát a menü elérésével kapcsolatos további részletekért, ha támogatott.
Módosítsa a rendszertöltő sorrendjét a Windows 11 rendszerben
Ha módosítani szeretné a rendszertöltő sorrendjét kettős rendszerindítású rendszerben, ezt a beállítást a Windows 11 rendszeren belül módosíthatja anélkül, hogy be kellene lépnie a BIOS-ba.
Asztali módszer
Ha módosítani szeretné a rendszertöltő sorrendjét egy Windows kettős rendszerindító rendszeren, kövesse az alábbi lépéseket:
-
Nyissa meg a Start gombot .
-
Keresse meg a System Configuration elemet , és kattintson a felső találatra az msconfig alkalmazás megnyitásához.
-
Kattintson a Boot fülre.
-
Válassza ki az operációs rendszert az új alapértelmezett beállításhoz.
-
Kattintson a Beállítás alapértelmezettként gombra a sorrend megváltoztatásához.
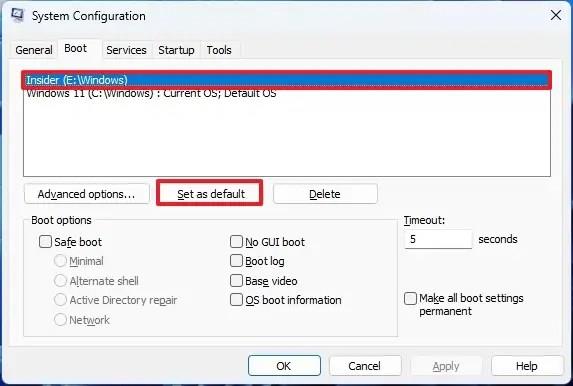
-
Kattintson az Alkalmaz gombra.
-
Kattintson az OK gombra.
A lépések végrehajtása után a rendszerindítási sorrend a kettős rendszerindító rendszerben az Ön által megadott konfigurációra változik.
Windows helyreállítási módszer
A WinRE rendszerbetöltő sorrendjének megváltoztatásához Windows 11 rendszeren kövesse az alábbi lépéseket:
-
Kapcsold ki a számítógépet.
-
Bekapcsolni a számítógépet.
-
Kattintson az „Alapbeállítások módosítása vagy válasszon más lehetőségeket” elemre a rendszerbetöltő menüben.
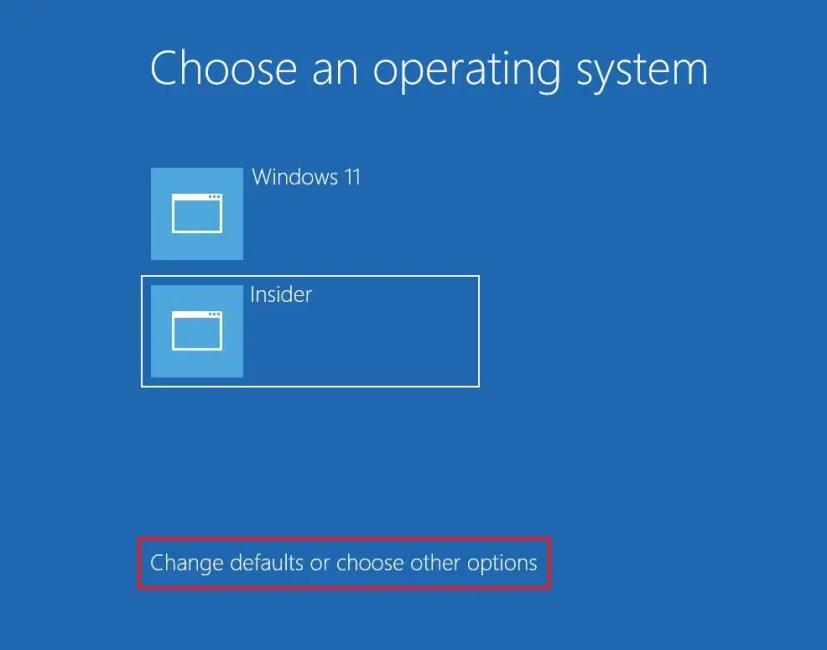
-
Kattintson a „Válasszon alapértelmezett operációs rendszer opciót” elemre.
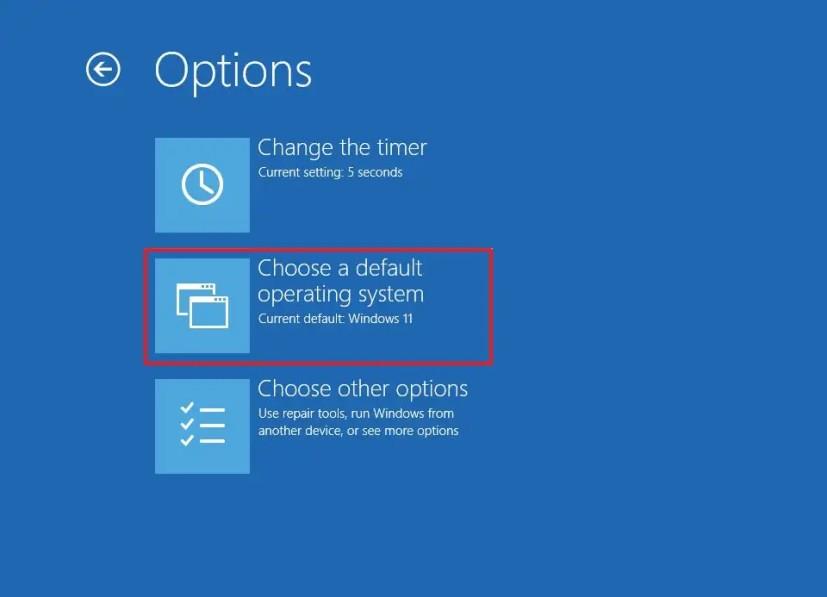
-
Válassza ki a Windows alapértelmezés szerinti verzióját.
A lépések elvégzése után visszatérhet a főmenübe, kiválaszthatja az operációs rendszert, és a következő újraindításkor a rendszerindító menüben megjelenik az új sorrend.