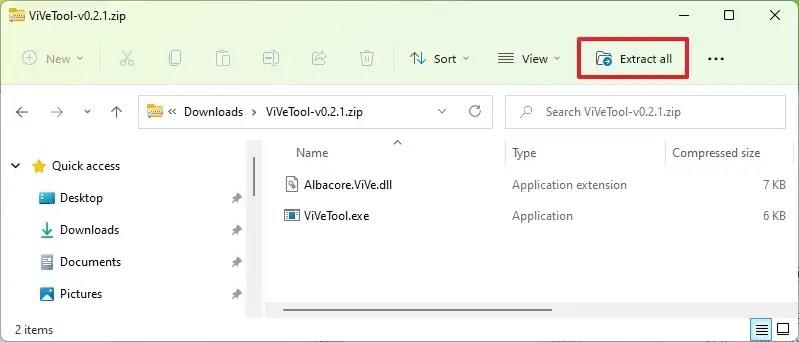FRISSÍTVE 2023. 05. 23-án: A Windows 11 build 25370 és újabb verzióiban engedélyezheti az új személyre szabási beállítások oldal előnézetét, amely lehetővé teszi a számítógép RGB-világításának vezérlését.
Az operációs rendszer jövőbeli kiadásaiban a fejlesztőcsapat azt tervezi, hogy natív támogatást ad a Windows 11 rendszeren futó RGB fény kiegészítők vezérléséhez, amelyek általában a játékgépeken találhatók meg. A beállítások lehetővé teszik a felhasználók számára, hogy harmadik féltől származó szabadalmaztatott szoftverek nélkül konfigurálják az RGB világítással rendelkező tartozékokat (például fénycsíkokat, RGB izzókat és számítógépház-világítást).
A Twitter-felhasználó, az Albacore először a 25295-ös előzetes buildben észlelte a rejtett funkciót, és most ismét a 25370-es buildben találta meg . Az új „Lighting” beállítási oldal a Beállítások alkalmazás „Személyre szabás” részében található, és a tartozékoktól függően szabályozhatja a fényerőt, az effektusokat és a színeket, és még a Windows 11 rendszerhez való illeszkedési lehetőség is van. szín.
Bár számos alkalmazás választható a számítógép RGB-világításának szabályozására (például a Corsair, a Logitech, az Asus, a Razer és néhány más nyílt forráskódú alkalmazás), ezek egy része szabadalmaztatott szoftver, és nem engedi kezelni. egyéb kiegészítő márkák.
Ha szeretné megismerni az új funkciót, használhatja a Rafael Rivera és Lucas által a GitHubon létrehozott „ViveTool” nevű, harmadik féltől származó eszközt , amellyel engedélyezheti ezt a lehetőséget a számítógépén.
Ez az útmutató megtanítja Önnek az új funkció bekapcsolásának lépéseit a Windows 11 rendszeren.
Engedélyezze az RGB világítás beállításait a Windows 11 rendszeren
Az új RGB Lighting beállítások engedélyezéséhez a Windows 11 rendszeren kövesse az alábbi lépéseket:
-
Nyissa meg a GitHub webhelyet .
-
Töltse le a ViveTool-vx.xxzip fájlt a világítási beállítások engedélyezéséhez.
-
Kattintson duplán a zip mappára a File Explorerrel való megnyitásához.
-
Kattintson az Összes kibontása gombra.
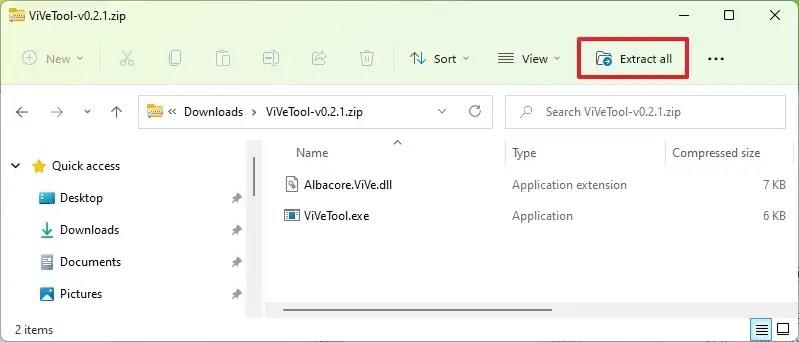
-
Kattintson a Kivonat gombra.
-
Másolja a mappa elérési útját.
-
Nyissa meg a Start gombot .
-
Keresse meg a Parancssor kifejezést , kattintson jobb gombbal a legfelső eredményre, és válassza a Futtatás rendszergazdaként lehetőséget.
-
Írja be a következő parancsot a ViveTool mappához való navigáláshoz, és nyomja meg az Enter billentyűt :
cd c:\mappa\útvonal\ViveTool-v0.xx
A parancsban ne felejtse el megváltoztatni a mappa elérési útját az elérési útjával.
-
Írja be a következő parancsot az RGB világítási beállítások engedélyezéséhez a játékokhoz, és nyomja meg az Enter billentyűt :
vivetool /enable /id:35262205
-
Indítsa újra a számítógépet.
A lépések végrehajtása után egy új „Világítás” oldalt talál a Beállítások alkalmazás „Személyre szabás” részében, ahol kezelheti a különböző elérhető RGB-beállításokat, például a fényerőt, az effektusokat, a színeket és egyebeket.
Ha meggondolja magát, ugyanazokkal az utasításokkal visszaállíthatja a változtatásokat, de a 10. lépésben feltétlenül futtassa a vivetool /disable /id:35262205parancsot, majd indítsa újra a számítógépet.
2023. május 23-i frissítés: Ezt az útmutatót felülvizsgálták, jelezve, hogy a funkció még fejlesztés alatt áll, és továbbra is engedélyezheti az előnézetet a Windows 11 legújabb előnézetében a Canary Channelről.