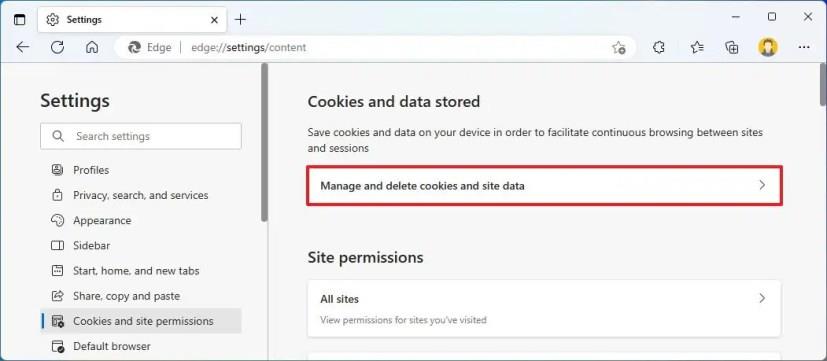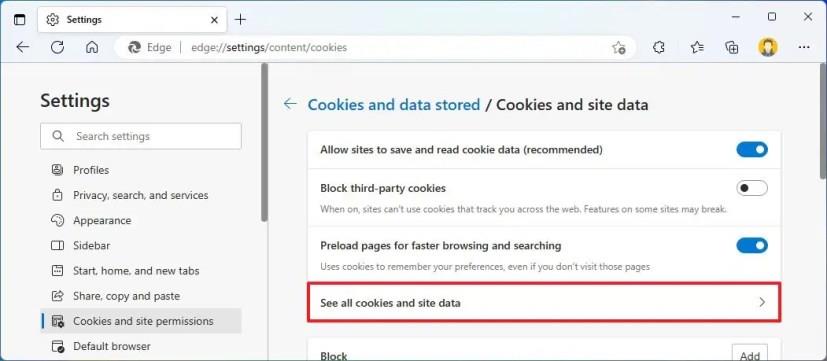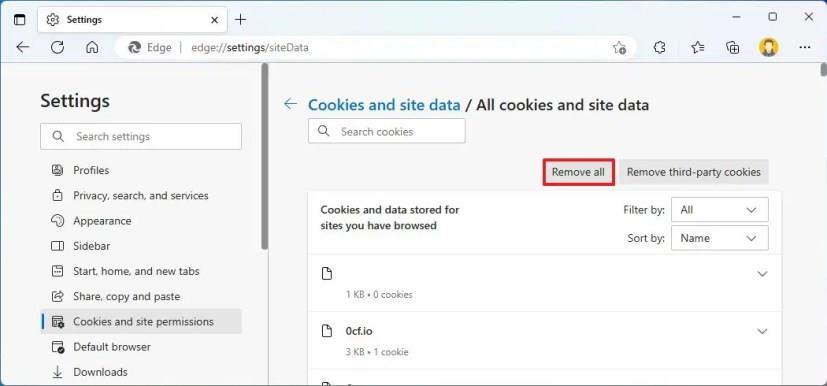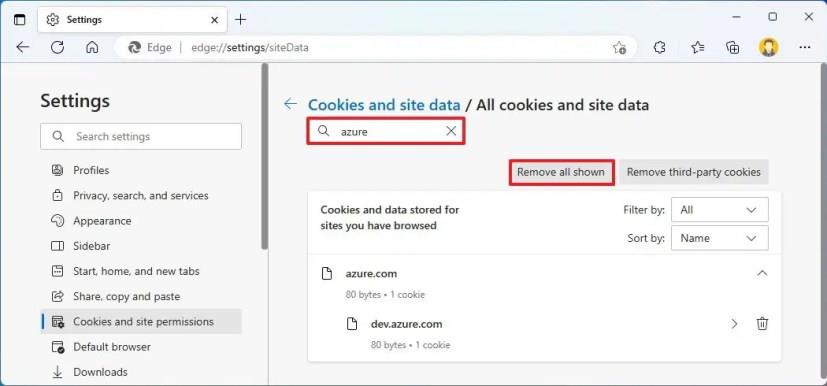- A cookie-k törléséhez az Edge-ben nyissa meg a Beállítások > Cookie-k és webhelyengedélyek > Cookie-k és webhelyadatok kezelése és törlése > Összes cookie és webhelyadat megtekintése lehetőséget , majd kattintson az „Összes eltávolítása” elemre.
- Ha csak egy adott webhely cookie-jait kell törölnie, az „Összes cookie és webhelyadat” oldalon keressen rá a webhely nevére, és kattintson az „Összes megjelenített eltávolítása” gombra.
A Microsoft Edge segítségével gyorsan törölheti a cookie-kat az összes vagy egy adott webhelyről a betöltési és bejelentkezési problémák megoldása érdekében, és ebből az útmutatóból megtudhatja, hogyan.
A cookie-k apró szöveges fájlok, amelyek kis adatdarabokat tartalmaznak, amelyeket gyakran használnak az Ön azonosítására, és javítják a böngészési élményt, amikor visszatér az oldalra. Az egyetlen probléma az, hogy idővel a cookie-k olyan problémákat okozhatnak, amelyek megakadályozhatják a webhelyek megfelelő betöltését. Például, amikor megpróbál betölteni egy nemrégiben frissített webhelyet, az eszközén hibásnak tűnhet, de ez nem jelent problémát az oldallal. Vagy a bejelentkezési oldal nem engedi a belépést.
Ha problémái vannak egy webhely betöltésekor, vagy megpróbálja javítani az online adatvédelmet, a Microsoft Edge beállításokat tartalmaz a számítógépére mentett cookie-k törlésére.
Ebből az útmutatóból megismerheti a cookie-k Microsoft Edge rendszerben történő törlésének lépéseit, függetlenül attól, hogy Windows 11 vagy 10 rendszert használ.
A cookie-k törlése a Microsoft Edge-ben
A Microsoft Edge összes cookie-jának törléséhez kövesse az alábbi lépéseket:
-
Nyissa meg a Microsoft Edge-t .
-
Kattintson a Beállítások és egyebek (hárompontos jel) gombra a jobb felső sarokban, és válassza a Beállítások lehetőséget.
-
Kattintson a Cookie-k és webhelyengedélyek elemre .
-
Kattintson a „Cookie-k és webhelyadatok kezelése és törlése” lehetőségre.
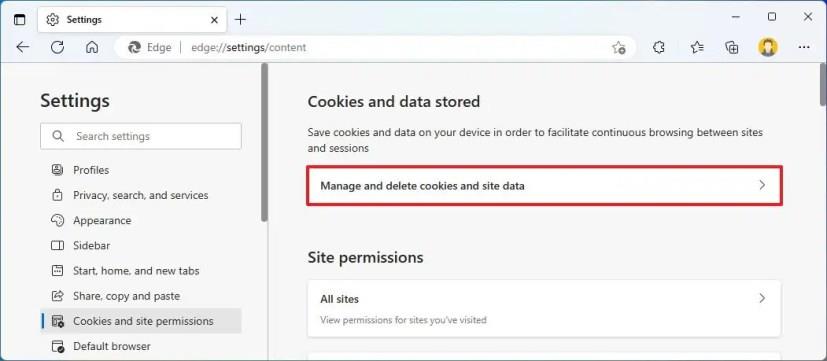
-
Kattintson az „Összes cookie és webhelyadat megtekintése” lehetőségre.
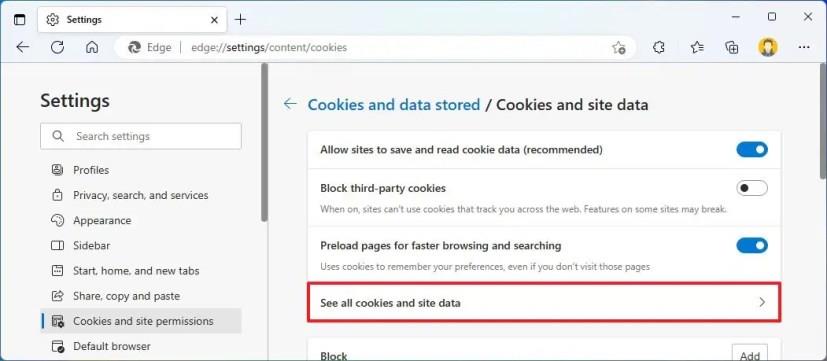
-
Kattintson az Összes eltávolítása gombra a Microsoft Edge-ben tárolt összes cookie törléséhez.
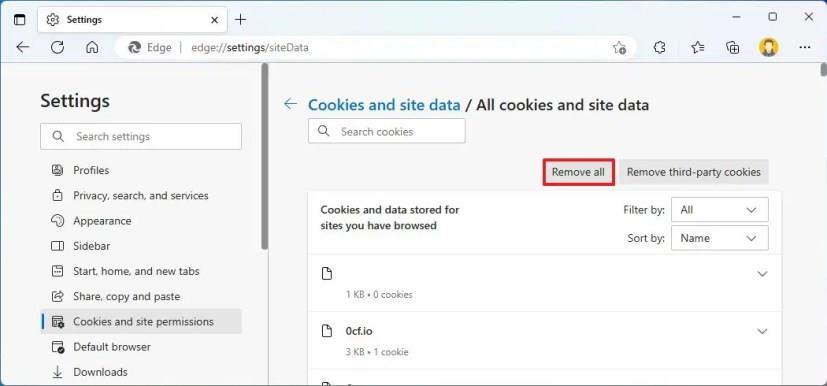
A lépések végrehajtása után a Microsoft Edge törli az összes cookie-t a számítógépről.
Adott cookie-k törlése a Microsoft Edge-ben
Ha törölni szeretné a cookie-kat egy adott webhelyről a Microsoft Edge rendszerben, kövesse az alábbi lépéseket:
-
Nyissa meg a Microsoft Edge-t a Windows 11 rendszeren.
-
Kattintson a Beállítások és egyebek (hárompontos jel) gombra a jobb felső sarokban, és válassza a Beállítások lehetőséget.
-
Kattintson a Cookie-k és webhelyengedélyek elemre .
-
Kattintson a „Cookie-k és webhelyadatok kezelése és törlése” lehetőségre.
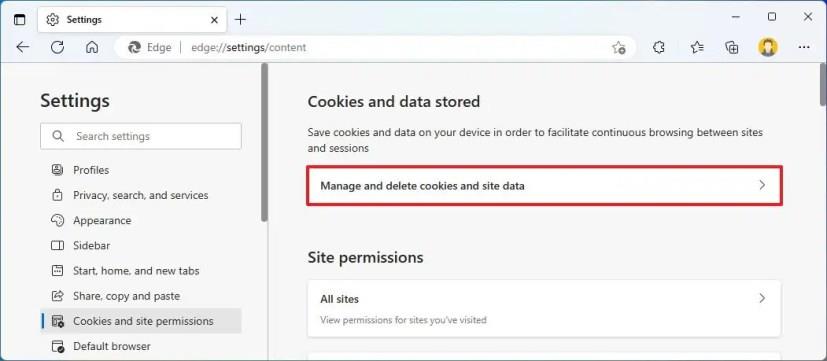
-
Kattintson az „Összes cookie és webhelyadat megtekintése” lehetőségre.
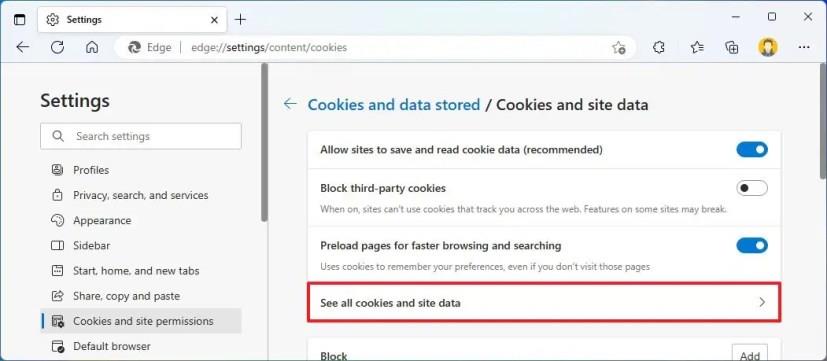
-
Keresse meg a webhely nevét a keresőmezőben.
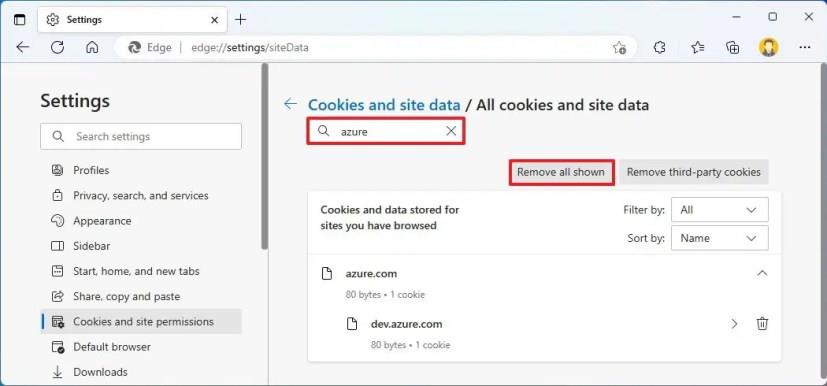
-
(Opcionális) Használja a Rendezés és Szűrés opciókat a böngészőjében tárolt cookie-k megtekintéséhez.
-
Kattintson az „Összes megjelenített eltávolítása” gombra a cookie-k egy adott webhelyről való törléséhez.
A lépések végrehajtása után a böngésző törli az adott webhely cookie-jait.