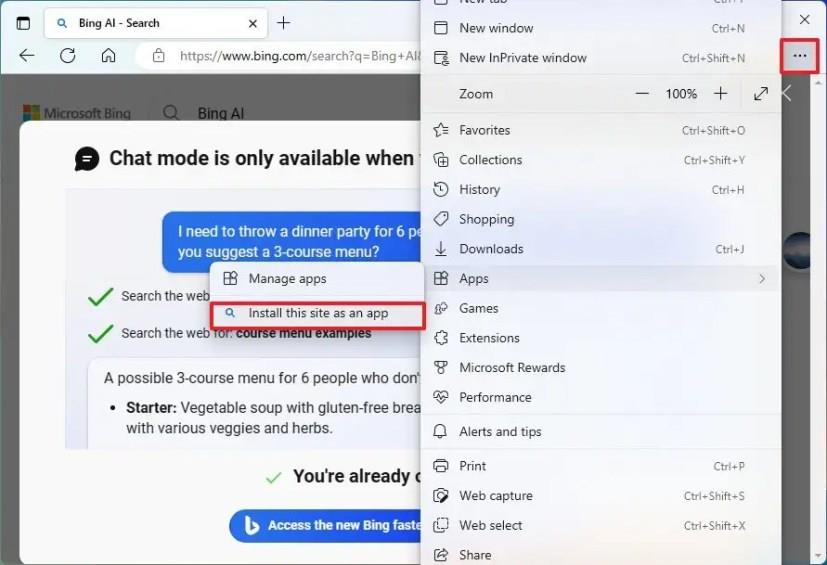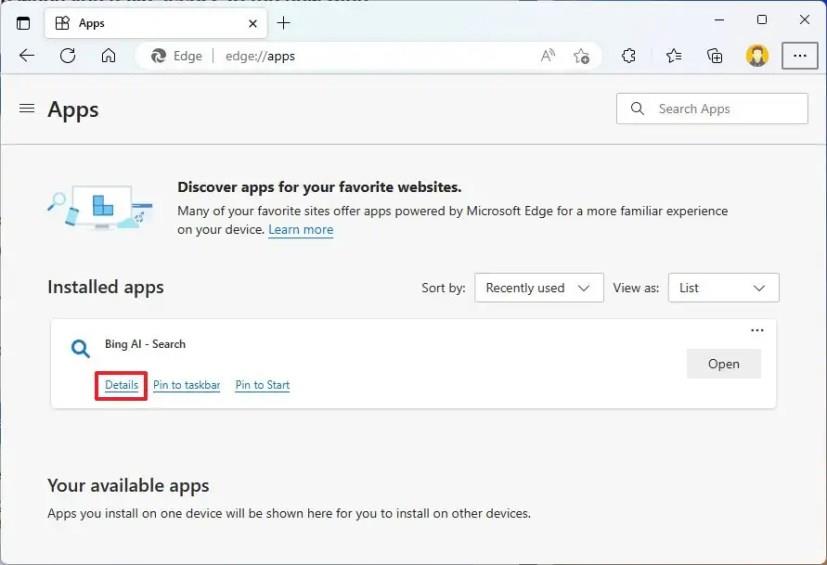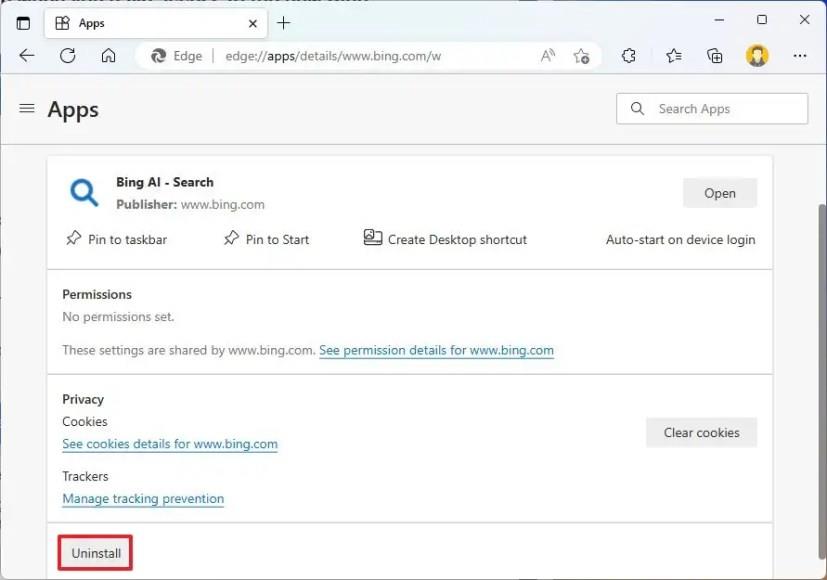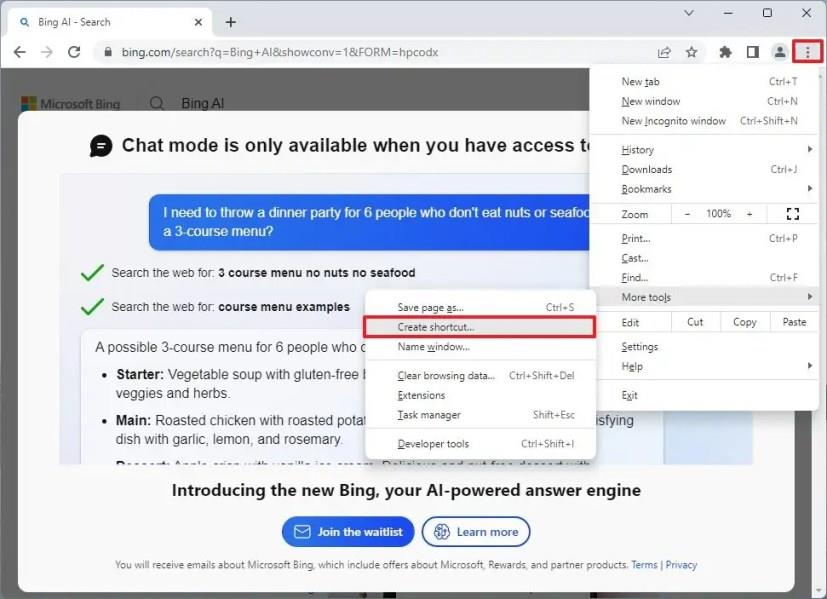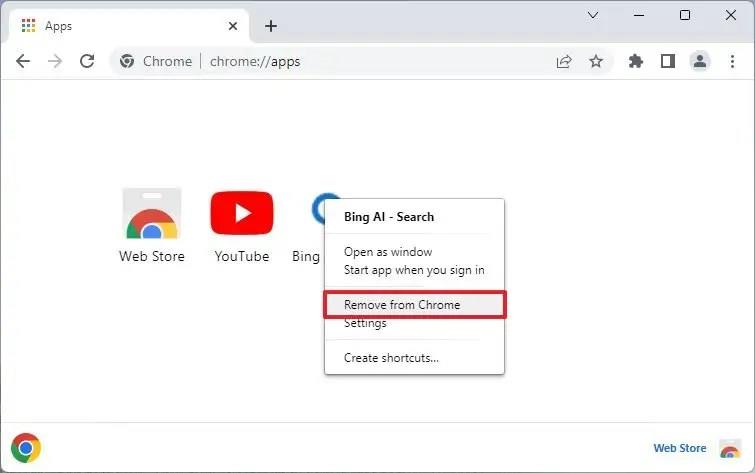Windows 11 rendszeren lehetőség van az új Bing telepítésére a ChatGPT AI alkalmazással, és ebből az útmutatóból megtudhatja, hogyan. Amióta az OpenAI elindította a ChatGPT chatbotot, a mesterséges intelligencia népszerű téma lett, és a Microsoft nemrégiben bejelentette , hogy együttműködik az OpenAI-val, hogy mesterséges intelligencia képességeket vigyen be a Bing keresési élményébe. Az élmény azonban jelenleg csak korlátozott előnézetként érhető el (amelyhez bárki hozzáférést kérhet) az asztali webböngészőben.
A Microsoft a Microsoft Edge böngésző frissített verzióján is dolgozik hasonló mesterséges intelligencia funkciókkal, de a technológiának nincs dedikált asztali alkalmazása. A Bing Chat AI-élményt azonban bármikor telepítheti progresszív webalkalmazásként (PWA) a Microsoft Edge és a Google Chrome böngészőben.
A progresszív webalkalmazás arra a technológiára utal, amely lehetővé teszi a webhelyek számára, hogy alkalmazásszerű élményt kínáljanak a felhasználóknak, például offline munkavégzést, értesítéseket, automatikus frissítéseket, egyszerű telepítést és eltávolítást, valamint számos egyéb szolgáltatást. Ezeknek a funkcióknak a megvalósítása azonban a fejlesztő feladata.
Ebből az útmutatóból megtudhatja, hogyan telepítheti (és eltávolíthatja) a Bing AI alkalmazást PWA-ként Windows 11 rendszeren.
Telepítse a Bing AI alkalmazást Windows 11 rendszeren az Edge-ből
A Bing AI alkalmazás Windows 11 rendszeren történő telepítéséhez kövesse az alábbi lépéseket:
-
Nyissa meg a Microsoft Edge-t .
-
Nyissa meg a Bing AI webhelyet .
-
Kattintson a Beállítások és egyebek (három ponttal) gombra a jobb felső sarokban.
-
Válassza az Alkalmazások almenüt.
-
Kattintson az „A webhely telepítése alkalmazásként” lehetőségre.
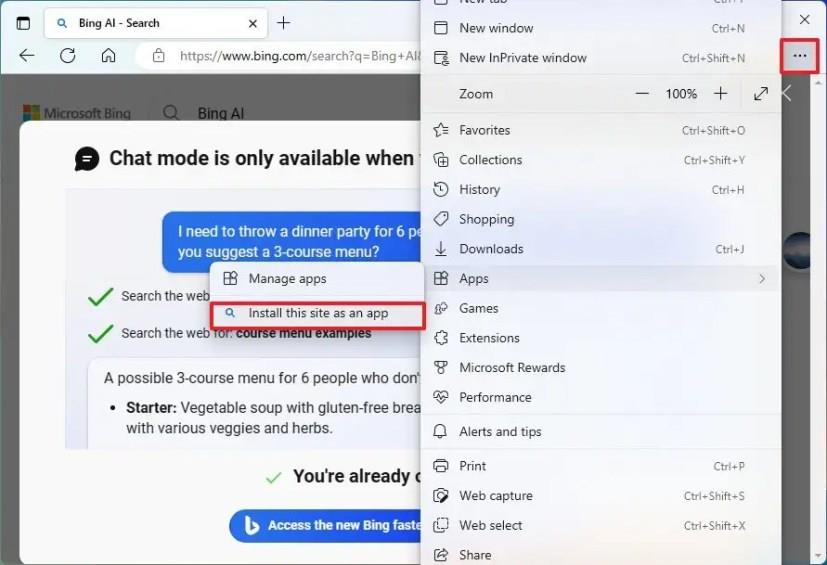
-
Kattintson a Telepítés gombra.
A lépések végrehajtása után a Bing AI progresszív webalkalmazás (PWA) verziója települ, és elérhető lesz a Start menüből.
Távolítsa el a Bing AI alkalmazást a Microsoft Edge alkalmazásból
A Bing AI alkalmazás eltávolításához a Windows 11 rendszerből kövesse az alábbi lépéseket:
-
Nyissa meg a Microsoft Edge-t .
-
Kattintson a Beállítások és egyebek (három ponttal) gombra a jobb felső sarokban.
-
Válassza az Alkalmazások almenüt.
-
Kattintson az Alkalmazások megtekintése lehetőségre.
-
Kattintson a További beállítások (három ponttal) gombra a jobb felső sarokban, és válassza az „Alkalmazások kezelése” lehetőséget.
-
A „Telepített alkalmazások” részben kattintson az alkalmazás Részletek gombra.
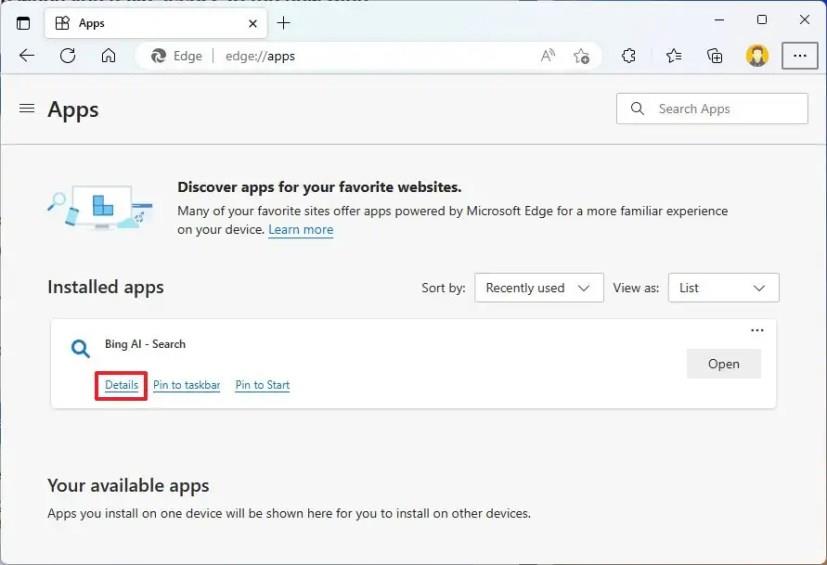
-
Kattintson az Eltávolítás gombra.
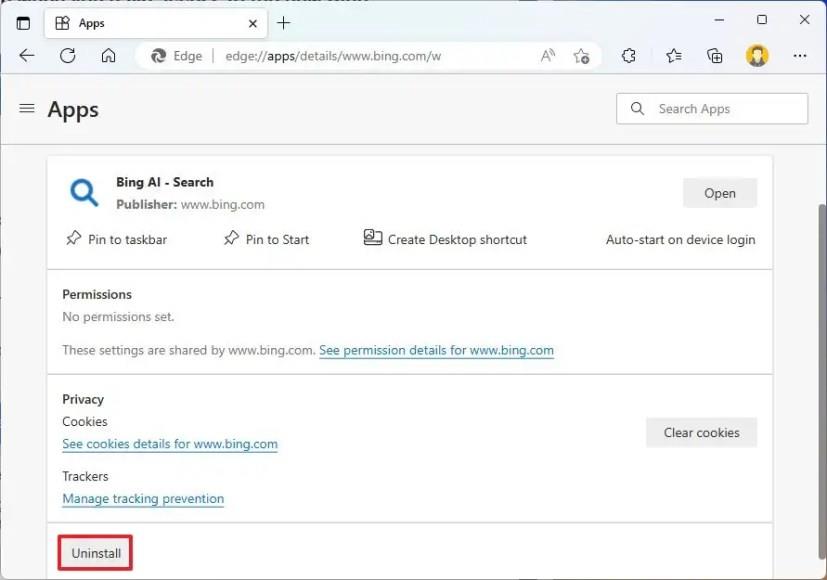
-
(Opcionális) Jelölje be az „Adatok törlése a Microsoft Edge szolgáltatásból is” lehetőséget.
-
Kattintson az Eltávolítás gombra.
A Bing alkalmazást a Beállítások > Alkalmazások > Telepített alkalmazások menüpontból is eltávolíthatja , válassza ki az alkalmazást, és kattintson az „Eltávolítás” gombra. Alternatív megoldásként a Start menüben kattintson a jobb gombbal az alkalmazásra, és válassza az „Eltávolítás” gombot.
Telepítse a Bing AI alkalmazást Windows 11 rendszeren a Chrome-ból
A Bing AI PWA Chrome-mal történő telepítéséhez kövesse az alábbi lépéseket:
-
Nyissa meg a Google Chrome-ot .
-
Nyissa meg a Bing AI webhelyet .
-
Kattintson a Testreszabás és vezérlés (három ponttal) gombra a jobb felső sarokban.
-
Válassza a További eszközök menüt, és válassza a Parancsikon létrehozása lehetőséget.
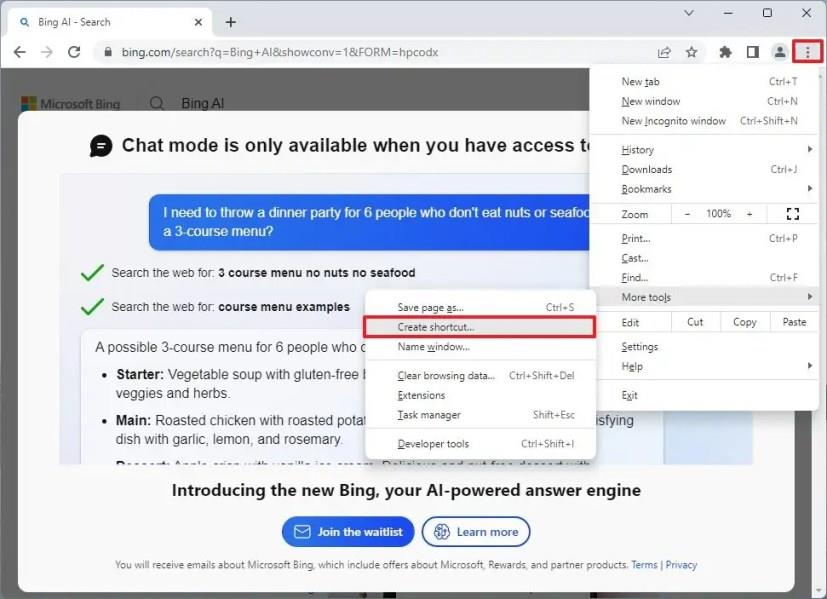
-
Kattintson a Létrehozás gombra.
A lépések végrehajtása után a Google Chrome telepíti a Bing AI progresszív webalkalmazás (PWA) verzióját Windows 11 rendszeren. Az Edge-hez hasonlóan az alkalmazás mostantól elérhető lesz a Start menüből.
Távolítsa el a Bing AI alkalmazást a Google Chrome-ból
A Bing AI alkalmazás Chrome-ból való eltávolításához kövesse az alábbi lépéseket:
-
Nyissa meg a Google Chrome-ot .
-
Nyissa meg ezt a beállítási oldalt:
chrome://apps
-
Kattintson a jobb gombbal a Bing AI alkalmazásra, és válassza az „Eltávolítás a Chrome-ból” lehetőséget.
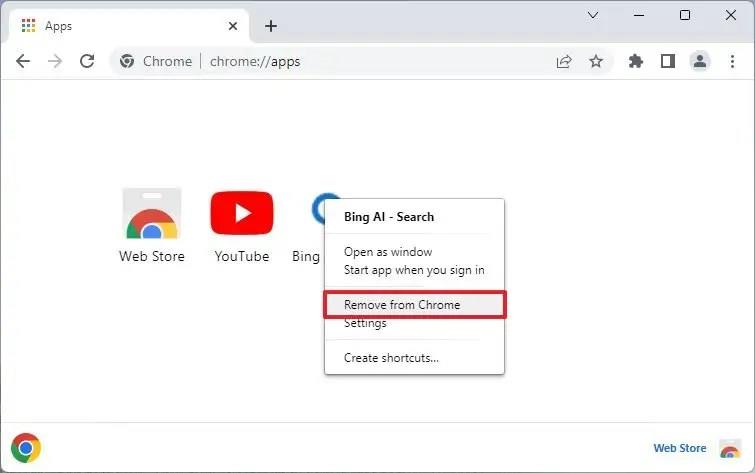
A Bing AI alkalmazást a Beállítások > Alkalmazások > Alkalmazások és funkciók menüpontban is eltávolíthatja , válassza ki az alkalmazást, és kattintson az „Eltávolítás” gombra. Vagy a Start menüben kattintson a jobb gombbal az alkalmazásra, és válassza az „Eltávolítás” gombot.