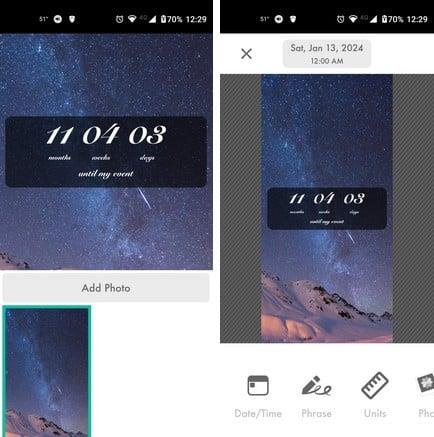Google Play: Alkalmazás Letöltési Történetének Törlése

törölje az alkalmazás letöltési történetét a Google Play áruházban, hogy újrakezdhesse. Itt vannak a kezdők számára barátságos lépések.
Windows 11 rendszeren most beállíthatja az Android Windows-alrendszeréhez (WSA) hozzárendelendő memória mennyiségét , és az útmutatóból megtudhatja, hogyan. A múltban a WSA automatikusan kezelte a memóriahasználatot. A 2304.40000.5.0 verziótól kezdve azonban a Microsoft hozzáadott egy új lehetőséget, amely lehetővé teszi az Android-alkalmazások futtatásához lefoglalandó memória mennyiségének megadását.
Az új funkció megakadályozza, hogy az alrendszer befolyásolja a fő rendszerteljesítményt a jelentős mennyiségű memóriával nem rendelkező eszközökön, vagy bárki, aki korlátozni szeretné a WSA memóriahasználatát.
Ez az útmutató megtanítja Önnek a WSA memóriafoglalásának megváltoztatásának lépéseit Windows 11 rendszeren.
A Windows 11 rendszerben az Android-alkalmazásokhoz hozzárendelendő memória konfigurálásához kövesse az alábbi lépéseket:
Nyissa meg a Startot a Windows 11 rendszeren.
Keresse meg a Windows Subsystem for Android kifejezést , és kattintson a felső találatra az alkalmazás megnyitásához.
Kattintson a Rendszer elemre .
Kattintson a „Memória és teljesítmény” beállításra.
Válassza ki a memóriakiosztást, beleértve a „2 GB”, „6 GB” vagy „ 16 GB” értéket.
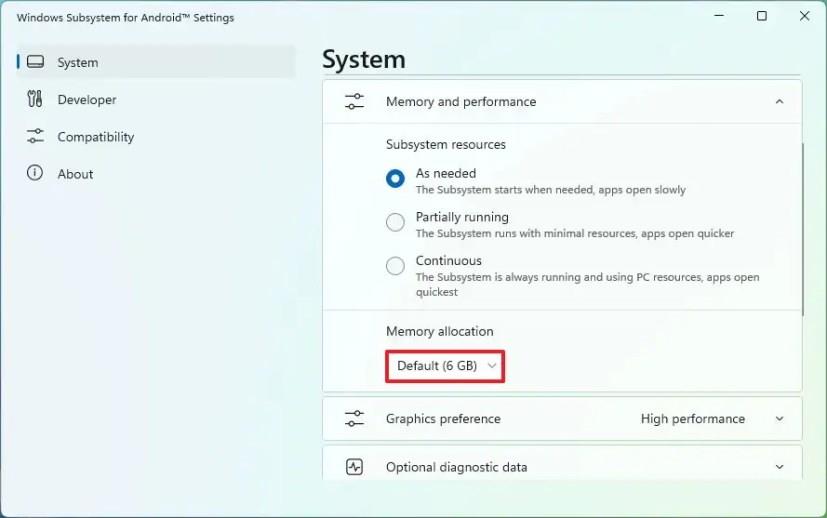
Kattintson a Kikapcsolás gombra a „Windows alrendszer kikapcsolása Androidhoz” beállításnál.
A lépések végrehajtása után, amikor legközelebb elindít egy Android-alkalmazást, a rendszer hozzárendeli a platform beállításaiban megadott memóriamennyiséget.
A WSA egyéni memóriaméretének beállításához kövesse az alábbi lépéseket:
Nyissa meg a Start gombot .
Keresse meg a Windows Subsystem for Android kifejezést , és kattintson a felső találatra az alkalmazás megnyitásához.
Kattintson a Rendszer elemre .
Kattintson a „Memória és teljesítmény” beállításra.
Válassza az „Egyéni” opciót a „Memory Allocation” beállításnál.
Erősítse meg a WSA-hoz hozzárendelendő RAM mennyiségét.
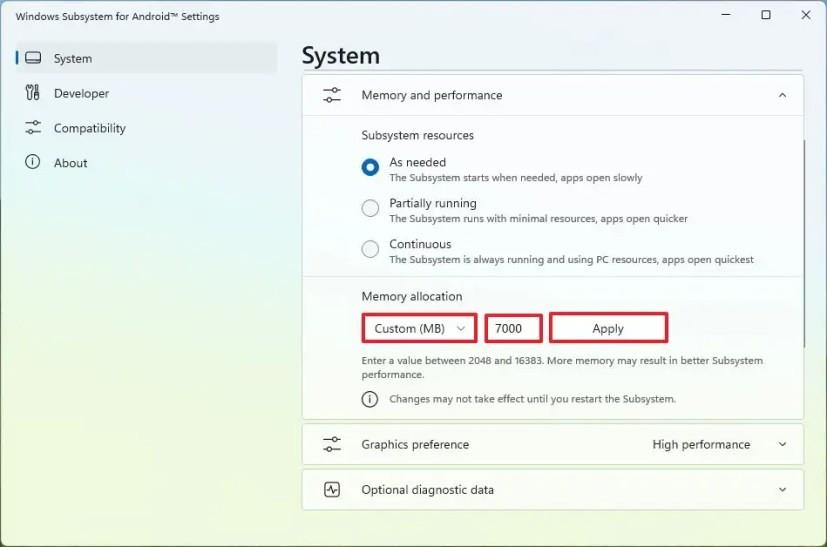
Kattintson az Alkalmaz gombra.
Kattintson a Kikapcsolás gombra a „Windows alrendszer kikapcsolása Androidhoz” beállításnál.
A lépések végrehajtása után az Android alrendszere csak a beállításokban megadott egyéni memóriaméretet fogja használni.
törölje az alkalmazás letöltési történetét a Google Play áruházban, hogy újrakezdhesse. Itt vannak a kezdők számára barátságos lépések.
Nem tudod, hogyan kell APK fájlokat telepíteni Amazon Fire eszközökön? Ismerd meg az APK fájlok telepítésének legjobb módszereit, amelyeket bárki alkalmazhat.
A következőképpen módosíthatja az Android-eszközén lévő alkalmazásikonok méretét és stílusát, és milyen ingyenes alkalmazások segítenek ebben.
Tekintse meg, milyen alkalmazásokkal nyomon követheti, hány nap van hátra a nagy eseményig. Az összes alkalmazás ingyenes, a Premiumra való belépéssel.
Tekintse át a Google Playen vásárolt alkalmazásokat Android-eszközén vagy számítógépén. A folyamat kevesebb mint egy percet vesz igénybe.
Ne veszítsen a Words with Friends-nél az ebben a cikkben említett tippek segítségével.
Indítsa el a Waze-t, válassza az Autóinfó lehetőséget, lépjen a További útvonali beállítások lehetőségre, és koppintson a Földutak elemre. Válassza a Ne engedje lehetőséget, hogy utasítsa a Waze-t a földutak elkerülésére.
Nevess egy jót azzal, hogy ingyenesen készítsd el a legjobb mémeket ezekkel a szórakoztató és ingyenes Android-alkalmazásokkal.
Adja meg képének a megérdemelt hátteret úgy, hogy megváltoztatja a hátteret ezen ingyenes Android-alkalmazások egyikével.
Jó szórakozást a képeihez, és alakítsa át őket szórakoztató rajzfilmekké ezekkel az ingyenes Android-alkalmazásokkal.
Gyorsan megtudhatja, mennyit adjon tippekért az alábbi ingyenes Android-alkalmazások használatával. Életmentő, ha nem vagy jó a gyors matematikában.
Sok oka lehet annak, hogy a laptopja miért nem tud csatlakozni a Wi-Fi-hez, ezért számos módja van a hiba kijavításának. Ha a laptopja nem tud csatlakozni a Wi-Fi-hez, próbálja ki a következő módszereket a probléma megoldására.
Miután létrehoztak egy USB rendszerindítót a Windows telepítéséhez, a felhasználóknak ellenőrizniük kell az USB rendszerindító teljesítményét, hogy kiderüljön, sikeresen létrejött-e vagy sem.
Számos ingyenes eszköz képes előre jelezni a meghajtó meghibásodásait, mielőtt azok bekövetkeznének, így időt adva az adatok biztonsági mentésére és a meghajtó időben történő cseréjére.
A megfelelő eszközökkel átvizsgálhatja a rendszerét, és eltávolíthatja a kémprogramokat, a kéretlen reklámprogramokat és más rosszindulatú programokat, amelyek esetleg megbújhatnak a rendszerén.
Amikor egy számítógép, mobileszköz vagy nyomtató hálózaton keresztül próbál csatlakozni egy Microsoft Windows rendszerű számítógéphez, például a „hálózati elérési út nem található – 0x80070035 számú hiba” hibaüzenet jelenhet meg.
A kék halál képernyő (BSOD) egy gyakori és nem új keletű hiba a Windowsban, amikor a számítógép valamilyen súlyos rendszerhibát tapasztal.
A Windows rendszeren manuális és közvetlen elérésű műveletek végrehajtása helyett azokat a rendelkezésre álló CMD parancsokkal helyettesíthetjük a gyorsabb elérés érdekében.
A Windows 10-hez hasonlóan harmadik féltől származó szoftvereket is használhat a Windows 11 tálca átlátszóvá tételéhez.
Miután számtalan órát töltöttek egyetemi laptopjuk és asztali hangszóróik használatával, sokan rájönnek, hogy néhány okos fejlesztéssel szűkös kollégiumi helyüket a tökéletes streaming központtá alakíthatják anélkül, hogy vagyonukat tönkretennék.
A laptopok érintőpadja nem csak mutatásra, kattintásra és nagyításra szolgál. A téglalap alakú felület gesztusokat is támogat, amelyekkel válthat az alkalmazások között, vezérelheti a médialejátszást, kezelheti a fájlokat, sőt, akár az értesítéseket is megtekintheti.