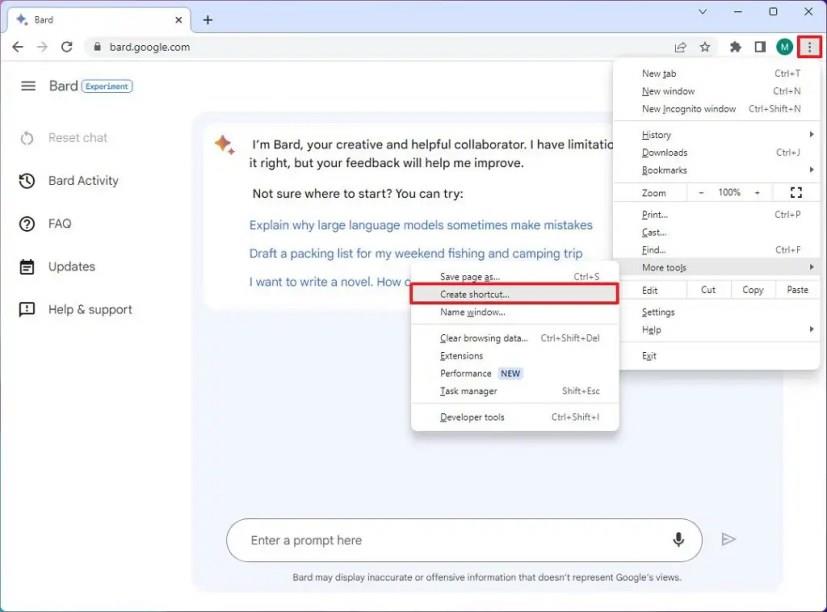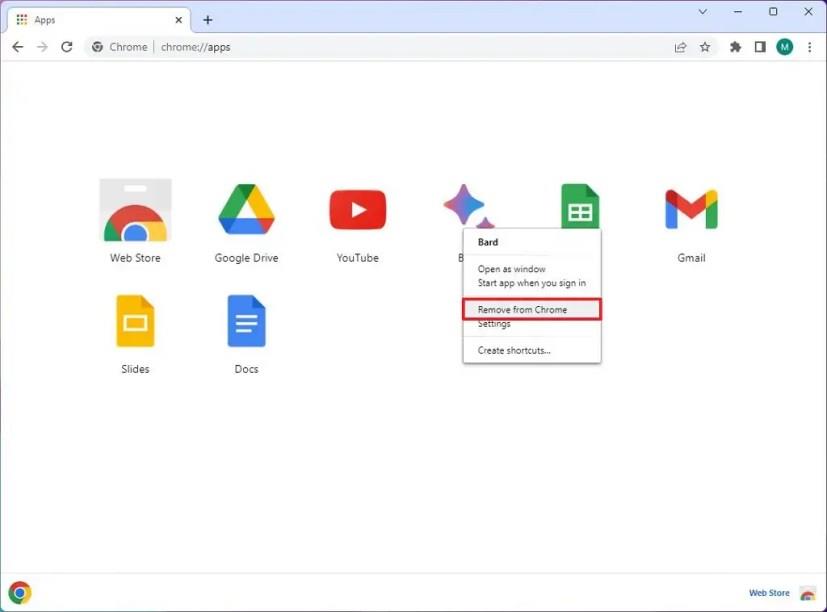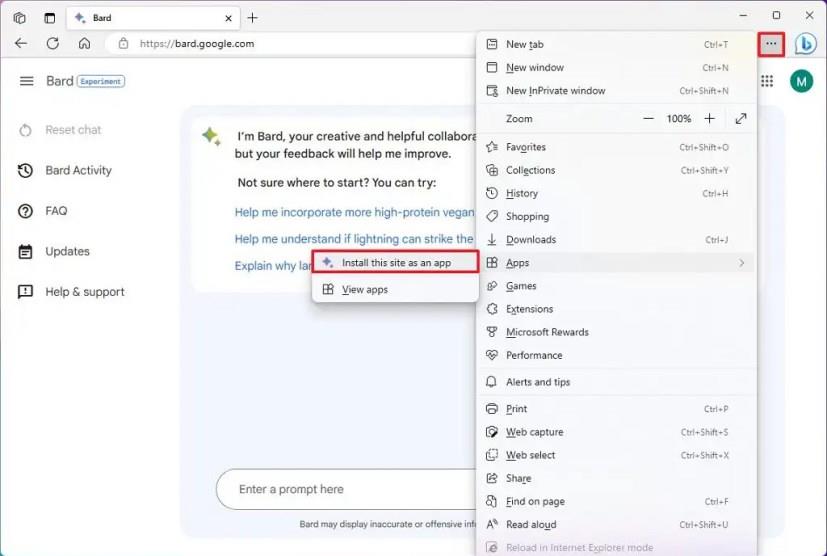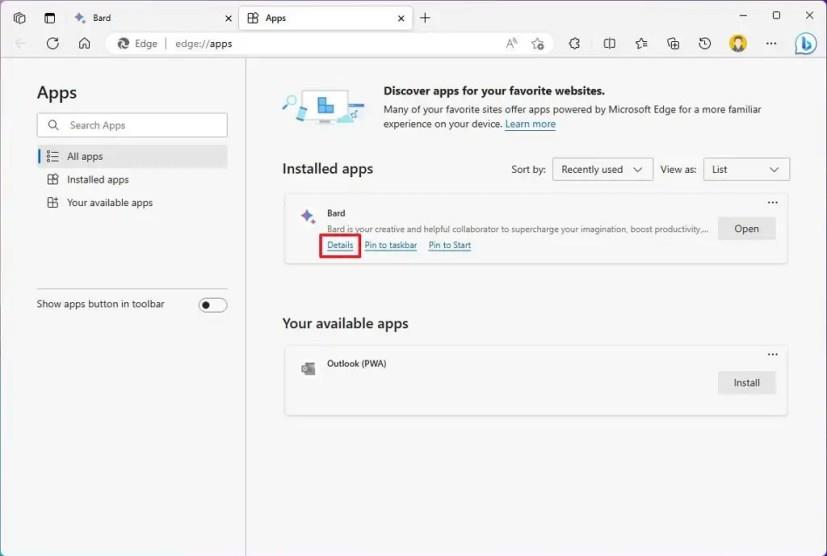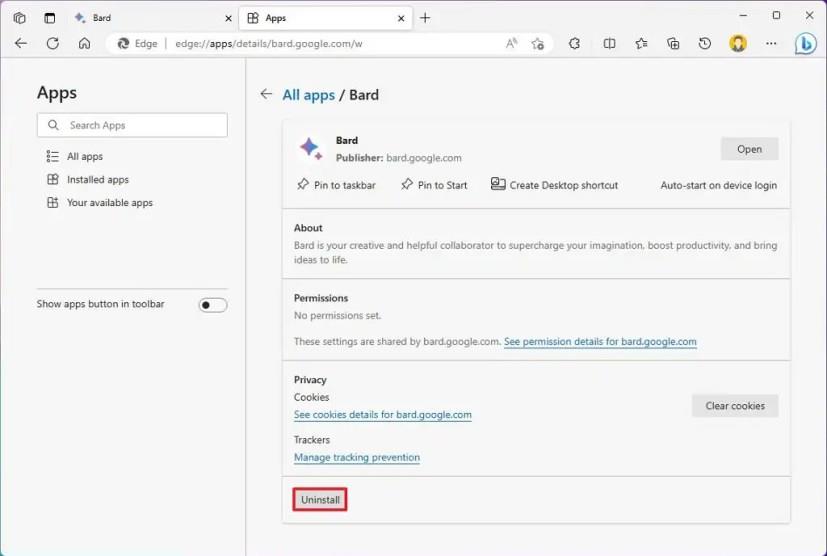Windows 11 rendszeren lehetőség van a Google Bard AI chatbot telepítésére alkalmazásként, és ez az útmutató megtanítja, hogyan. A Bing Chathez hasonlóan a Bard egy társalgási csevegőbot, amely természetes nyelvet használ, hogy több emberi társalgási választ adjon összetett kérdésekre.
Bár a cég azon dolgozik, hogy a chatbotot közvetlenül a Chrome böngészőjébe integrálja, a technológia nem rendelkezik külön asztali alkalmazással. A Bard AI-élményt azonban bármikor telepítheti progresszív webalkalmazásként (PWA) a Microsoft Edge és a Google Chrome böngészőben.
A progresszív webalkalmazás arra a technológiára utal, amely lehetővé teszi, hogy egy webhelyet natív alkalmazásként telepítsen a számítógépére. Ennek a megközelítésnek az előnyei közé tartozik az offline munkaképesség, az értesítések, az automatikus frissítések, az egyszerű telepítés és eltávolítás, valamint számos egyéb szolgáltatás. Ezeknek a funkcióknak a megvalósítása azonban a fejlesztő feladata.
Ebből az útmutatóból megtudhatja, hogyan telepítheti (és eltávolíthatja) a Bard alkalmazást PWA-ként Windows 11 rendszeren.
Telepítse a Google Bardot a Windows 11 rendszeren a Chrome-ból
A Google Bard webalkalmazásként való telepítéséhez a Chrome-mal, kövesse az alábbi lépéseket:
-
Nyissa meg a Google Chrome-ot .
-
Nyissa meg a Bardot (web) .
-
Kattintson a Testreszabás és vezérlés (három ponttal) gombra a jobb felső sarokban.
-
Válassza a További eszközök menüt, és válassza a Parancsikon létrehozása lehetőséget.
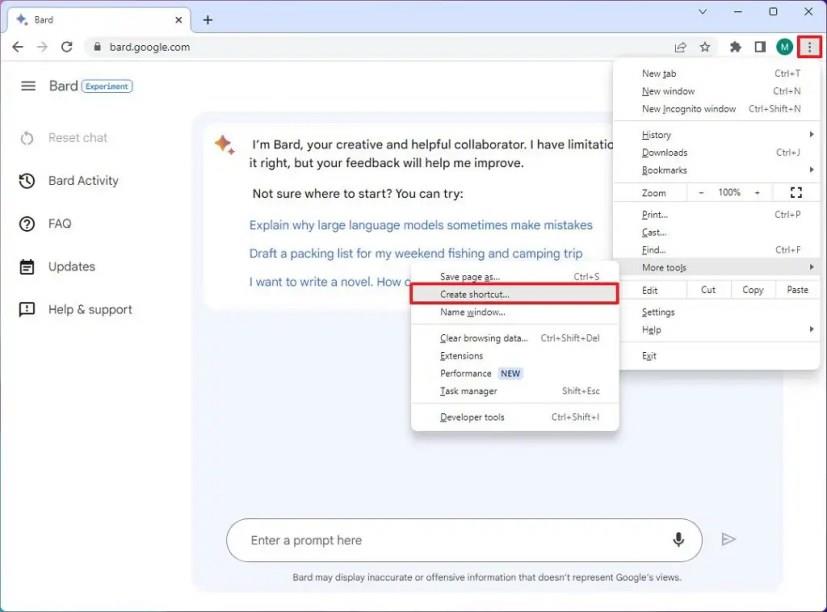
-
Jelölje be a „Megnyitás ablakként” opciót.
-
Kattintson a Létrehozás gombra.
A lépések végrehajtása után a Google Chrome telepíti a Bard AI progresszív webalkalmazás (PWA) verzióját Windows 11 rendszeren. Az Edge-hez hasonlóan az alkalmazás mostantól elérhető lesz a Start menüből.
Távolítsa el a Google Bard-ot a Google Chrome-ból
A Google Bard Chrome-ból való eltávolításához kövesse az alábbi lépéseket:
-
Nyissa meg a Google Chrome-ot .
-
Nyissa meg ezt a beállítási oldalt:
chrome://apps
-
Kattintson a jobb gombbal a Google Bard elemre, és válassza az „Eltávolítás a Chrome-ból” lehetőséget.
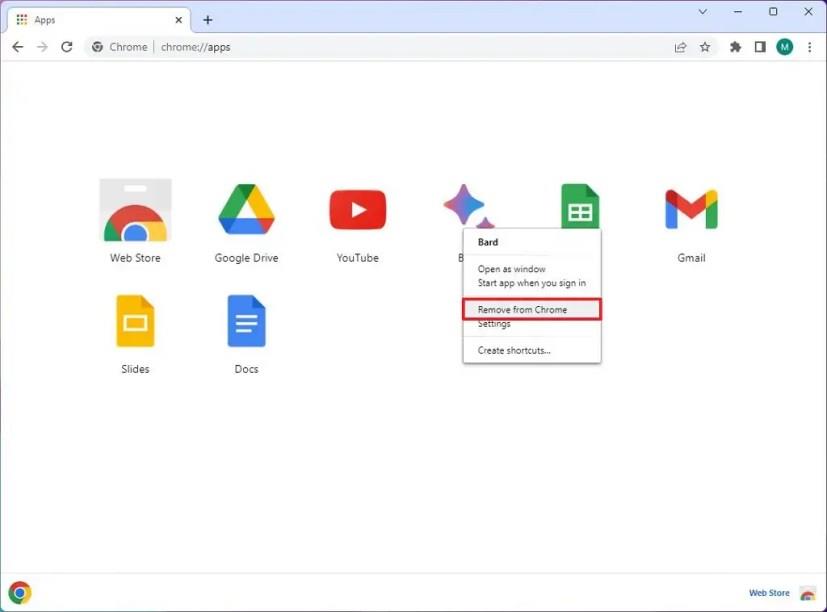
A Google Bardot a Beállítások > Alkalmazások > Alkalmazások és funkciók menüpontban is eltávolíthatja , válassza ki az alkalmazást, és kattintson az „Eltávolítás” gombra. Vagy a Start menüben kattintson a jobb gombbal az alkalmazásra, és válassza az „Eltávolítás” gombot.
Telepítse a Google Bardot Windows 11 rendszeren az Edge-ből
A Google Bard Windows 11 rendszerre történő telepítéséhez kövesse az alábbi lépéseket:
-
Nyissa meg a Microsoft Edge-t .
-
Nyissa meg a Bard webhelyét .
-
Kattintson a Beállítások és egyebek (három ponttal) gombra a jobb felső sarokban.
-
Válassza az Alkalmazások almenüt.
-
Kattintson az „A webhely telepítése alkalmazásként” lehetőségre.
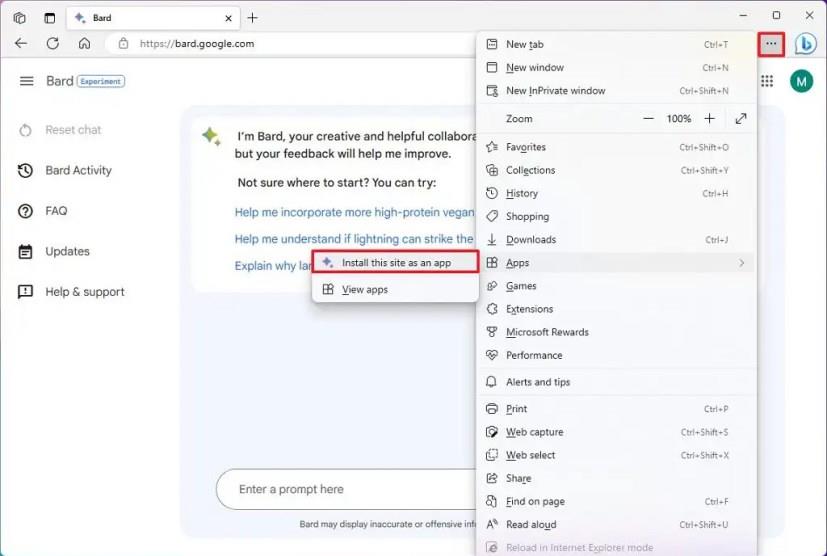
-
Kattintson a Telepítés gombra.
A lépések végrehajtása után a Bard AI progresszív webalkalmazás (PWA) verziója települ, és elérhető lesz a Start menüből.
Távolítsa el a Google Bard programot a Microsoft Edge alkalmazásból
A Google Bard Windows 11 rendszerből való eltávolításához kövesse az alábbi lépéseket:
-
Nyissa meg a Microsoft Edge-t .
-
Kattintson a Beállítások és egyebek (három ponttal) gombra a jobb felső sarokban.
-
Válassza az Alkalmazások almenüt, és válassza az Alkalmazások megtekintése lehetőséget.
-
Kattintson a További beállítások (három ponttal) gombra a jobb felső sarokban, és válassza az „Alkalmazások kezelése” lehetőséget.
-
A „Telepített alkalmazások” részben kattintson az alkalmazás Részletek gombra.
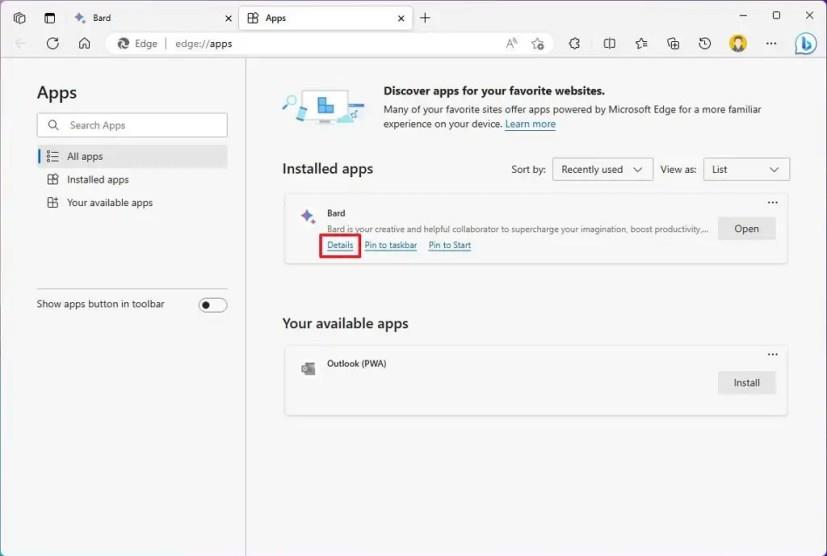
-
Kattintson az Eltávolítás gombra.
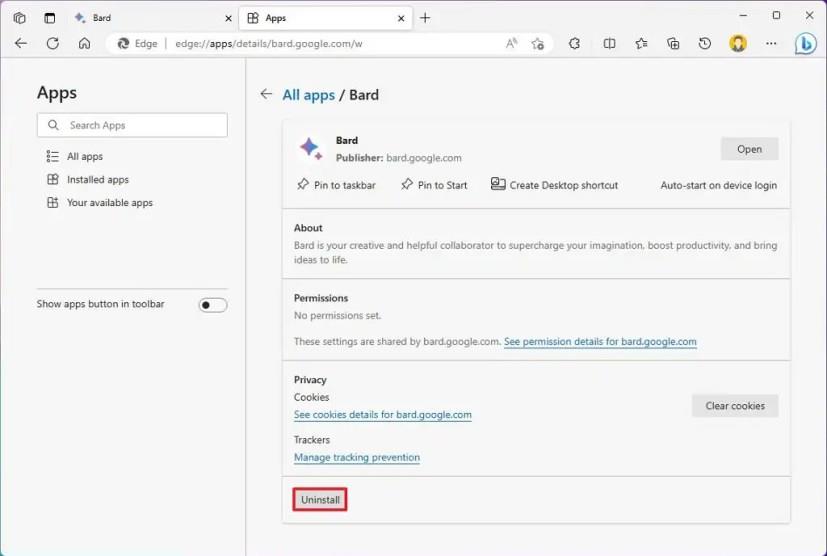
-
(Opcionális) Jelölje be az „Adatok törlése a Microsoft Edge szolgáltatásból is” lehetőséget.
-
Kattintson az Eltávolítás gombra.
A Bing alkalmazást a Beállítások > Alkalmazások > Alkalmazások telepítése menüpontban is eltávolíthatja , válassza ki az alkalmazást, és kattintson az „Eltávolítás” gombra. Alternatív megoldásként a Start menüben kattintson a jobb gombbal az alkalmazásra, és válassza az „Eltávolítás” gombot.