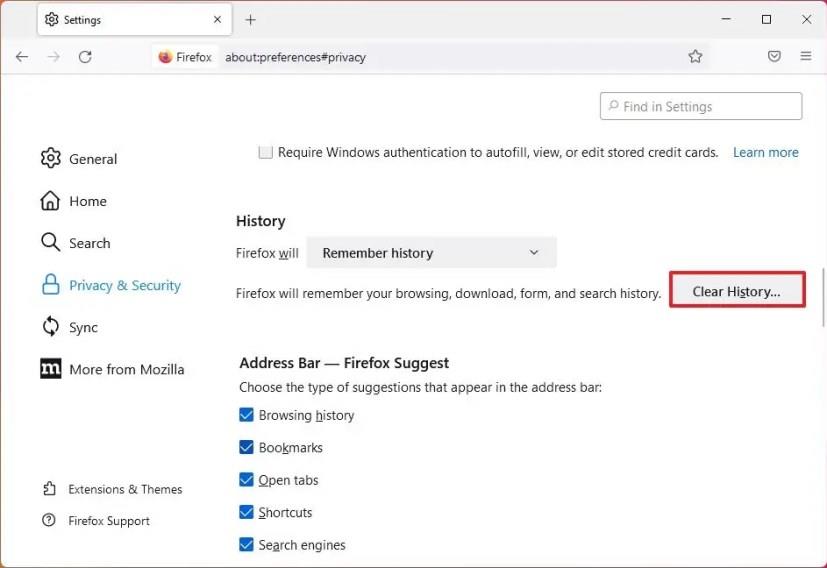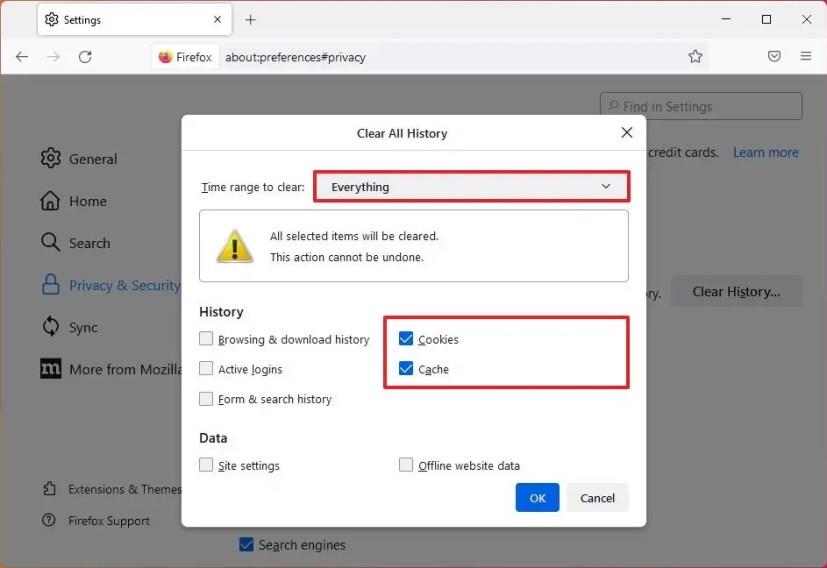- A Firefox gyorsítótárának vagy a cookie-k törléséhez nyissa meg a Beállítások > Adatvédelem és biztonság elemet , kattintson az „Előzmények törlése” elemre, válassza az „Everything” lehetőséget , és ellenőrizze a „Cookie-k” és „Gyorsítótár” opciókat.
Firefox esetén, függetlenül attól, hogy Windows 11 , 10 vagy más operációs rendszeren használja a böngészőt, a böngésző gyorsítótárazza a képeket és a webfájlokat, és cookie-kat (az eszközön tárolt kis szöveges fájlokat a beállításokkal és egy adott webhelyhez tartozó egyéb adatokkal) menti minden webhelyről . meglátogatja, ami segít az oldal betöltési sebességének javításában, amikor visszatér az oldalra.
A gyorsítótár adatok és a cookie-k azonban nem mindig működnek tökéletesen, és néha ezek az adatok megakadályozhatják a webhelyek megfelelő betöltését a Firefoxban, ebben az esetben a gyorsítótár és a cookie-k törlése megoldhatja a problémát.
Ebből az útmutatóból megtudhatja a gyorsítótár és a cookie-k törlésének lépéseit a Firefoxban Windows 11 és 10 rendszeren, valamint gyakorlatilag minden, a böngésző által támogatott operációs rendszeren.
Törölje a gyorsítótárat és a cookie-kat a Firefoxban
A cookie-k és a gyorsítótár adatainak törléséhez a Firefoxban kövesse az alábbi lépéseket:
-
Nyissa meg a Firefoxot a Windows 11 rendszeren.
-
Kattintson a főmenü gombra a jobb felső sarokban, majd kattintson a Beállítások elemre .
-
Kattintson az Adatvédelem és biztonság elemre .
-
Az „Előzmények” részben kattintson az Előzmények törlése gombra a Firefox gyorsítótár adatainak eléréséhez.
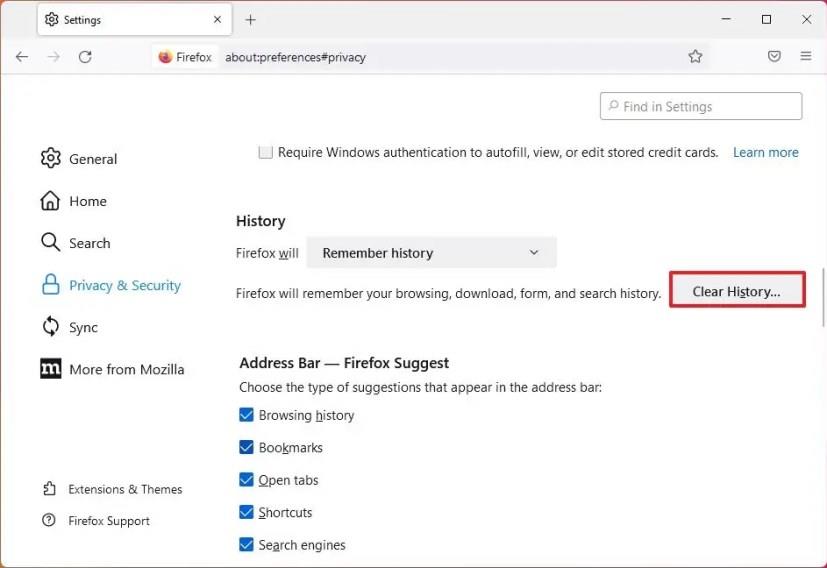
-
A „Törlési időtartomány” részben válassza a „Minden” lehetőséget (ajánlott) a Firefox összes gyorsítótáradatának törléséhez.
-
Az „Előzmények” részben ellenőrizze a Cookie-k és a Gyorsítótár opciókat.
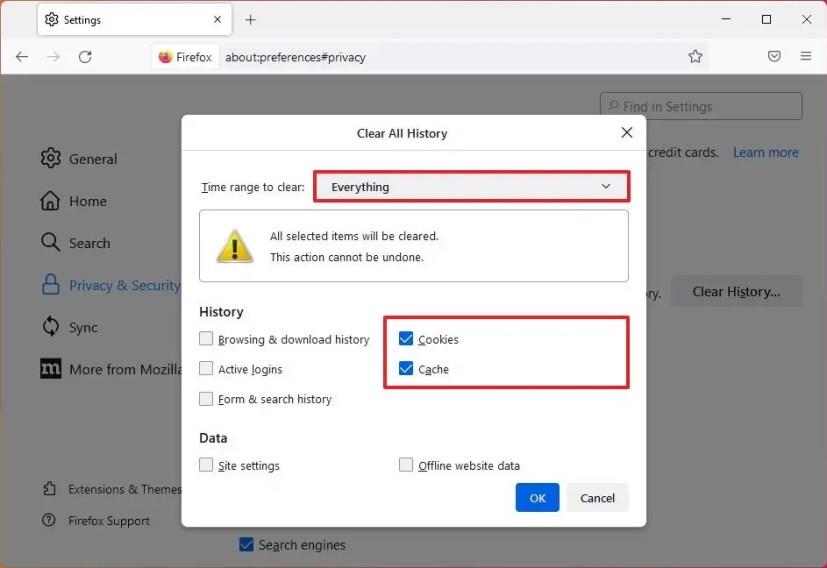
-
Törölje a böngészőben tárolandó adatokat. Például: „Böngészési és letöltési előzmények”, „Aktív bejelentkezések”, „Űrlap- és keresési előzmények”, „Webhelybeállítások” és „Offline webhelyadatok”.
-
Kattintson az OK gombra a gyorsítótár törléséhez a Firefoxban.
A lépések végrehajtása után a gyorsítótár és a cookie-adatok törlődnek a Firefoxból, és a webhelyek megfelelően töltődnek be, de észre fogja venni, hogy a betöltésük a szokásosnál tovább tart. Ez várható, és ennek az az oka, hogy a Mozilla Firefoxnak újra gyorsítótárba kell helyeznie az adatokat. A cookie-k törlésének eredményeként előfordulhat, hogy újra be kell jelentkeznie egyes online szolgáltatásaiba.