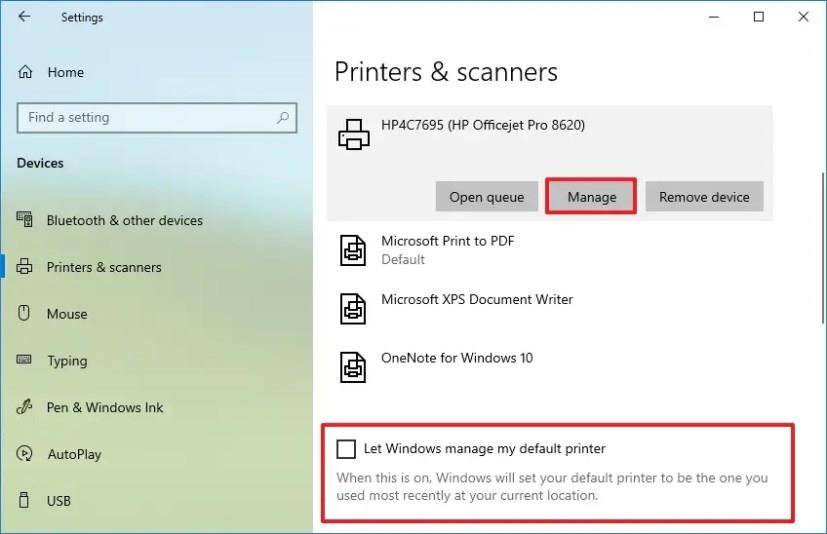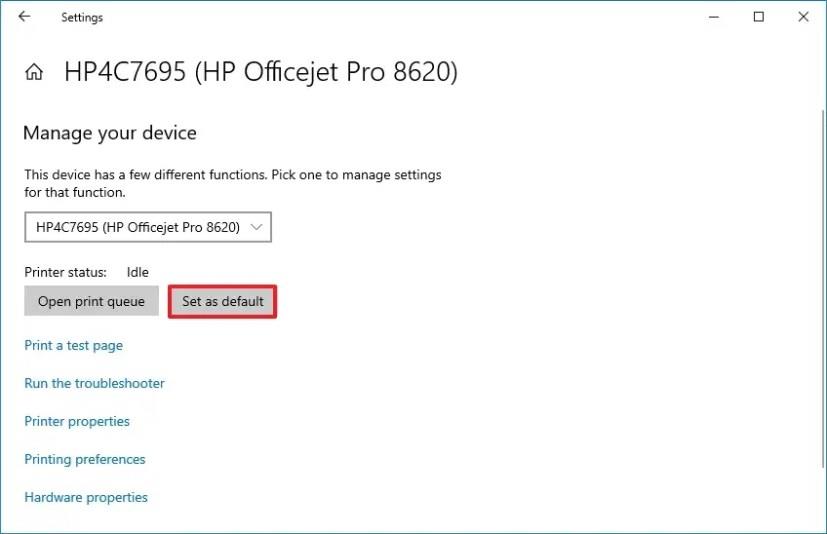- Az alapértelmezett nyomtató megváltoztatásához Windows 10 rendszeren nyissa meg a Beállítások > Nyomtatók és szkennerek menüpontot, kattintson a „Kezelés” gombra a nyomtatón, majd kattintson a „Beállítás alapértelmezettként” gombra.
- Előfordulhat, hogy ki kell kapcsolnia az „A Windows kezelheti az alapértelmezett nyomtatómat” lehetőséget is, hogy engedélyezze az alapértelmezett beállítások módosításának lehetőségét.
Gyorsan megváltoztathatja az alapértelmezett nyomtatót a Windows 10 rendszeren a Beállítások alkalmazáson keresztül, de le kell tiltania egy adott beállítást, mielőtt az opció elérhetővé válik, és ebben az útmutatóban megmutatom, hogyan.
Windows 10 rendszeren valószínűleg észrevette, hogy az alapértelmezett nyomtató folyamatosan változik, ha több nyomtató van konfigurálva a számítógépen. Ennek az az oka, hogy az operációs rendszer rendelkezik olyan funkcióval, amely automatikusan a legutóbb használt nyomtatót állítja be alapértelmezettként.
Habár az operációs rendszer számára az alapértelmezett nyomtató automatikus megváltoztatásának engedélyezése hasznos funkció lehet, ez nem mindenkinek való. Ha egy adott nyomtatót kell alapértelmezettként beállítania, először le kell tiltania a funkciót, hogy a rendszer ne módosítsa a nyomtató beállításait, majd ki kell választania az új alapértelmezett nyomtatóeszközt.
Ez az útmutató megtanítja az alapértelmezett nyomtató kiválasztásának lépéseit a Windows 10 rendszeren.
Az alapértelmezett nyomtató módosítása Windows 10 rendszeren
A Windows 10 alapértelmezett nyomtatójának megváltoztatásához kövesse az alábbi lépéseket:
-
Nyissa meg a Beállításokat a Windows 10 rendszeren.
-
Kattintson az Eszközök elemre .
-
Kattintson a Nyomtatók és szkennerek elemre .
-
Törölje a „Hagyja, hogy a Windows kezelje az alapértelmezett nyomtatómat” opciót.
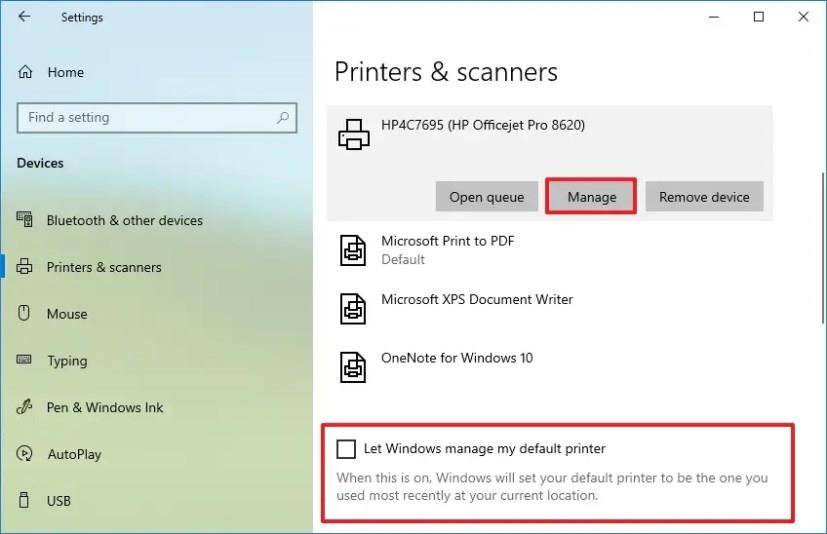
-
Válassza ki a nyomtatót az új rendszer alapértelmezett beállításához, majd kattintson a Kezelés gombra.
-
Kattintson a „Beállítás alapértelmezettként” gombra az alapértelmezett nyomtató beállításához a Windows 10 rendszeren.
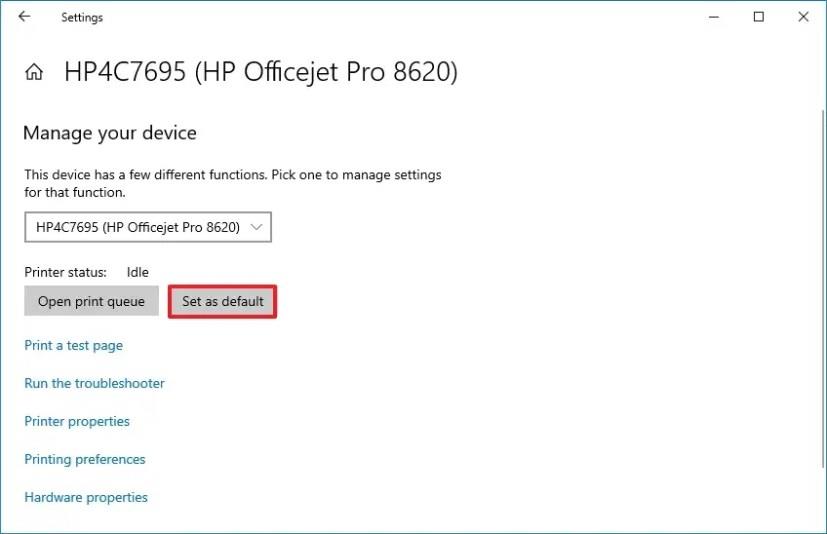
A lépések végrehajtása után az új nyomtató lesz az alapértelmezett a Windows 10 rendszeren.