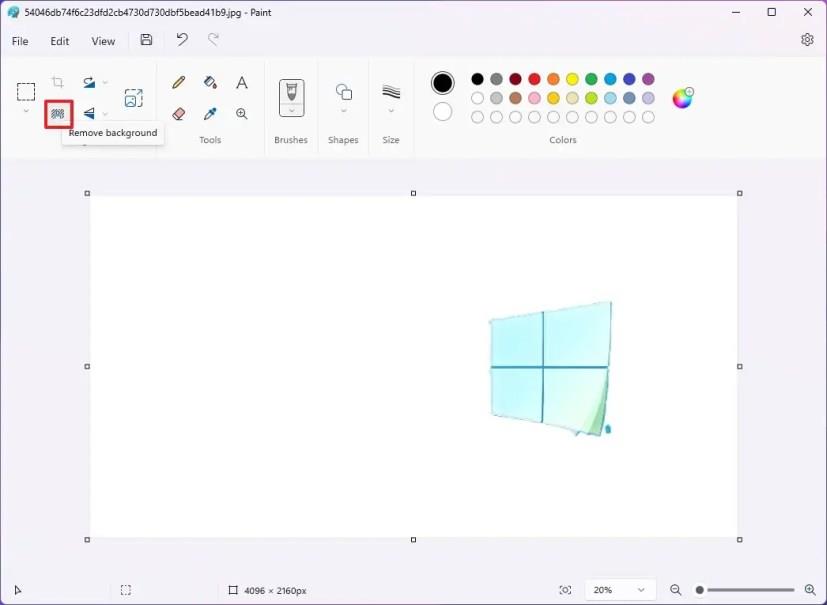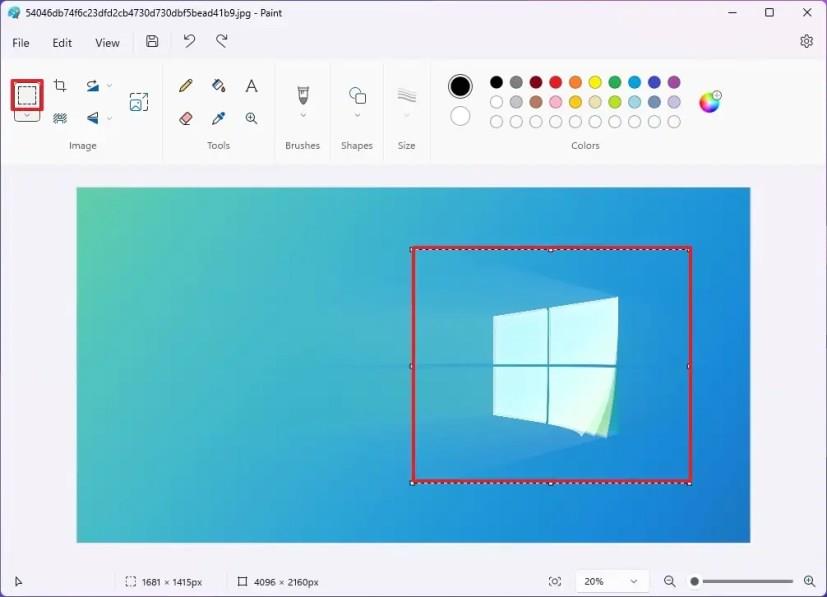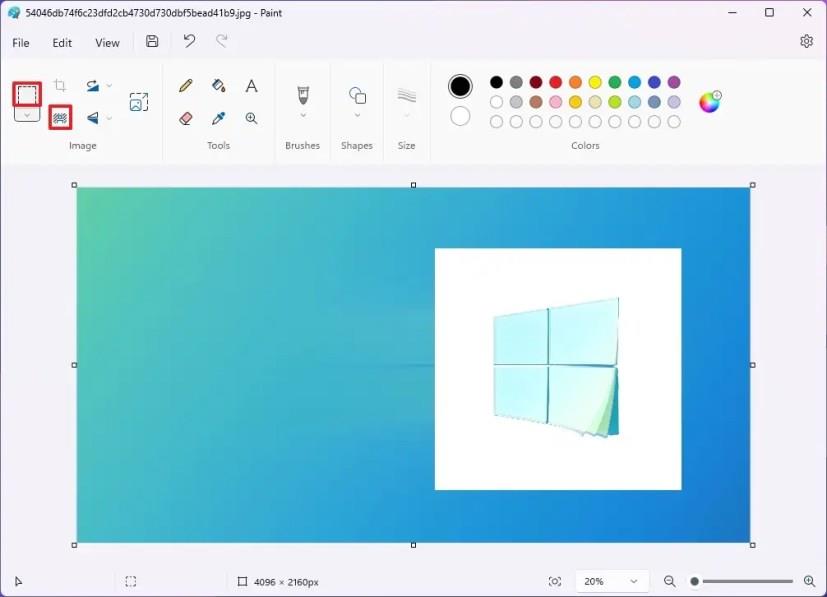Windows 11 rendszeren a Microsoft Paint alkalmazás most már tartalmaz egy olyan eszközt, amely rendkívül egyszerűvé teszi a háttér eltávolítását a képekről, és ebből az útmutatóból megtudhatja, hogyan kell használni.
A 11.2306.30.0 verziótól kezdődően a Paint alkalmazás új lehetőséget kap, amely észleli a képen lévő objektumokat, és egyetlen kattintással eltávolítja a hátteret, így nincs szükség bonyolult lépésekre harmadik féltől származó képszerkesztő alkalmazások vagy online szolgáltatások használatával.
Az egyetlen figyelmeztetés az, hogy a funkció jelenleg a Windows Insider Program Dev vagy Canary Channel programjában szereplő eszközökön érhető el , és nem világos, hogy a Microsoft mikor fogja mindenki számára elérhetővé tenni a funkciót.
Ez az útmutató megtanítja Önnek azokat a lépéseket, amelyek segítségével egyetlen kattintással eltávolíthatja a hátteret bármely képről Windows 11 rendszeren.
Távolítsa el a hátteret a képről a Paint alkalmazással
Ha el szeretné távolítani a hátteret a képről a Windows 11 rendszeren futó Paint segítségével, kövesse az alábbi lépéseket:
-
Nyissa meg a Paint programot a Windows 11 rendszeren.
-
Kattintson a Fájl elemre , és válassza a Megnyitás lehetőséget.
-
Válassza ki az eltávolítandó képet a háttérrel.
-
Kattintson a Megnyitás gombra.
-
Kattintson a „Háttér eltávolítása” gombra a szalag „Kép” részében.
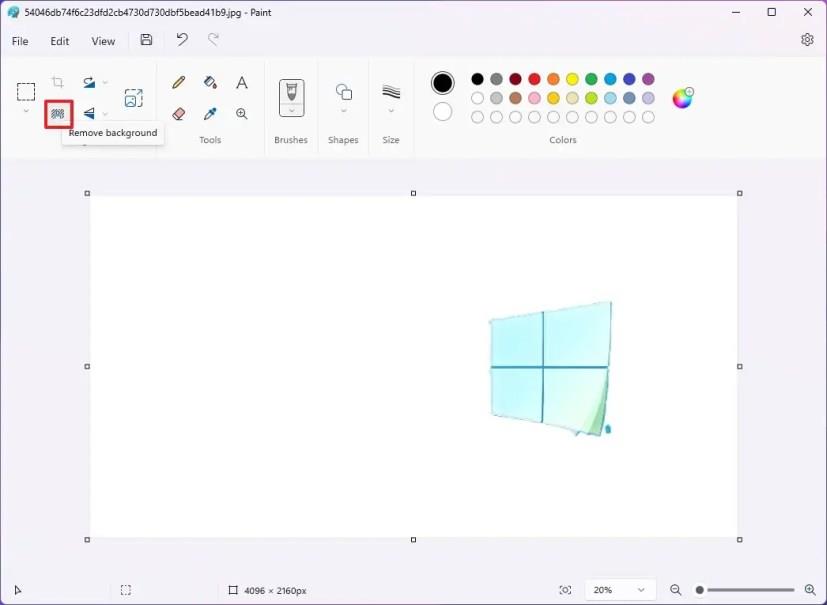
-
(Opcionális) Használja a „Zoom” eszközt a kép nagyításához, és használja a „Radír” opciót az objektum körüli pixelmaradványok tisztításának befejezéséhez.
-
Kattintson a Mentés gombra.
A lépések végrehajtása után a Microsoft Paint elemzi a képet, észleli az objektumokat, meghatározza a háttérterületeket, és eltávolítja azokat a képről.
Távolítsa el a háttér egy részét a képről a Paint alkalmazással
Ha manuálisan szeretné kiválasztani a háttérnek azt a részét, amelyet eltávolítani szeretne a képről a Paint segítségével, kövesse az alábbi lépéseket:
-
Nyissa meg a Paint programot .
-
Kattintson a Fájl elemre , és válassza a Megnyitás lehetőséget.
-
Válassza ki az eltávolítandó képet a háttérrel.
-
Kattintson a Megnyitás gombra.
-
Kattintson a Kiválasztás gombra a szalag „Kép” részében.
-
Válassza ki az eltávolítandó hátterű területet.
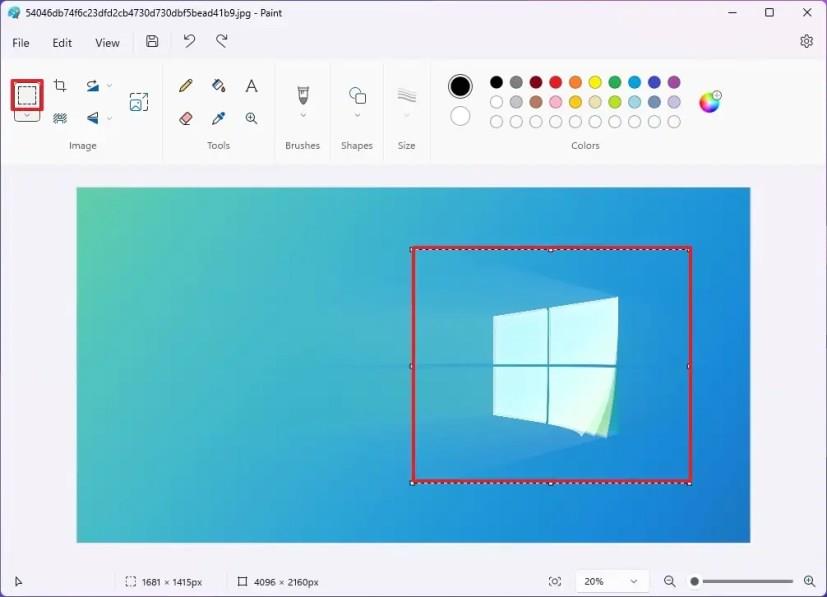
-
Kattintson a „Háttér eltávolítása” gombra a szalag „Kép” részében.
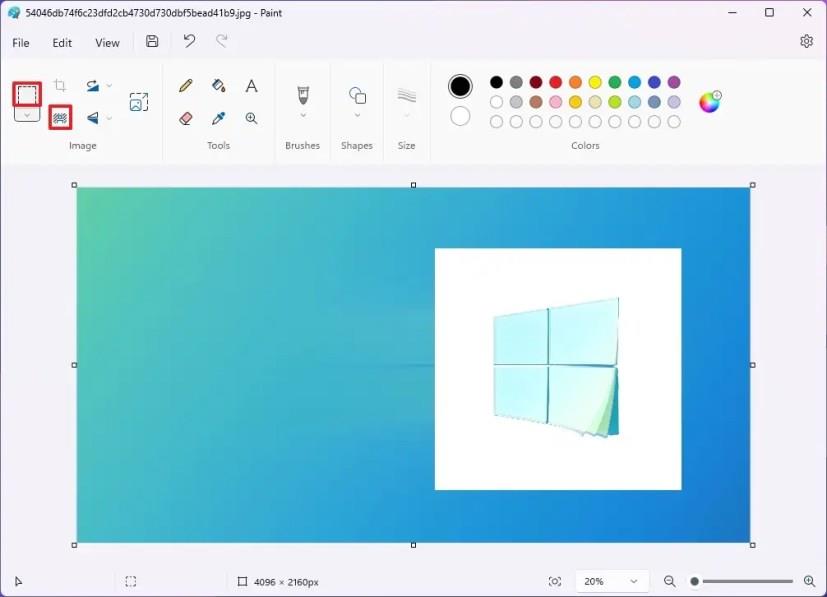
-
(Opcionális) Használja a „Zoom” eszközt a kép nagyításához, és használja a „Radír” opciót az objektum körüli pixelmaradványok tisztításának befejezéséhez.
-
Kattintson a Mentés gombra.
A lépések végrehajtása után a Microsoft Paint csak a képen kiválasztott részről távolítja el a hátteret.
A cég nem jegyzi meg, hogy ez a funkció AI-t használ-e, de jól működik. Ez azonban nem tökéletes, mivel az objektumok körüli pixelek tisztítása után maradványok maradnak. Egyes esetekben nagyíthat, és a radír segítségével megtisztíthatja a kivágást.
Ha nem találja a lehetőséget, az azért van, mert a Microsoft Paint azon verzióját használja, amely tartalmazza a funkciót. Ha rendelkezik eszközzel a Dev vagy Canary Channelben, nyissa meg a Microsoft Store-t, navigáljon a „Könyvtár” oldalra, és kattintson a „Frissítések beszerzése” gombra a Paint legújabb verziójának letöltéséhez.