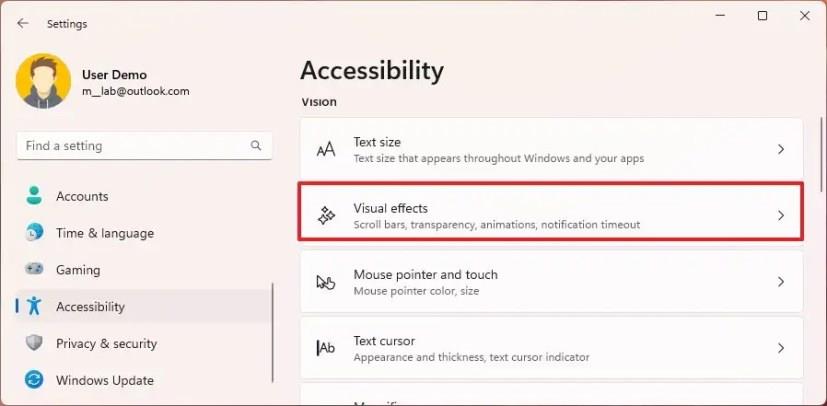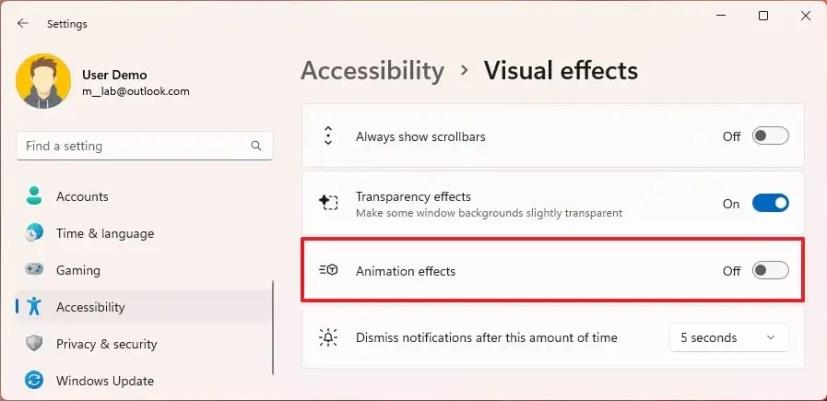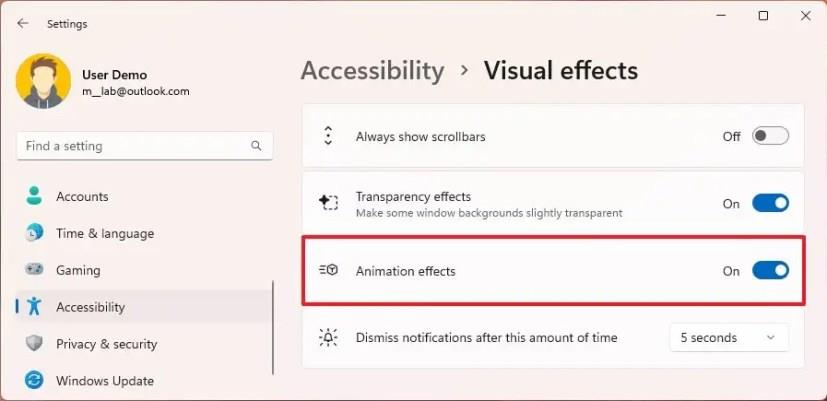- A Windows 11 animációs effektusainak letiltásához nyissa meg a Beállítások > Kisegítő lehetőségek > Vizuális effektusok menüpontot .
- A funkció letiltásához kapcsolja ki az „Animációs effektusok” váltókapcsolót.
A Windows 11 különféle animációkkal rendelkezik számos művelethez, beleértve az alkalmazások megnyitását, minimalizálását, maximalizálását és bezárását, a tálcán végrehajtott műveleteket és még sok mást. Bár a látvány simává és gördülékenyebbé teszi a felületet, olyan rendszererőforrásokat igényel, amelyek befolyásolhatják az akkumulátor élettartamát, lassabbnak érzik a rendszert, és szükségtelenül elterelhetik a figyelmet.
Ha érzékenyebbé szeretné tenni a Windows 11 felületet, vagy érzékeny ezekre a látványelemekre, letilthatja az animációs effektusokat a Beállítások alkalmazásban.
Ez az útmutató megtanítja Önnek az animációs effektusok beállításainak kezelésének egyszerű lépéseit a Windows 11 rendszeren.
Az animációs effektusok letiltása a Windows 11 rendszeren
Az animációs effektusok Windows 11 rendszeren történő letiltásához kövesse az alábbi lépéseket:
-
Nyissa meg a Beállításokat a Windows 11 rendszeren.
-
Kattintson a Kisegítő lehetőségek elemre .
-
Kattintson a Vizuális effektusok fülre.
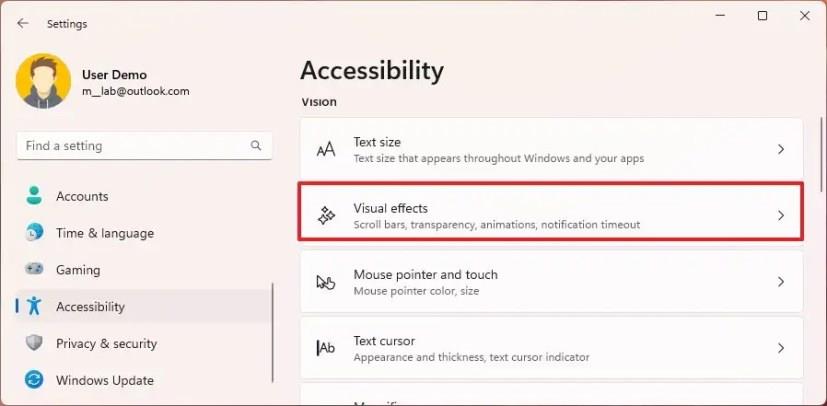
-
Az effektusok Windows 11 rendszeren történő letiltásához kapcsolja ki az „Animációs effektusok” váltókapcsolót.
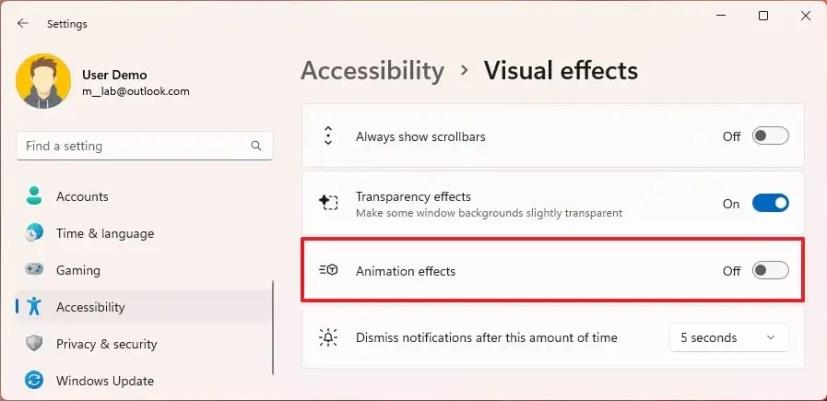
A lépések végrehajtása után a nyitás, a minimalizálás, a maximalizálás, a bezárás és az egyéb műveletek többé nem tartalmaznak animációs effektusokat, így a rendszer jobban reagál.
Animációs effektusok engedélyezése a Windows 11 rendszeren
Az animációs effektusok Windows 11 rendszeren való bekapcsolásához kövesse az alábbi lépéseket:
-
Nyissa meg a Beállítások lehetőséget .
-
Kattintson a Kisegítő lehetőségek elemre .
-
Kattintson a Vizuális effektusok fülre.
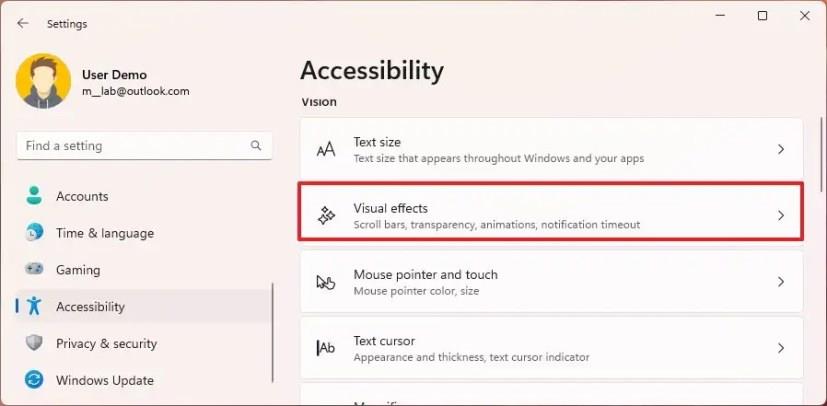
-
Kapcsolja be az Animációs effektusok váltókapcsolóját.
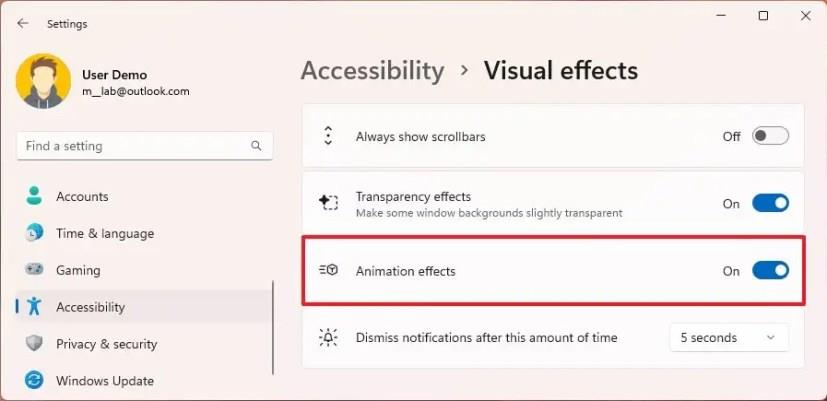
A lépések elvégzése után az animációk újra elérhetőek lesznek, hogy az élmény zökkenőmentes és gördülékeny legyen.