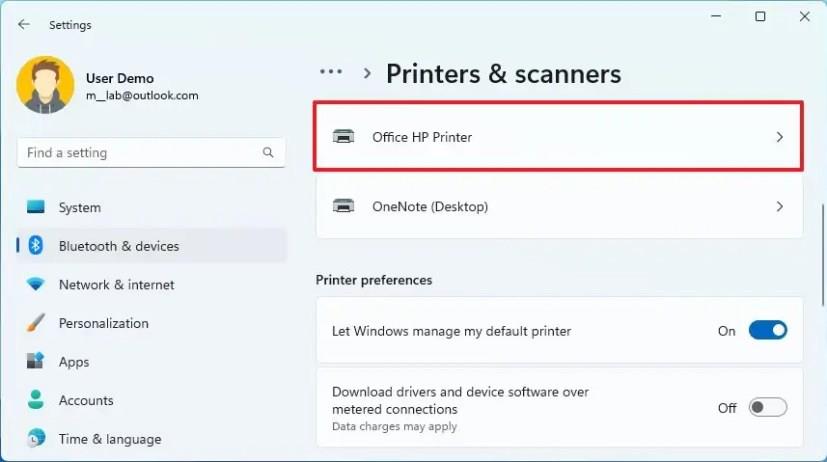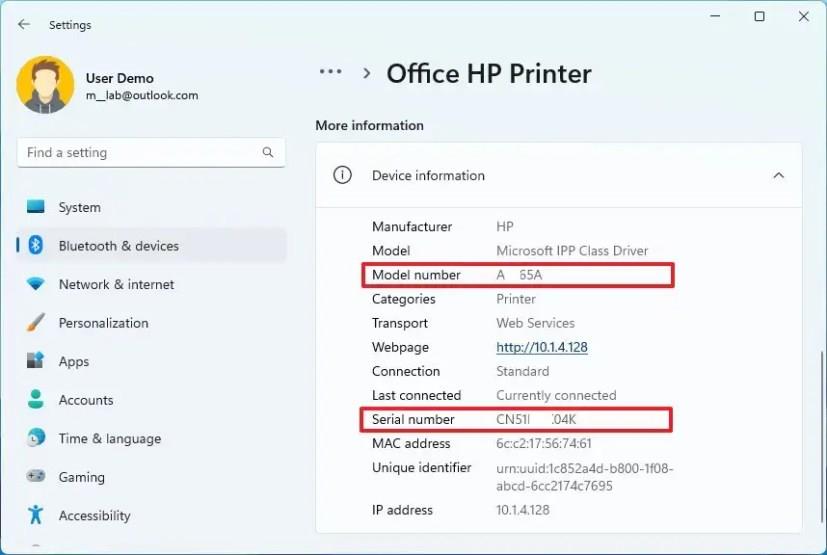Windows 11 rendszeren néha meg kell találnia a nyomtató gyártóját, modelljét és sorozatszámát különböző okok miatt, például a megfelelő tintapatronok vagy toner beszerzése, az alkatrészek cseréje vagy a problémák elhárítása miatt.
Bármi is legyen az eset, a Windows 11 (22H2 és újabb verzió) képes megjeleníteni a gyártót, a nyomtató modelljét, a sorozatszámot és egyéb részleteket a nyomtató beállítási oldalán a Beállítások alkalmazásban.
Ez az útmutató megtanítja Önnek azokat a lépéseket, amelyek segítségével gyorsan megtalálhatja a nyomtatóinformációkat Windows 11 rendszeren, így nem kell a nyomtatóhoz sétálnia, hogy ellenőrizze ezeket az információkat a matricákban, az eszköz bonyolult menüjében vagy parancsok használatával.
Ellenőrizze a nyomtató sorozatszámát Windows 11 rendszeren
A nyomtató modelljének és sorozatszámának meghatározásához Windows 11 rendszeren kövesse az alábbi lépéseket:
-
Nyissa meg a Beállításokat a Windows 11 rendszeren.
-
Kattintson a Bluetooth és eszközök elemre .
-
Kattintson a Nyomtatók és szkennerek fülre.
-
Kattintson a nyomtatójára a tulajdonságok oldalának megnyitásához.
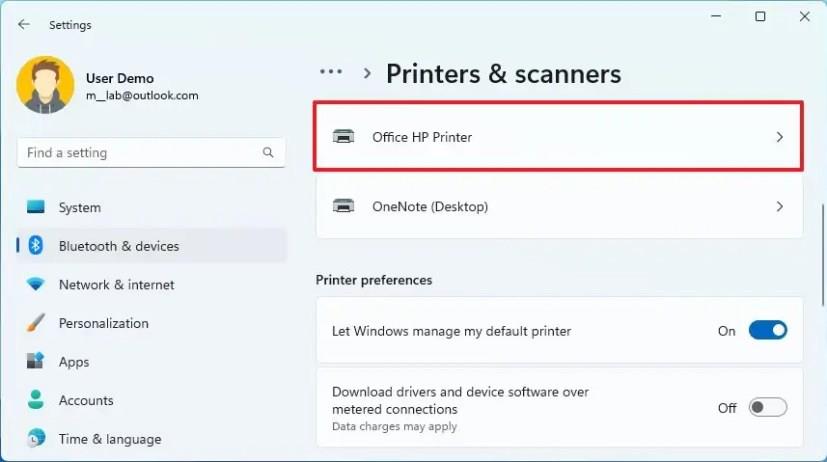
-
A „További információ” részben kattintson az Eszközadatok beállításra.
-
Erősítse meg a nyomtató modellszámát.
-
Erősítse meg a nyomtató sorozatszámát.
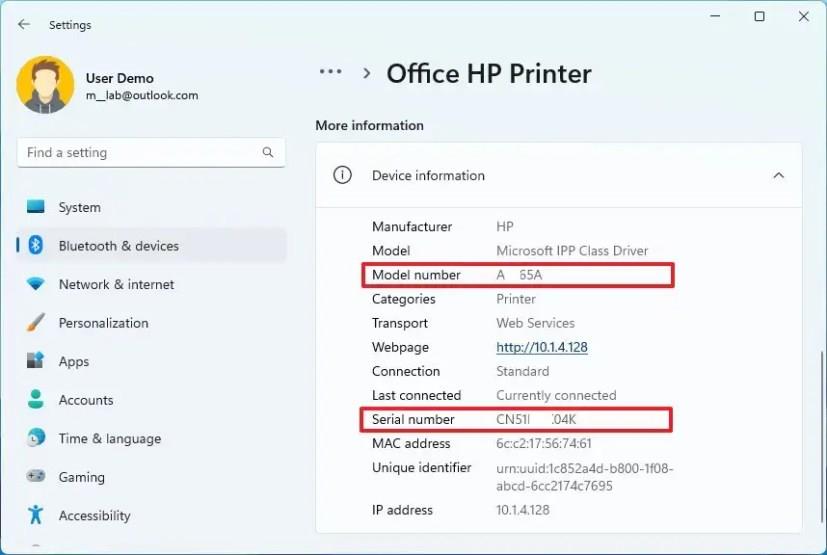
-
Erősítse meg a nyomtató gyártóját.
A lépések végrehajtása után a beállítások oldala tájékoztatja Önt a sorozat- és modellszámról, valamint egyéb részletekről, például az IP- és MAC-címekről, a nyomtató-illesztőprogram típusáról (például Microsoft IPP Class Driver) és egyebekről.
Ez az információ a 22H2 verziótól érhető el. Ezen utasítások segítségével meghatározhatja a számítógépére telepített Windows 11 verzióját .