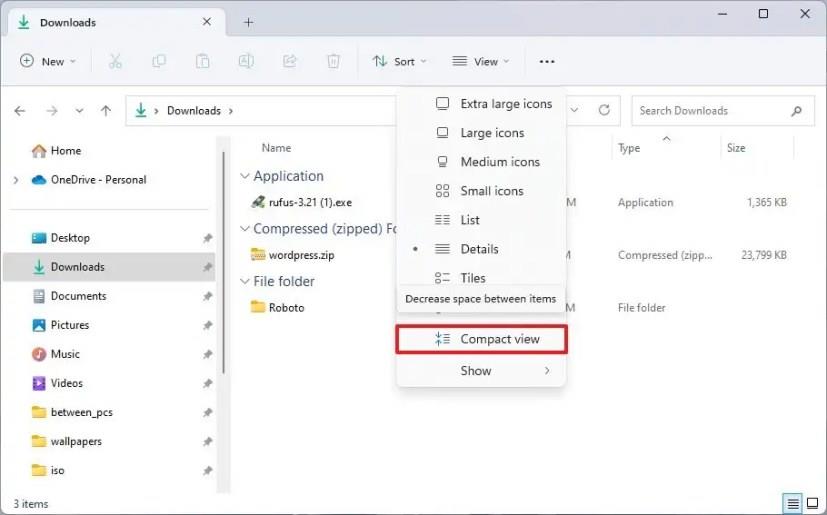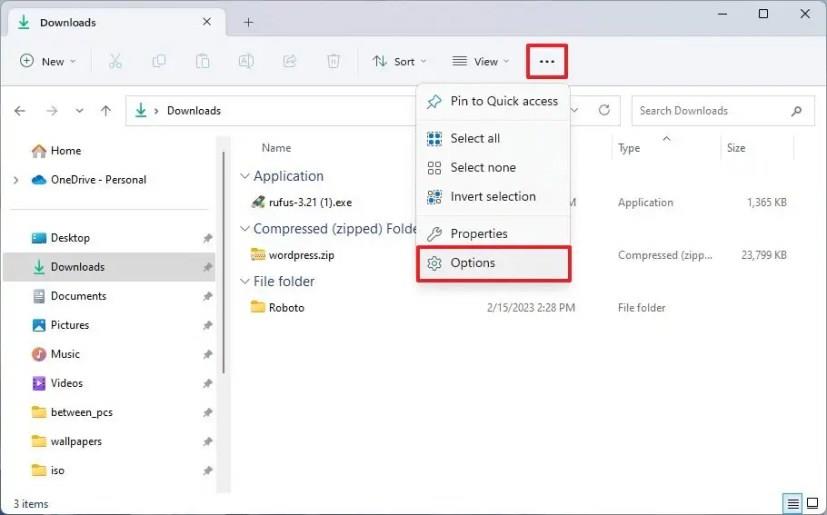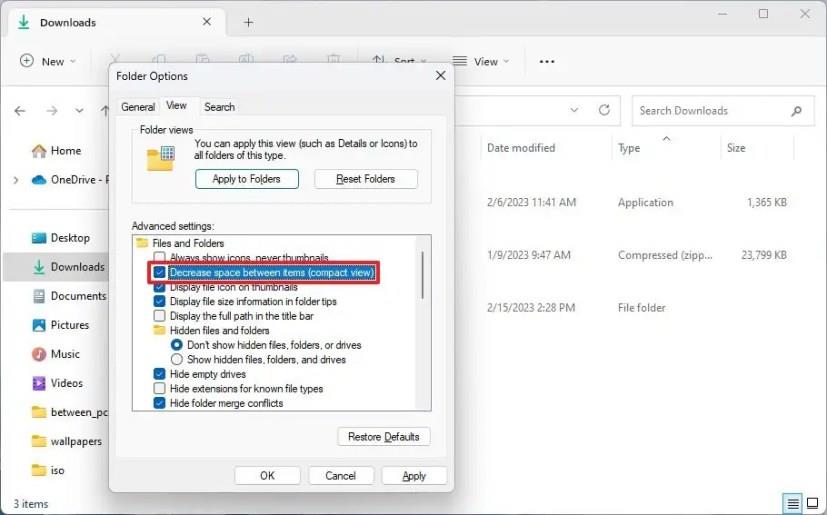- A Kompakt nézet engedélyezéséhez nyissa meg a Fájlkezelőt , nyissa meg a „Nézet” menüt, és válassza a „Tömör nézet” lehetőséget.
- Másik megoldásként nyissa meg a Fájlböngészőt , nyissa meg a „Továbbiak” menüt, és válassza a Beállítások lehetőséget . A Nézet lapon jelölje be az „Elemek közötti térköz csökkentése (kompakt nézet)” lehetőséget.
A Windows 11 rendszeren a File Explorer új alapértelmezett elrendezést kapott a tartalom megtekintéséhez, amely extra párnázást ad a vizuális elemek közé, hogy megkönnyítse a használatot, különösen az érintéses eszközökön.
Ha azonban szereti a hagyományosabb élményt, a Windows 11 lehetőséget ad a klasszikus kompakt nézetre való visszatéréshez.
Ebből az útmutatóból megtudhatja, hogyan válthat vissza a File Explorer klasszikus elrendezésére Windows 11 rendszeren.
Kompakt nézet engedélyezése a File Explorerben
A File Explorer klasszikus kompakt nézetének használatához kövesse az alábbi lépéseket:
-
Nyissa meg a File Explorer programot a Windows 11 rendszeren.
-
Kattintson a Nézet menüre a parancssorban.
-
Jelölje be a „Compact view” opciót a File Explorer kompakt nézetének engedélyezéséhez a Windows 11 rendszeren.
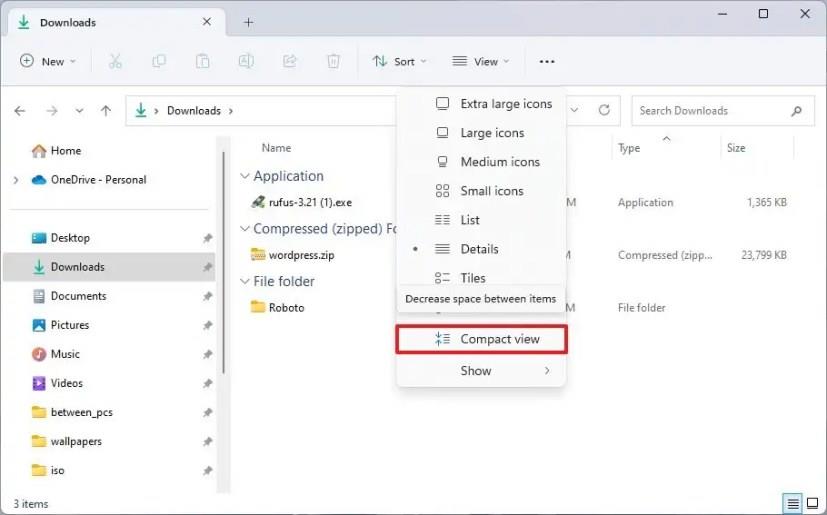
A lépések végrehajtása után a File Explorer átvált a klasszikus elrendezésre. Ugyanígy, ha a kényelmes nézetet további párnázással szeretné használni, kövesse ugyanazokat az utasításokat, és törölje a „Tömör nézet” opciót.
Engedélyezze a Kompakt nézetet a Mappabeállításokban
Alternatív megoldásként a funkciót a Fájlböngésző mappabeállításaiból is engedélyezheti:
-
Nyissa meg a File Explorer programot a Windows 11 rendszeren.
-
Kattintson a Továbbiak menüre a parancssorban, majd kattintson a Beállítások elemre .
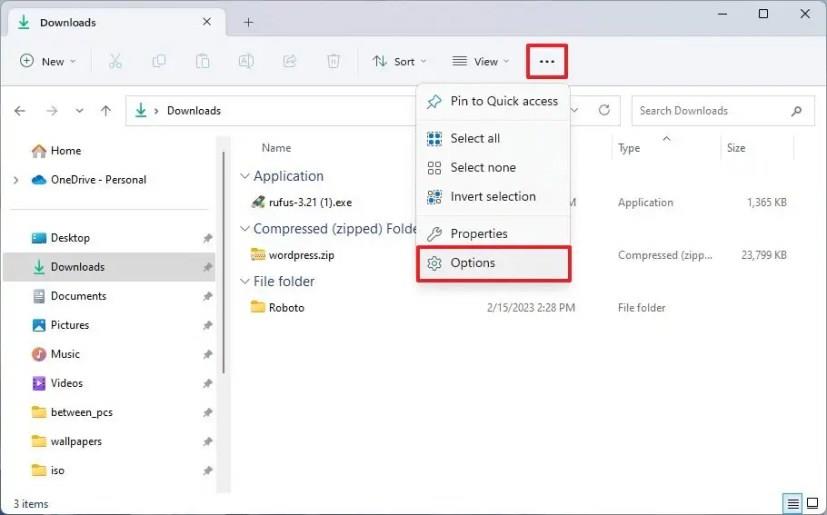
-
Kattintson a Nézet fülre.
-
Jelölje be az „Elemek közötti távolság csökkentése (kompakt nézet)” opciót.
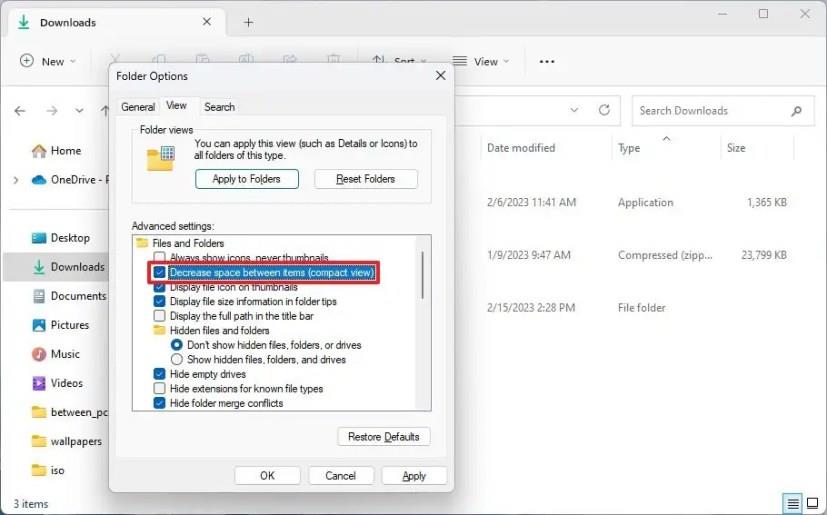
-
Kattintson az Alkalmaz gombra.
-
Kattintson az OK gombra.
A lépések végrehajtása után a File Explorer átvált a régi elrendezésre, kevesebb párnázással az elemek körül a Windows 11 rendszeren.