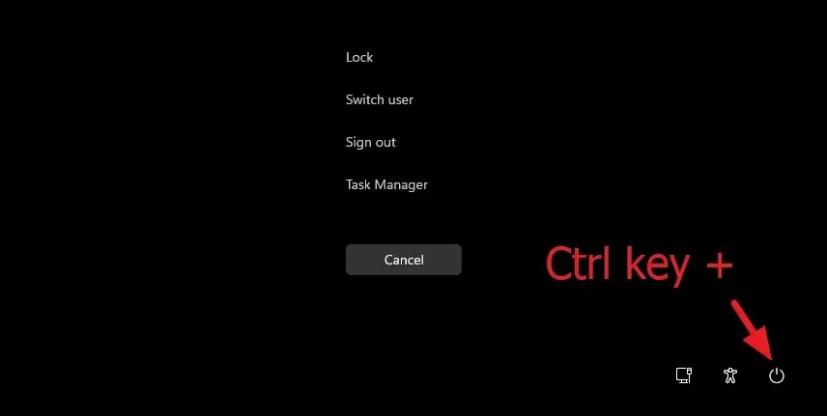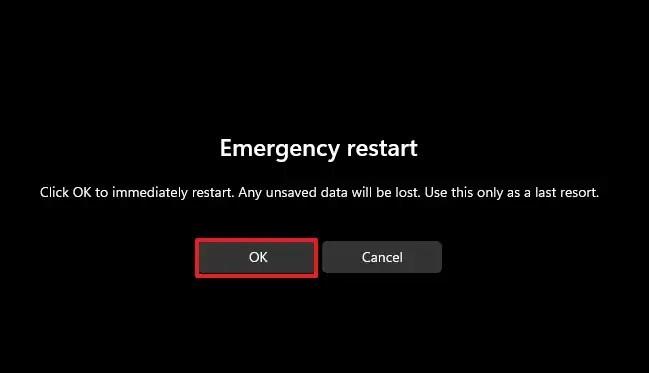- A Windows 11 „Vészhelyzeti újraindításához” használja a „Ctrl + Alt + Del” billentyűparancsot, nyomja meg és tartsa lenyomva a „Ctrl” billentyűt, kattintson a „Bekapcsoló” gombra, majd kattintson az „OK” gombra.
A Windows 11 rendszeren az „Emergency Restart” egy olyan funkció, amely lehetővé teszi az újraindítás kényszerítését, amikor a számítógép nem válaszol, de továbbra is navigálhat a felületen, és ebből az útmutatóból megtudhatja, hogyan kell használni.
Általában, amikor a számítógép lefagy, és nem válaszol, vár néhány pillanatot, hátha a rendszer újra reagál, vagy a Feladatkezelő segítségével leállítja a nem válaszoló alkalmazást . Ha ez nem működik, általában megnyomja és néhány másodpercig lenyomva tartja a bekapcsológombot, amíg a rendszer teljesen le nem áll, majd keményen indítsa újra a számítógépet. Van azonban egy alternatív megoldás a Vészhelyzeti újraindítás használatával.
A Vészhelyzeti újraindítás az operációs rendszer számos verziója esetében elérhető, és a Windows 11 rendszeren ez egy olyan funkció, amely ahelyett, hogy a szolgáltatásoknak és alkalmazásoknak jelzést küldene, ahelyett, hogy jelzést küldene a szolgáltatásoknak és alkalmazásoknak, hogy mentsék el és zárják be a tartalmat, kihagyja a kecses funkciót. folyamatot, és azonnal újraindítja a rendszert.
Mindig ajánlott a hagyományos leállítási és újraindítási lehetőségek használata , de ha a készülék nem reagál, és továbbra is hozzáférhet a beállításokhoz, akkor a bekapcsológomb használata helyett végső megoldásként használhatja a Vészhelyzeti újraindítást.
Ez az útmutató megtanítja az újraindítás kényszerített lépéseit, amikor a Windows 11 nem válaszol.
Vészhelyzeti újraindítás Windows 11 rendszeren
A Windows 11 vészhelyzeti újraindításához kövesse az alábbi lépéseket:
-
Használja a „Ctrl + Alt + Del” billentyűparancsot.
-
Nyomja meg és tartsa lenyomva a „Ctrl” billentyűt, majd kattintson a „Bekapcsoló” gombra a jobb alsó sarokban.
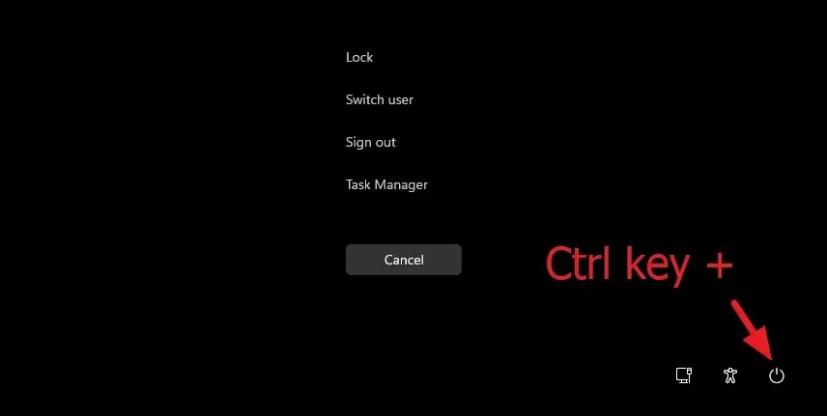
-
Kattintson az OK gombra a „Vészhelyzeti újraindítás” beállításhoz.
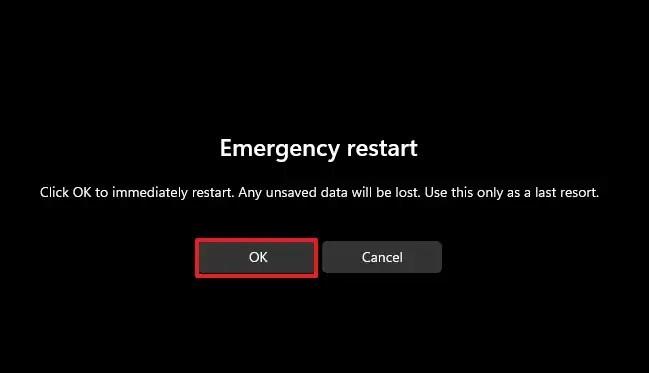
A lépések végrehajtása után a rendszer nem hajt végre leállítást és újraindítást az összes alkalmazás és szolgáltatás kikapcsolásával. Ehelyett figyelmen kívül hagyja az összes futó folyamatot, és azonnali erőszakkal újraindítja a számítógépet anélkül, hogy elmentené a munkáját.
Ez a folyamat megegyezik a bekapcsológomb lenyomásával és lenyomva tartásával a számítógép leállításához, amikor az nem válaszol. Ezenkívül a funkció már régóta létezik, és ezeknek a lépéseknek működniük kell Windows 11-en, valamint Windows 10-en, 8.1-en és 7-en.