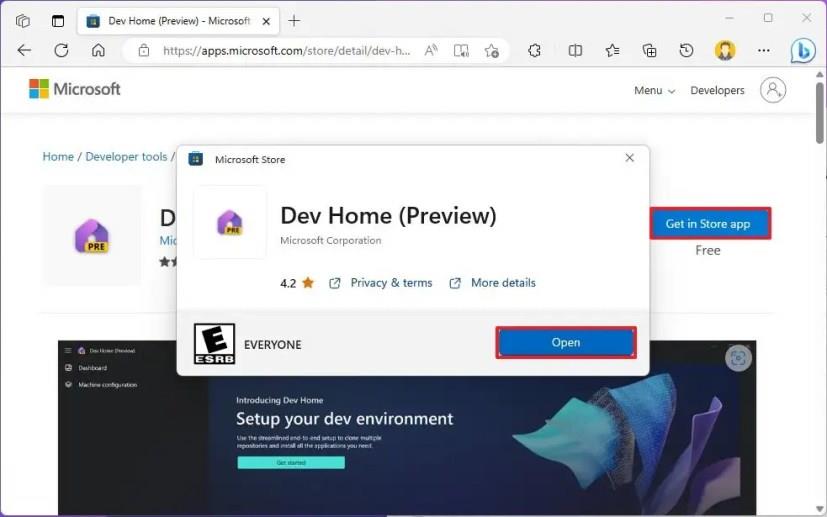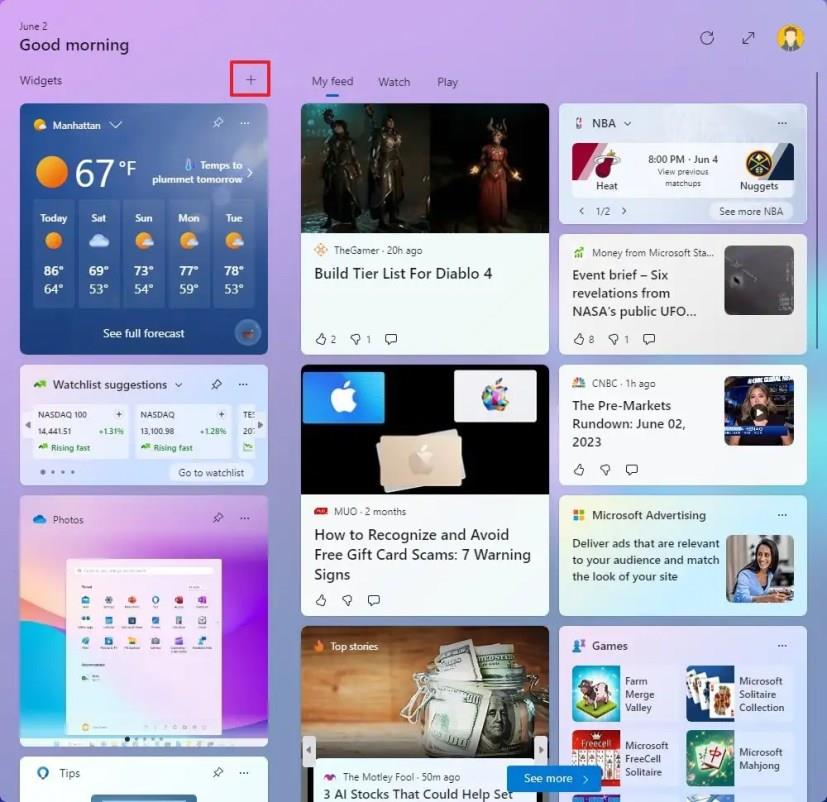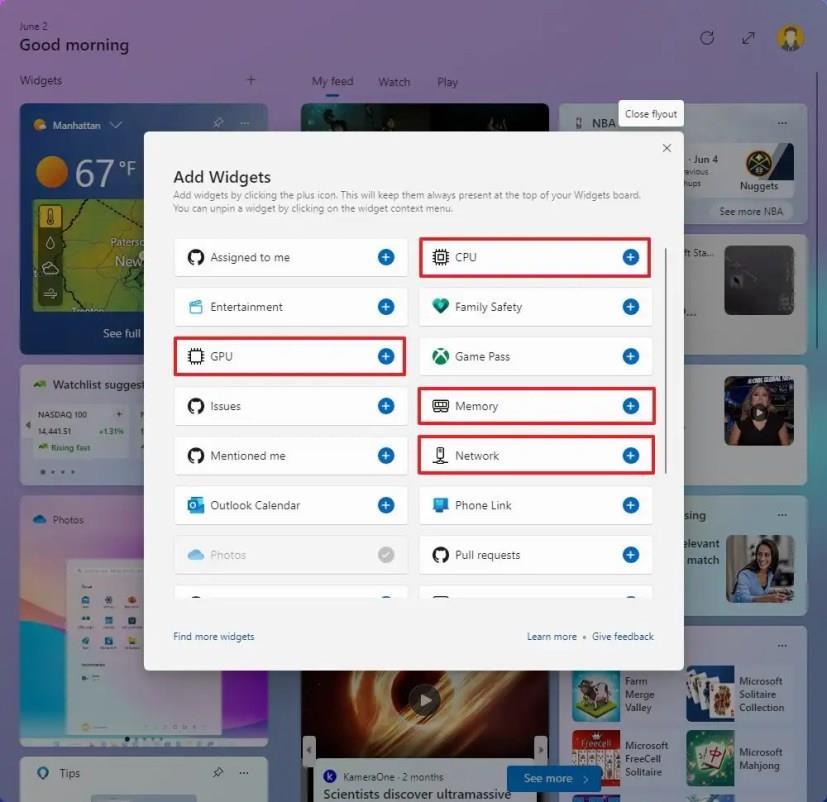A Windows 11 rendszeren a Widgets tábla mostantól támogatja a számítógép CPU-, GPU- és RAM-használatának figyelésére szolgáló widgeteket, és ebből az útmutatóból megtudhatja, hogyan adhatja hozzá őket.
Ezeket a widgeteket azonban nem kell külön-külön letöltenie a számítógép rendszererőforrásainak figyeléséhez. Részei az új „Dev Home” élménynek , egy olyan alkalmazásnak, amelyet a fejlesztők számára fejlesztettek ki, hogy javítsák az alkalmazások beállításának, tesztelésének és létrehozásának módját, és bárki telepítheti.
Kezdetben az alkalmazás négy widgetet tartalmaz a rendszererőforrások figyelésére, és további hét, a GitHub-ra jellemző widgetet, és a jövőbeni frissítésekhez továbbiakat is terveznek.
Ez az útmutató megtanítja Önnek a widgetek hozzáadásának lépéseit a rendszererőforrások figyeléséhez Windows 11 rendszeren.
Adjon hozzá CPU, GPU, RAM, NIC modulokat a Windows 11 rendszeren
Ha hozzá szeretné adni a widgeteket a rendszererőforrások megtekintéséhez, telepítenie kell a Dev Home alkalmazást, amely a Windows 11 stabil verziójához és az előnézeti buildekhez érhető el .
Telepítse a Dev Home alkalmazást
A Dev Home alkalmazás telepítéséhez kövesse az alábbi lépéseket:
-
Nyissa meg a Dev kezdőlapját a Microsoft Store-ban .
-
Kattintson a Get in Store alkalmazás gombra.
-
Kattintson a Telepítés gombra.
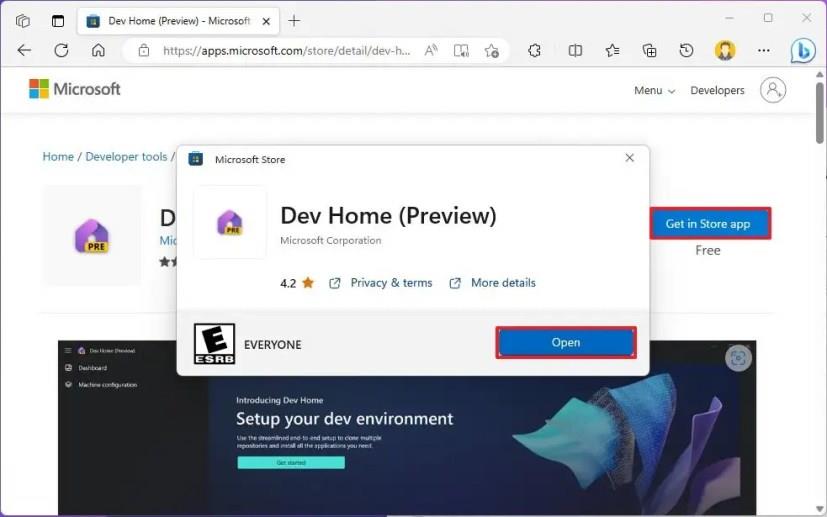
A lépések végrehajtása után folytathatja a widgetek hozzáadását Windows rendszeren.
Rendszerfigyelő widgetek hozzáadása
CPU, GPU és RAM widgetek hozzáadásához Windows 11 rendszeren kövesse az alábbi lépéseket:
-
Nyissa meg a Widgets táblát.
Gyors tipp: Kattintson a Widgetek gombra a tálcán, vagy használja a „Windows billentyű + W” billentyűparancsot.
-
Kattintson a widgetek hozzáadása (+) gombra a jobb felső sarokban.
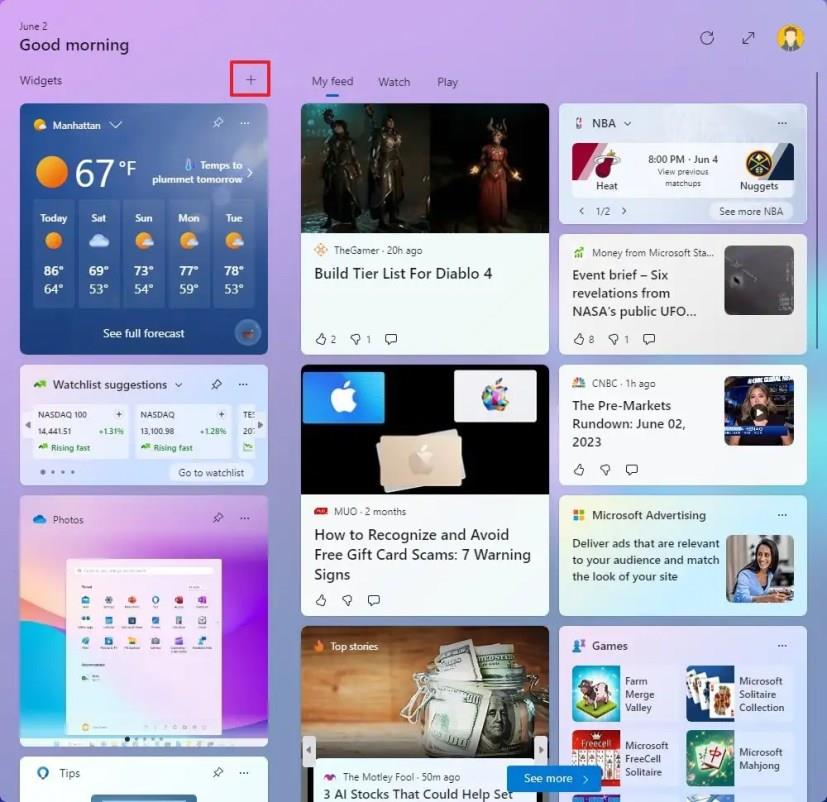
-
Válassza ki a hozzáadni kívánt widgeteket, beleértve a „CPU”, „GPU”, „Memory” és „Network” elemet.
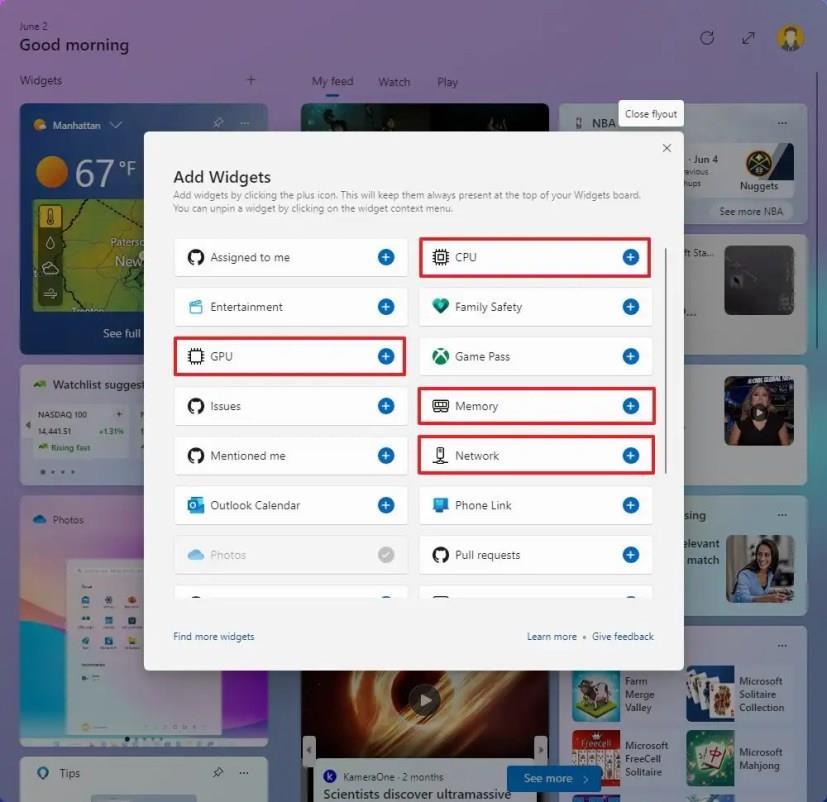
-
Kattintson a Bezárás gombra.
A lépések végrehajtása után a widgetek megjelennek a bal oldali oszlopban.
Ha el szeretne távolítani egy widgetet, kattintson a hárompontos gombra, és válassza a „Modul rögzítésének feloldása” lehetőséget.
A widgetek menü (három pont) gombjával is módosíthatja a méretet kicsire, közepesre vagy nagyra. Ha a nagy opciót választja, további részleteket tekinthet meg, és több funkciót is használhat egy adott alkatrészről. Például a „CPU” widget lehetővé teszi a három legfontosabb folyamat leállítását. Ha több hálózati adapterrel vagy grafikus kártyával rendelkezik, akkor észreveheti, hogy az egyes összetevőkre nézetet válthat. A „Memory” widget pedig további részleteket tár fel a memóriahasználatról.
Ha a GitHubbal dolgozik, további kapcsolódó widgeteket is hozzáadhat, beleértve a Lehívási kérelmeket, a hozzám rendelve, a Megemlítettem, a Problémákat, a Felülvizsgálati kérelmeket és az SSH-kulcstartót.