Könnyű és gyors Android Root útmutató

Miután rootoltad az Android telefonod, teljes rendszerhozzáférésed lesz, és számos olyan alkalmazást futtathatsz, amelyek root hozzáférést igényelnek.
Windows 11 rendszeren legalább kétféleképpen tölthet le és játszhat Android-játékokat, és ebből az útmutatóból megtudhatja, hogyan. Ha Androidos játékokat szeretne játszani Windows rendszerű számítógépén, két lehetőség közül választhat. A játékokat a Google Play Games platformon vagy az Amazon AppStore-on keresztül érheti el, a Windows Android-alrendszer használatával.
A Google Play Games egy Google-alkalmazás, amely hivatalosan is lehetővé teszi az Android játékok lejátszását Windows rendszeren. Az alkalmazás virtualizációs réteget használ, amely lehetővé teszi a különböző platformokról származó játékok futtatását Windows 11-en vagy 10-en. A Google Play Games alkalmazás még mindig egy előnézeti verzió béta- letöltésként, amely számos játékhoz biztosít hozzáférést, például 1945 Air Force, Blade Idle , Cookie Run: Kingdom és Evony: The King's Return. A katalógusban csak néhány játék található, de a Google továbbra is további játékokat ad hozzá.
A Microsoft emellett kínálja a Windows-alrendszert Androidhoz (WSA) is, amely egy virtualizációs réteget is használ, amely lehetővé teszi Andriod alkalmazások és játékok letöltését és telepítését. A Google platformmal ellentétben azonban az Amazon AppStore-ból fogja letölteni az elérhető játékokat, mivel a WSA nem támogatja a Google szolgáltatásait.
Ez az útmutató megtanítja az Android-játékok letöltésének, telepítésének és lejátszásának lépéseit Windows 11 rendszeren.
Ha a „Google Play Games” platformot tervezi használni, Windows 11-et futtató eszközre lesz szüksége, legalább Intel UHD 630 grafikával, négy vagy több processzormaggal és 8 GB vagy több memóriával. Ezenkívül engedélyeznie kell a virtualizációt a rendszeren.
Ha Android-játékokat szeretne játszani a Google Play Games szolgáltatásból Windows 11 rendszeren, kövesse az alábbi lépéseket:
Kattintson a Letöltés (béta) gombra a telepítő letöltéséhez.
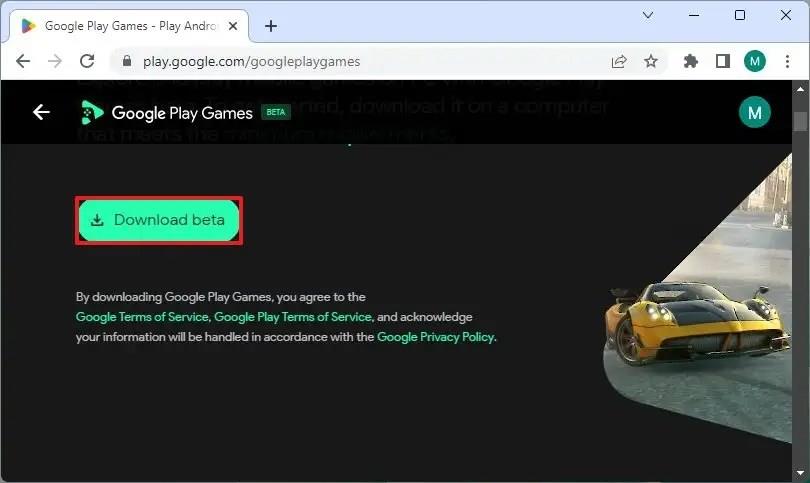
Az alkalmazás telepítéséhez kattintson duplán a fájlra.
Kattintson a „Bejelentkezés Google-fiókkal” gombra a szolgáltatás eléréséhez Google-fiókjával.
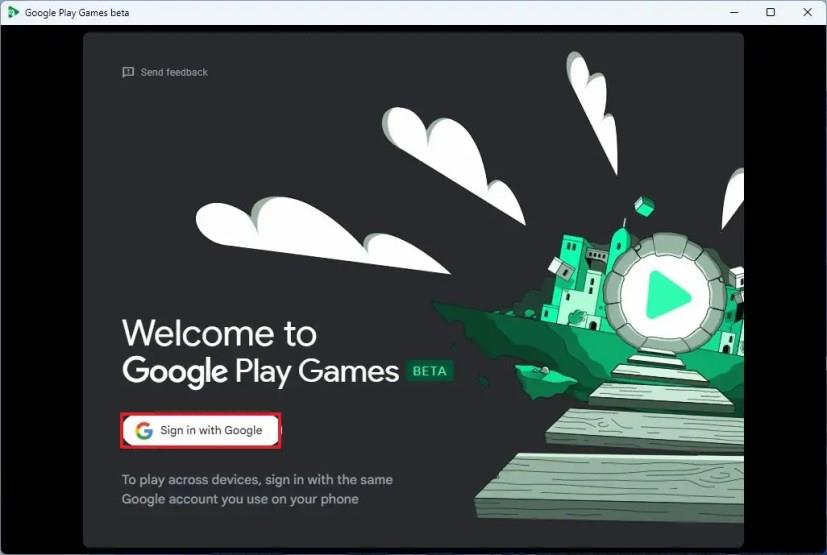
Hozzon létre egy játékprofilt (más néven Gamertag).
Kattintson a Profil létrehozása gombra.
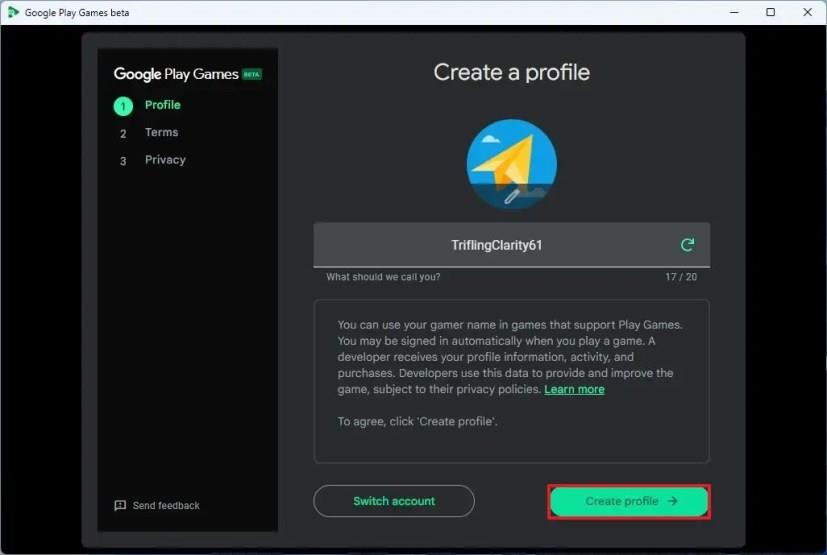
Kattintson az Elfogadás gombra a feltételek elfogadásához.
Kattintson a Befejezés gombra az adatvédelmi feltételek elfogadásához.
Kattintson az Összes játék elemre a bal oldali ablaktáblában.
(Opcionális) Kapcsolja be a „Csak olyan játékok megjelenítése, amelyek jól futnak ezen a számítógépen” kapcsolót.
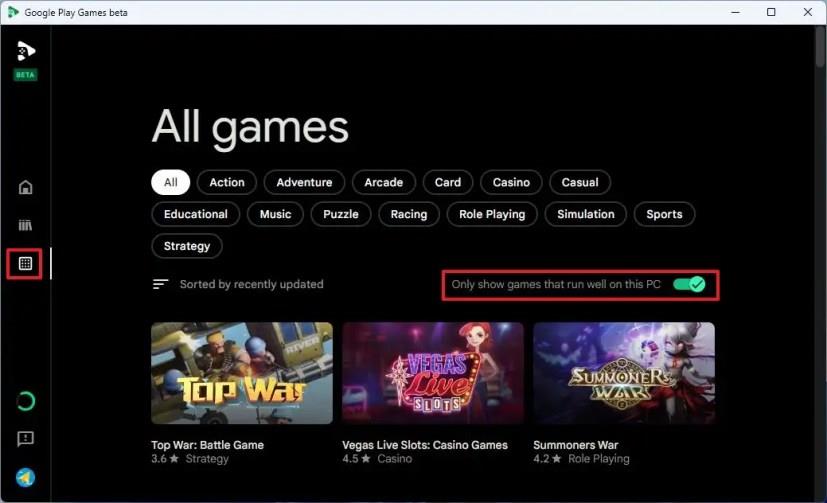
Válassza ki a Windows 11 rendszeren játszani kívánt Android-játékot.
Kattintson a Telepítés gombra.
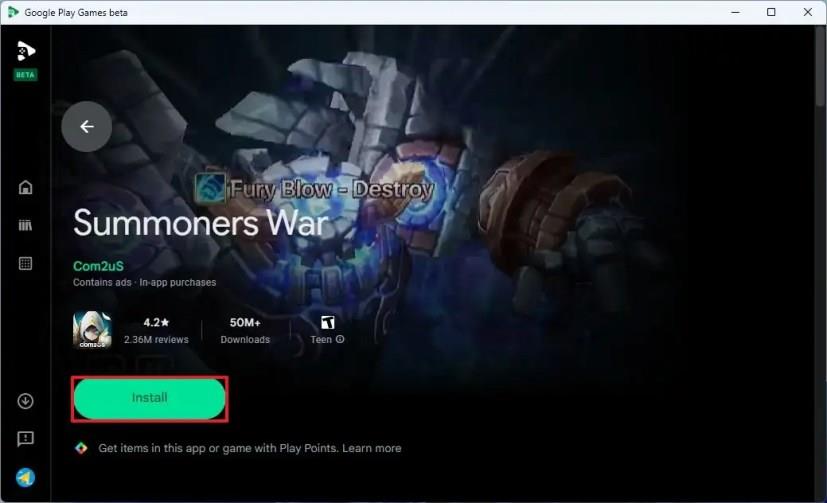
A lépések végrehajtása után androidos játékokkal játszhat Windows 11 rendszeren, és a folyamat szinkronizálódik az eszközök között, így telefonon vagy táblagépén ott folytathatja, ahol abbahagyta.
Az Android-játékok támogatása jelenleg az Egyesült Államokra, Kanadára, Mexikóra, Brazíliára, Indonéziára, a Fülöp-szigetekre, Malajziára, Szingapúrra, Tajvanra, Hongkongra és Dél-Koreára korlátozódik.
A Google Play Game platform Windows 10-es eszközökhöz is elérhető .
Az Android rendszerhez készült Windows-alrendszer 8 GB RAM-ot (16 GB ajánlott), szilárdtestalapú meghajtót (SSD) és támogatott processzort (Intel Core i3 8th Generation, AMD Ryzen 3000, Qualcomm Snapdragon 8c vagy újabb) igényel.
Ha szeretne Android-játékokat játszani Windows 11 rendszeren az Androidhoz készült Windows-alrendszeren keresztül az Amazon Appstore segítségével, kövesse az alábbi lépéseket:
Nyissa meg a Startot a Windows 11 rendszeren.
Keresse meg a Windows-szolgáltatások be- és kikapcsolása lehetőséget , és kattintson a felső találatra az alkalmazás megnyitásához.
Jelölje be a „Virtual Machine Platform” opciót.
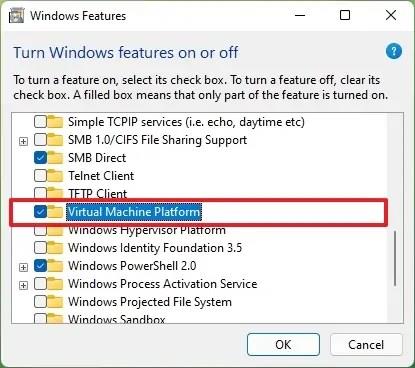
Kattintson az OK gombra.
Indítsa újra a számítógépet.
Nyissa meg a Windows alrendszert Androidhoz az Amazon Appstore alkalmazásoldalával .
Kattintson a Telepítés gombra.
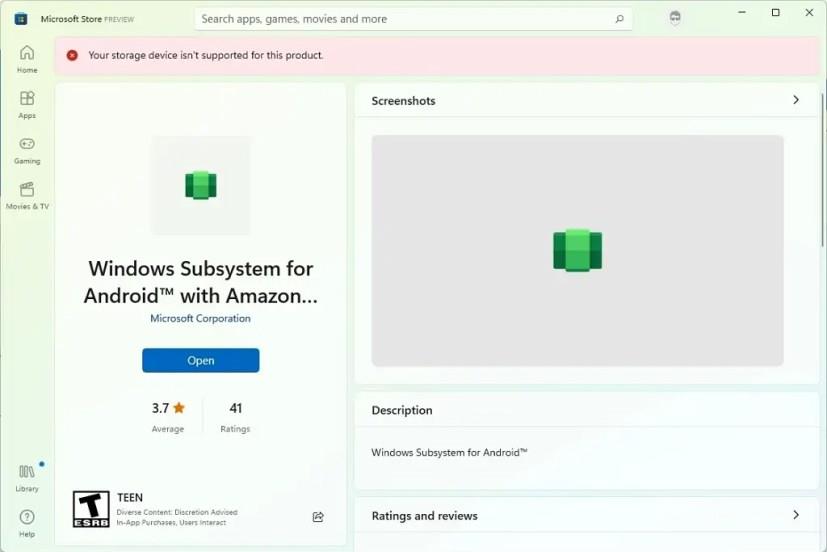
Nyissa meg a Startot a Windows 11 rendszeren.
Keresse meg az Amazon Appstore-t , és kattintson a felső találatra az alkalmazás megnyitásához.
Jelentkezzen be Amazon (USA-alapú) fiókkal.
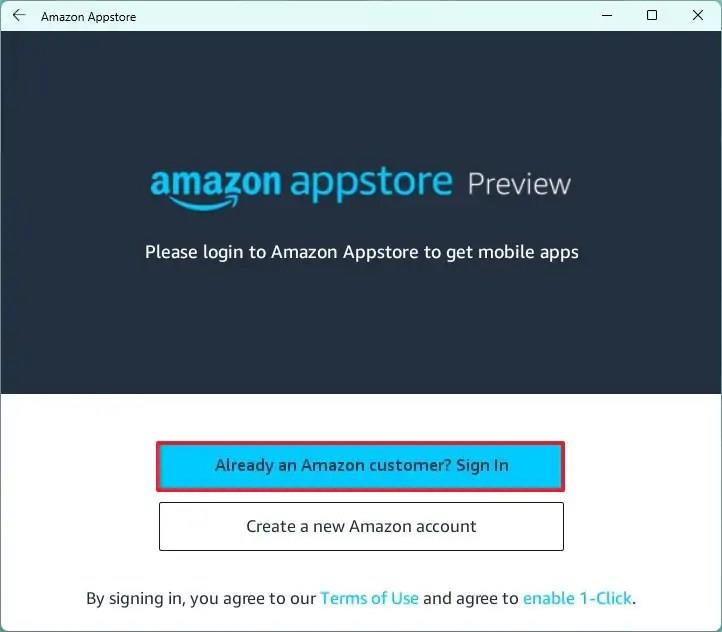
Keresse meg és válassza ki a játékot.
Kattintson a Telepítés gombra.
A lépések végrehajtása után elkezdheti játszani az Android játékot Windows 11 rendszeren.
Miután rootoltad az Android telefonod, teljes rendszerhozzáférésed lesz, és számos olyan alkalmazást futtathatsz, amelyek root hozzáférést igényelnek.
Az Android telefonodon található gombok nem csak a hangerő szabályozására vagy a képernyő felébresztésére szolgálnak. Néhány egyszerű módosítással gyorsbillentyűkké válhatnak egy gyors fotó készítéséhez, zeneszámok átugrásához, alkalmazások elindításához vagy akár a vészhelyzeti funkciók aktiválásához.
Ha a munkahelyeden hagytad a laptopodat, és sürgős jelentést kell küldened a főnöködnek, mit tehetsz? Használd az okostelefonodat. Még kifinomultabb megoldás, ha telefonodat számítógéppé alakítod, hogy könnyebben végezhess több feladatot egyszerre.
Az Android 16 zárképernyő-widgetekkel rendelkezik, amelyekkel tetszés szerint módosíthatja a zárképernyőt, így a zárképernyő sokkal hasznosabb.
Az Android kép a képben módjával lekicsinyítheted a videót, és kép a képben módban nézheted meg, így egy másik felületen nézheted meg, így más dolgokat is csinálhatsz.
A videók szerkesztése Androidon egyszerűvé válik a cikkben felsorolt legjobb videószerkesztő alkalmazásoknak és szoftvereknek köszönhetően. Gondoskodj róla, hogy gyönyörű, varázslatos és elegáns fotóid legyenek, amelyeket megoszthatsz barátaiddal a Facebookon vagy az Instagramon.
Az Android Debug Bridge (ADB) egy hatékony és sokoldalú eszköz, amely számos dolgot lehetővé tesz, például naplók keresését, alkalmazások telepítését és eltávolítását, fájlok átvitelét, egyéni ROM-ok rootolását és flashelését, valamint eszközmentések létrehozását.
Automatikusan kattintó alkalmazásokkal. Nem kell sokat tenned játékok, alkalmazások vagy az eszközön elérhető feladatok használata közben.
Bár nincs varázsmegoldás, a készülék töltésének, használatának és tárolásának apró változtatásai nagyban befolyásolhatják az akkumulátor élettartamának lassítását.
A telefon, amit sokan most szeretnek, a OnePlus 13, mert a kiváló hardver mellett egy évtizedek óta létező funkcióval is rendelkezik: az infravörös érzékelővel (IR Blaster).
A Google Play kényelmes, biztonságos és a legtöbb ember számára jól működik. De létezik egy egész világnyi alternatív alkalmazásbolt – némelyik nyitottságot kínál, mások az adatvédelmet helyezik előtérbe, és megint mások csak egy szórakoztató változatosságot jelentenek a mindennapokban.
A TWRP lehetővé teszi a felhasználók számára, hogy mentsék, telepítsék, biztonsági másolatot készítsenek és visszaállítsák a firmware-t eszközeiken anélkül, hogy aggódniuk kellene az eszköz állapotának befolyásolása miatt, amikor rootolnak, flashelnek vagy új firmware-t telepítenek Android-eszközökre.
Ha úgy gondolod, hogy jól ismered a Galaxy készülékedet, a Good Lock megmutatja, mennyivel többre képes.
Legtöbben úgy bánunk okostelefonunk töltőportjával, mintha annak egyetlen feladata az akkumulátor életben tartása lenne. Pedig ez a kis port sokkal erősebb, mint amennyire elismerjük.
Ha eleged van az általános, soha be nem váló tippekből, íme néhány, amelyek csendben átalakították a fotózás módját.
A legtöbb gyerek inkább játszik, mint tanul. Azonban ezek a mobiljátékok, amelyek egyszerre oktató jellegűek és szórakoztatóak, a kisgyerekek számára is vonzóak lesznek.
Nézd meg a Digitális jóllét funkciót a Samsung telefonodon, hogy lásd, mennyi időt töltesz a telefonodon napközben!
A hamis hívás alkalmazás segít hívásokat kezdeményezni a saját telefonjáról, hogy elkerülje a kínos, nem kívánt helyzeteket.
Ha valóban meg szeretnéd védeni a telefonodat, itt az ideje, hogy lezárd a telefonod, hogy megakadályozd a lopást, valamint megvédd a hackertámadásoktól és csalásoktól.
A Samsung telefonod USB-portja nem csak töltésre szolgál. A telefon asztali számítógéppé alakításától más eszközök töltéséig ezek a kevéssé ismert alkalmazások megváltoztatják a készülékhasználatod módját.
Sok oka lehet annak, hogy a laptopja miért nem tud csatlakozni a Wi-Fi-hez, ezért számos módja van a hiba kijavításának. Ha a laptopja nem tud csatlakozni a Wi-Fi-hez, próbálja ki a következő módszereket a probléma megoldására.
Miután létrehoztak egy USB rendszerindítót a Windows telepítéséhez, a felhasználóknak ellenőrizniük kell az USB rendszerindító teljesítményét, hogy kiderüljön, sikeresen létrejött-e vagy sem.
Számos ingyenes eszköz képes előre jelezni a meghajtó meghibásodásait, mielőtt azok bekövetkeznének, így időt adva az adatok biztonsági mentésére és a meghajtó időben történő cseréjére.
A megfelelő eszközökkel átvizsgálhatja a rendszerét, és eltávolíthatja a kémprogramokat, a kéretlen reklámprogramokat és más rosszindulatú programokat, amelyek esetleg megbújhatnak a rendszerén.
Amikor egy számítógép, mobileszköz vagy nyomtató hálózaton keresztül próbál csatlakozni egy Microsoft Windows rendszerű számítógéphez, például a „hálózati elérési út nem található – 0x80070035 számú hiba” hibaüzenet jelenhet meg.
A kék halál képernyő (BSOD) egy gyakori és nem új keletű hiba a Windowsban, amikor a számítógép valamilyen súlyos rendszerhibát tapasztal.
A Windows rendszeren manuális és közvetlen elérésű műveletek végrehajtása helyett azokat a rendelkezésre álló CMD parancsokkal helyettesíthetjük a gyorsabb elérés érdekében.
A Windows 10-hez hasonlóan harmadik féltől származó szoftvereket is használhat a Windows 11 tálca átlátszóvá tételéhez.
Miután számtalan órát töltöttek egyetemi laptopjuk és asztali hangszóróik használatával, sokan rájönnek, hogy néhány okos fejlesztéssel szűkös kollégiumi helyüket a tökéletes streaming központtá alakíthatják anélkül, hogy vagyonukat tönkretennék.
A laptopok érintőpadja nem csak mutatásra, kattintásra és nagyításra szolgál. A téglalap alakú felület gesztusokat is támogat, amelyekkel válthat az alkalmazások között, vezérelheti a médialejátszást, kezelheti a fájlokat, sőt, akár az értesítéseket is megtekintheti.


























