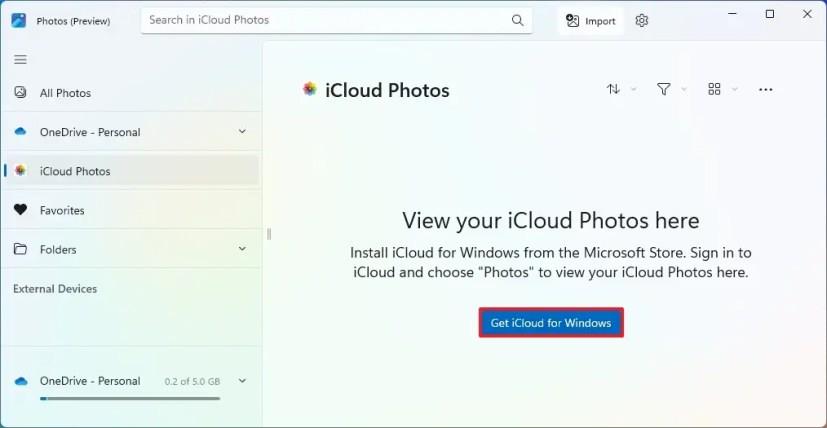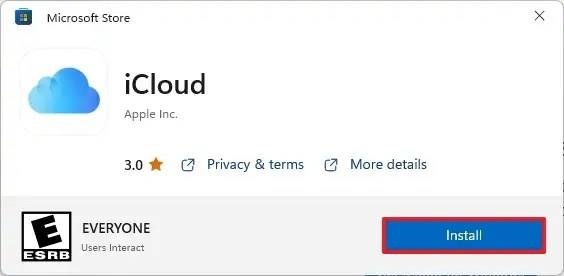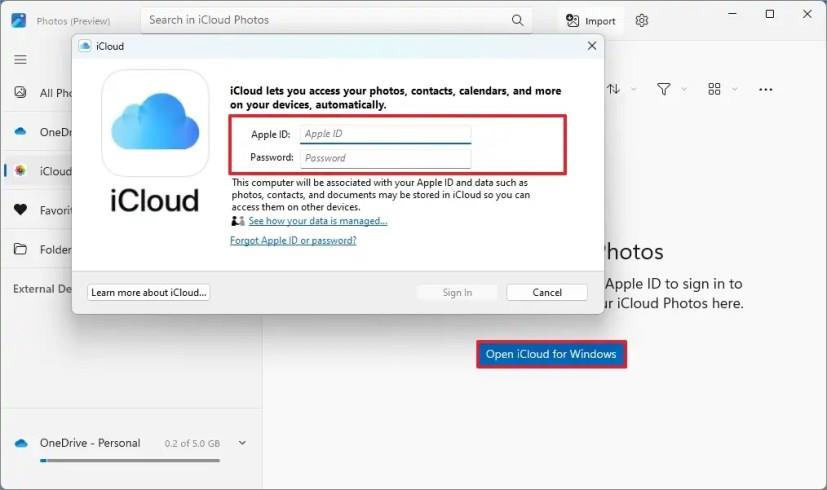- Az iCloud és a Fotók összekapcsolásához telepítse az iCloud alkalmazást Windows 11 rendszeren.
- Ezután nyissa meg a Photos alkalmazást, válassza az „iCloud Photos” lehetőséget, és jelentkezzen be Apple-fiókjával az integráció befejezéséhez.
A Photos alkalmazás frissített felületének kialakítása mellett a Microsoft egy új iCloud-integrációt is hozzáad, amely lehetővé teszi az iPhone és iPad felhasználók számára, hogy egyetlen élményben tekinthessék meg és kezeljék fényképeiket és videóikat a Windows 11 rendszeren .
Az integráció nem szép, mivel telepítenie kell az iCloud alkalmazást Windows 11 rendszeren , de a beállítás után a Fotók alkalmazás tartalmazni fog egy külön részt a képek és videók számára.
Ez az útmutató megtanítja, hogyan kapcsolhatja össze a Fotók alkalmazást az iCloud szolgáltatással Windows 11 rendszeren.
Csatlakoztassa az iCloudot a Fotók alkalmazáshoz a Windows 11 rendszeren
Az iCloud és a Fotók alkalmazás összekapcsolásához kövesse az alábbi lépéseket:
-
Nyissa meg a Fényképek alkalmazást a Windows 11 rendszeren.
-
Kattintson az iCloud Photos elemre .
Gyors tipp: Ha ez az opció nem elérhető, nyissa meg a beállítások oldalt, és kapcsolja be az „iCloud-fotók megjelenítése” kapcsolót.
-
Kattintson a „Get iCloud for Windows” gombra.
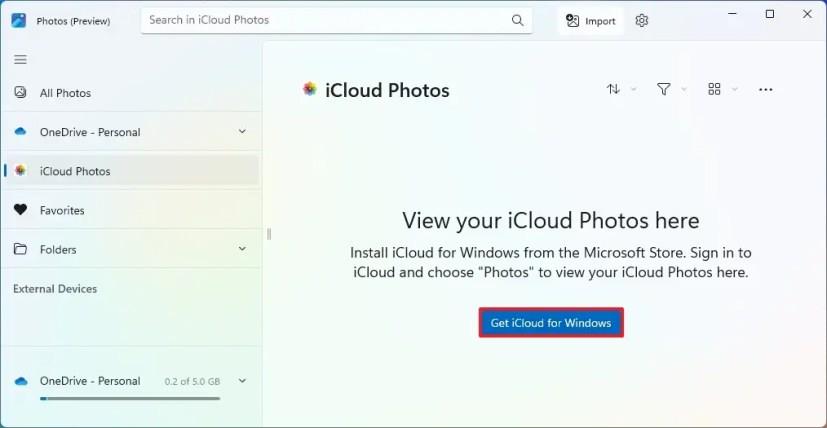
-
Kattintson a Letöltés (vagy Telepítés ) gombra az alkalmazás telepítéséhez.
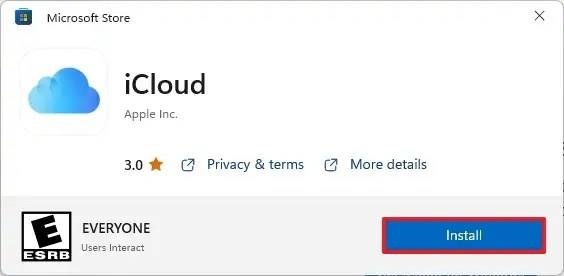
-
Kattintson az „iCloud megnyitása Windows rendszerhez” gombra a Fotók alkalmazásban.
-
Jelentkezzen be Apple hitelesítő adataival.
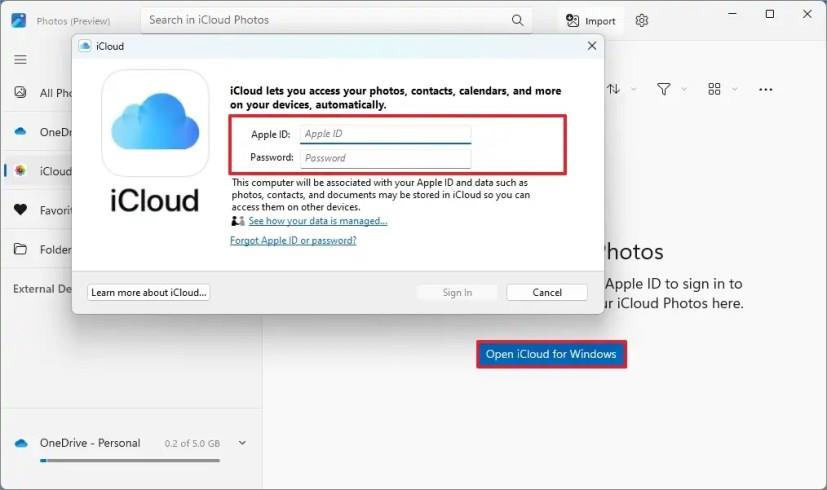
Miután csatlakoztatta a Fotók alkalmazást az iCloudhoz, a bal oldali navigációs ablaktáblán található „iCloud Photos” fülön érheti el a médiát. Ha az „Összes fotó” fülre kattint, az iCloud-média megjelenik a helyi és a OneDrive-adathordozó mellett. Ha az attribútum funkció engedélyezve van, minden fotón megjelenik egy iCloud ikon, amely tájékoztatja a fájl helyét.
Az integráció a Fotók alkalmazás 2022.31110.2008.0-s vagy újabb verziójától érhető el a Windows 11 legújabb verzióját futtató eszközökön. A Microsoft szerint az új funkció decemberre mindenkihez eljut. Azonban bármikor ellenőrizheti a frissítéseket, ha nyissa meg a Microsoft Store > Library menüpontot , és kattintson a Frissítések beszerzése gombra.