iPad: SIM-kártya behelyezése vagy eltávolítása
Tanulja meg, hogyan férhet hozzá a SIM-kártyához az Apple iPaden ezzel az útmutatóval.
Windows 11 rendszeren mostantól letöltheti és telepítheti az Apple Music alkalmazás első nyilvános előnézetét.
Az alkalmazás ugyanazt a dizájnt és funkciókat kínálja, mint a macOS-en, beleértve a korlátlan hozzáférést több millió zeneszámhoz és zenei könyvtárához. Mivel azonban ez egy előnézet, nem minden funkció működik a várt módon. A Zene alkalmazás telepítése után az iTunes alkalmazás nem nyílik meg, és a számítógépén lévő hangoskönyvek és podcastok nem lesznek elérhetők mindaddig, amíg az Apple ki nem adja az iTunes kompatibilis verzióját.
Ha vissza szeretne térni az iTunes alkalmazáshoz, el kell távolítania az Apple Music alkalmazás ezen verzióját. Ezenkívül a média Apple eszközökkel történő szinkronizálásához telepítenie kell az Apple Devices alkalmazást .
Ez az útmutató végigvezeti az Apple Music alkalmazás Windows 11 rendszerhez készült előnézetének kipróbálásának lépésein.
Telepítse az Apple Music alkalmazást Windows 11 rendszeren a Microsoft Store-ból
Az Apple Music (előnézeti) alkalmazás Windows 11 rendszeren történő telepítéséhez kövesse az alábbi lépéseket:
Kattintson a Get (vagy Telepítés ) gombra. ( A Microsoft Store élmény megnyitásához kattintson a További részletek lehetőségre.)
Kattintson a Megnyitás gombra.
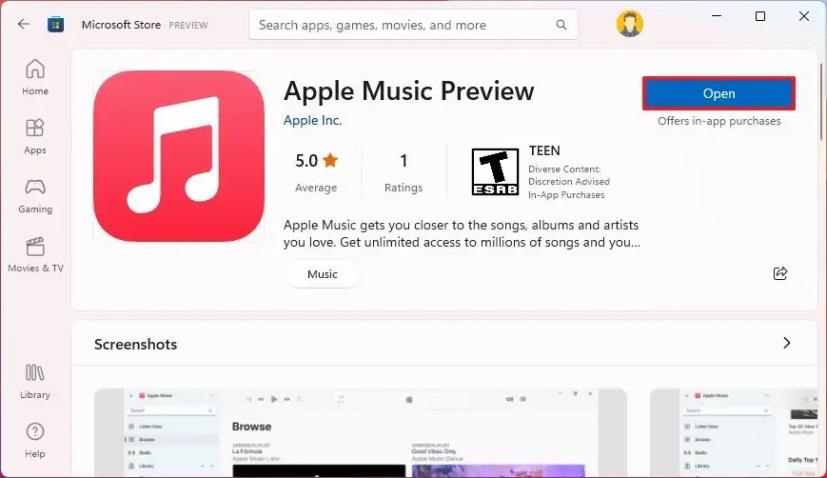
Kattintson a Folytatás gombra az előnézeti feltételek elfogadásához.
A lépések végrehajtása után az alkalmazás települ a Windows 11 rendszerre. A Start menüből is elérhető lesz.
Telepítse az Apple Music alkalmazást Windows 11 rendszeren a parancssorból
Az Apple Music (előnézeti) alkalmazás winget parancssorból történő telepítéséhez kövesse az alábbi lépéseket:
Nyissa meg a Start gombot .
Keresse meg a Parancssor kifejezést , kattintson jobb gombbal a legfelső eredményre, és válassza a Futtatás rendszergazdaként lehetőséget.
Írja be a következő parancsot az Apple Music alkalmazás telepítéséhez Windows 11 rendszeren, majd nyomja meg az Enter billentyűt :
winget telepítés --id 9PFHDD62MXS1
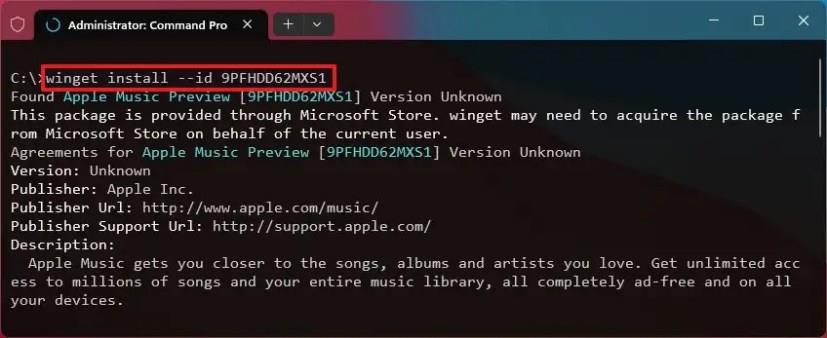
A lépések végrehajtása után elindíthatja a Zene alkalmazást a Start menüből.
Tanulja meg, hogyan férhet hozzá a SIM-kártyához az Apple iPaden ezzel az útmutatóval.
Problémái vannak az iPhone csengésével az Apple telefonján? Próbálja meg ezeket a hibaelhárító lépéseket, mielőtt a telefonját javításra küldené.
Ismerje meg, hogyan lehet a macOS-t Windows PC-re telepíteni egy lépésről lépésre készült útmutatóval, amely megmutatja, hogyan lehet az Apple operációs rendszerét Microsoft-eszközön futtatni.
Az ismeretlen fejlesztő hiba a macOS rendszeren fejtörést okozhat. Olvassa el ezt a cikket most, hogy felfedezze azonnal működő megoldásokat!
Ha a Powerbeats Pro nem töltődik, használjon másik áramforrást és tisztítsa meg a fülhallgatókat. Töltés közben hagyja nyitva az ügyet.
Kíváncsi arra, hogyan lehet fájlokat átkonvertálni Windowsról iPhone vagy iPad készülékekre? Ez a lépésről lépésre útmutató segít Önnek ebben a feladatban.
Íme egy lépésről lépésre bemutatott útmutató a Windows Boot Camp segítségével történő telepítéséhez a Mac számítógépen.
Így állíthatja be saját egyéni képét nem hivatalosan a Microsoft Teamsben Mac számítógépen.
Sok oka lehet annak, hogy a laptopja miért nem tud csatlakozni a Wi-Fi-hez, ezért számos módja van a hiba kijavításának. Ha a laptopja nem tud csatlakozni a Wi-Fi-hez, próbálja ki a következő módszereket a probléma megoldására.
Miután létrehoztak egy USB rendszerindítót a Windows telepítéséhez, a felhasználóknak ellenőrizniük kell az USB rendszerindító teljesítményét, hogy kiderüljön, sikeresen létrejött-e vagy sem.
Számos ingyenes eszköz képes előre jelezni a meghajtó meghibásodásait, mielőtt azok bekövetkeznének, így időt adva az adatok biztonsági mentésére és a meghajtó időben történő cseréjére.
A megfelelő eszközökkel átvizsgálhatja a rendszerét, és eltávolíthatja a kémprogramokat, a kéretlen reklámprogramokat és más rosszindulatú programokat, amelyek esetleg megbújhatnak a rendszerén.
Amikor egy számítógép, mobileszköz vagy nyomtató hálózaton keresztül próbál csatlakozni egy Microsoft Windows rendszerű számítógéphez, például a „hálózati elérési út nem található – 0x80070035 számú hiba” hibaüzenet jelenhet meg.
A kék halál képernyő (BSOD) egy gyakori és nem új keletű hiba a Windowsban, amikor a számítógép valamilyen súlyos rendszerhibát tapasztal.
A Windows rendszeren manuális és közvetlen elérésű műveletek végrehajtása helyett azokat a rendelkezésre álló CMD parancsokkal helyettesíthetjük a gyorsabb elérés érdekében.
A Windows 10-hez hasonlóan harmadik féltől származó szoftvereket is használhat a Windows 11 tálca átlátszóvá tételéhez.
Miután számtalan órát töltöttek egyetemi laptopjuk és asztali hangszóróik használatával, sokan rájönnek, hogy néhány okos fejlesztéssel szűkös kollégiumi helyüket a tökéletes streaming központtá alakíthatják anélkül, hogy vagyonukat tönkretennék.
A laptopok érintőpadja nem csak mutatásra, kattintásra és nagyításra szolgál. A téglalap alakú felület gesztusokat is támogat, amelyekkel válthat az alkalmazások között, vezérelheti a médialejátszást, kezelheti a fájlokat, sőt, akár az értesítéseket is megtekintheti.






![Megmutattuk, hogyan állíthatja be (nem hivatalosan) saját egyéni Teams-háttérét – íme, hogyan kell ezt megtenni Mac-en [Frissítve, immár hivatalosan is lehetséges] Megmutattuk, hogyan állíthatja be (nem hivatalosan) saját egyéni Teams-háttérét – íme, hogyan kell ezt megtenni Mac-en [Frissítve, immár hivatalosan is lehetséges]](https://blog.webtech360.com/ArticleIMG/image-0729140432191.jpg)









