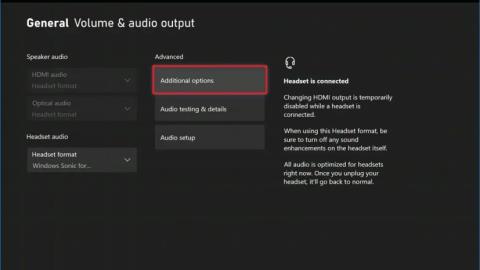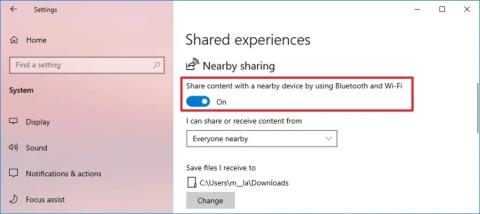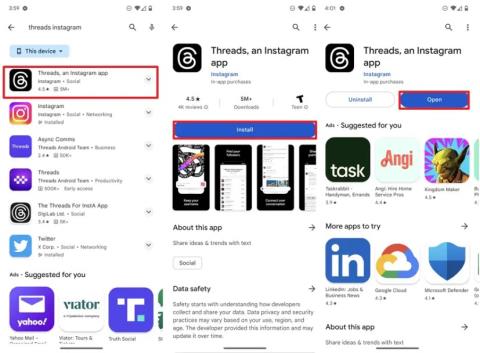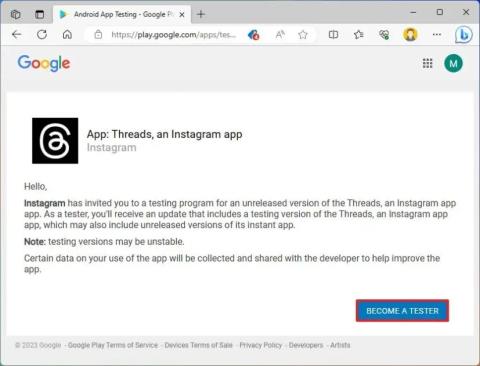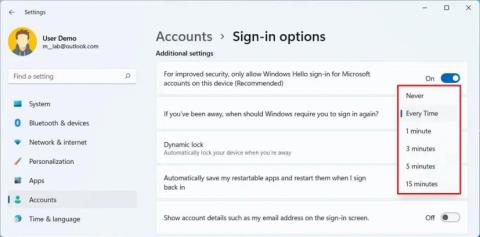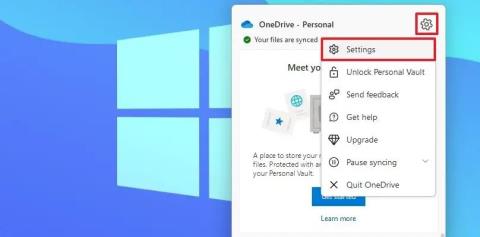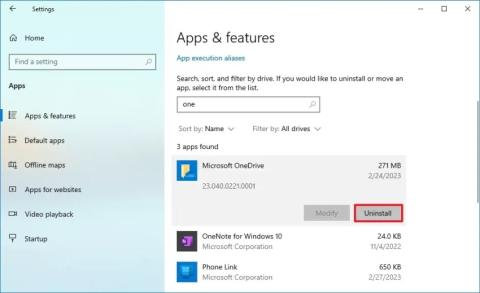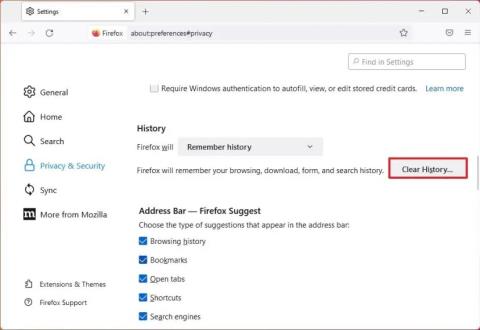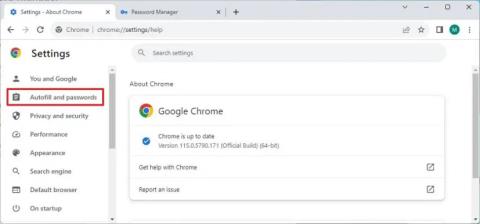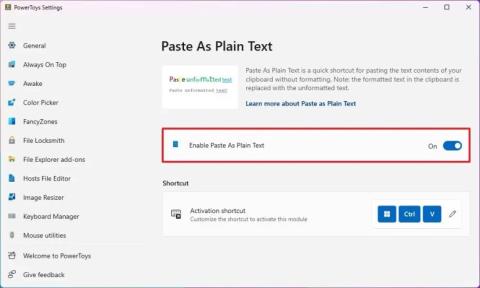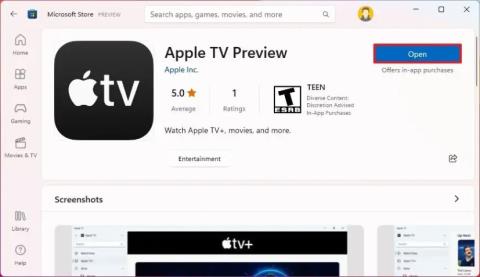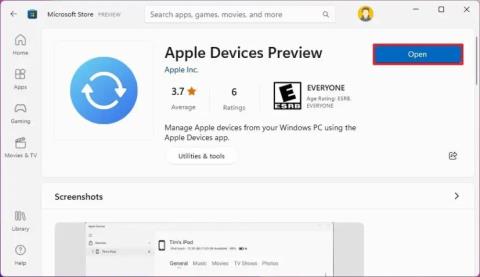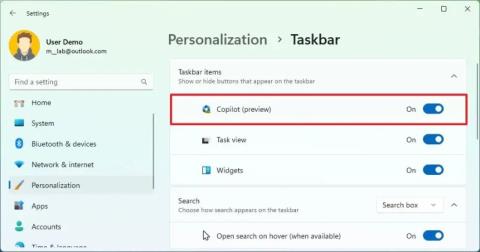A Bing telepítése a ChatGPT-vel alkalmazásként Windows 11 rendszeren
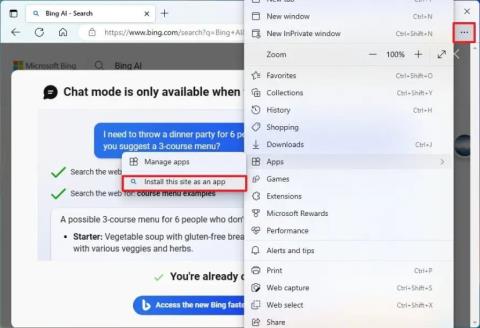
A Bing with ChatGPT alkalmazásként való telepítéséhez Windows 11 rendszeren, nyissa meg az Edges fő beállítási menüjét, válassza az Alkalmazások lehetőséget, majd a Webhely telepítése alkalmazásként lehetőséget.