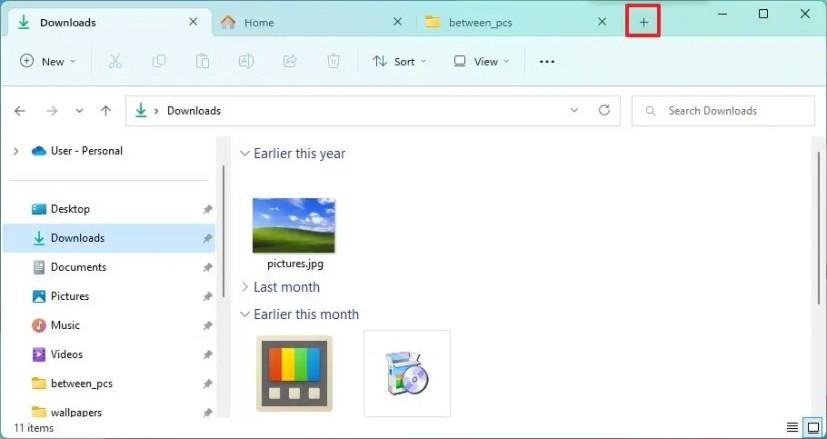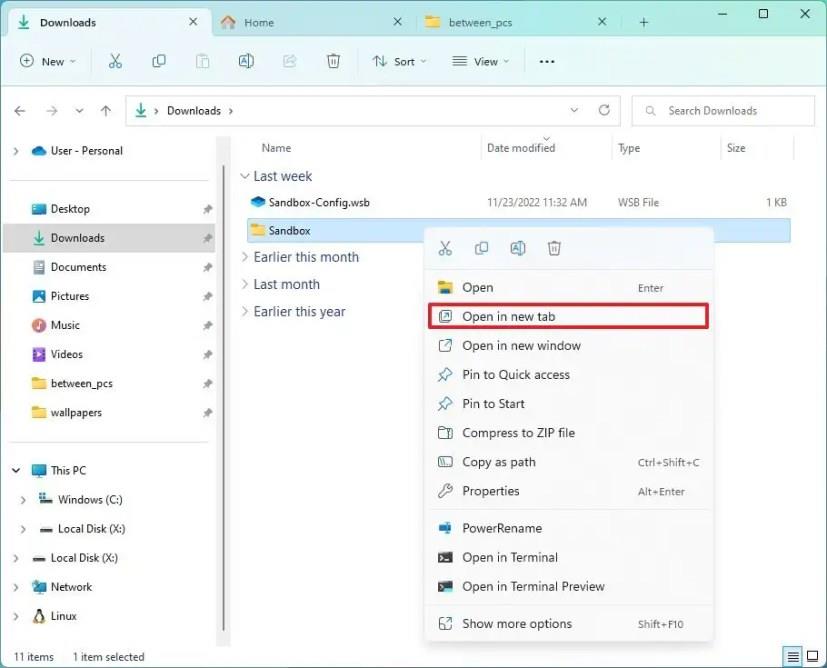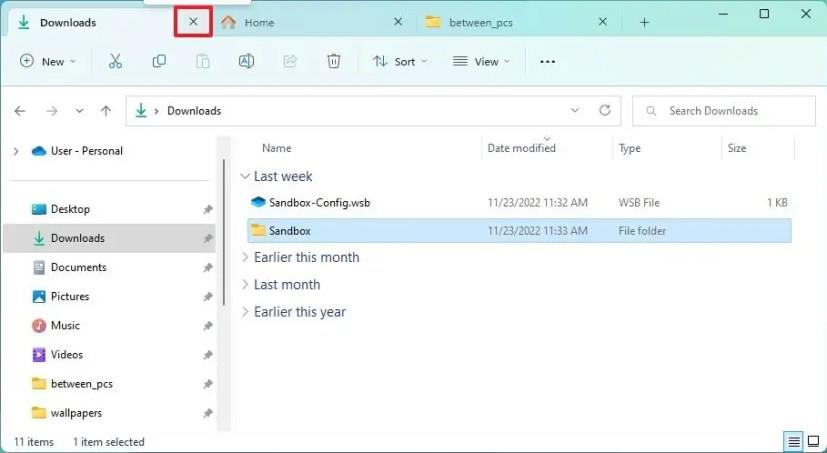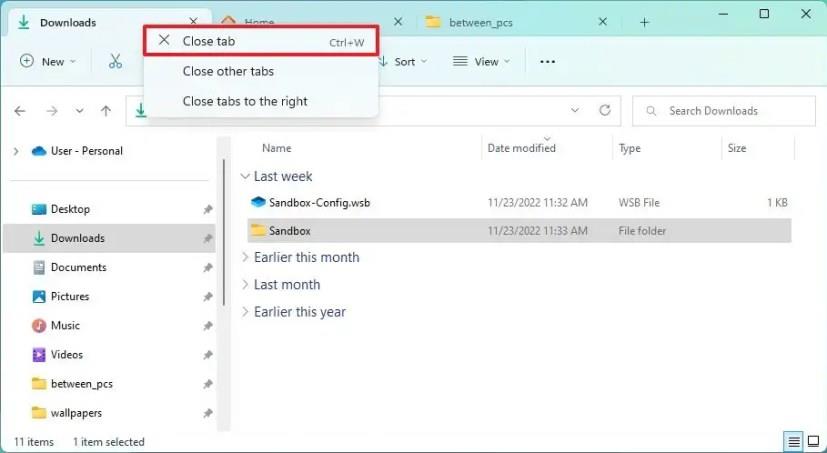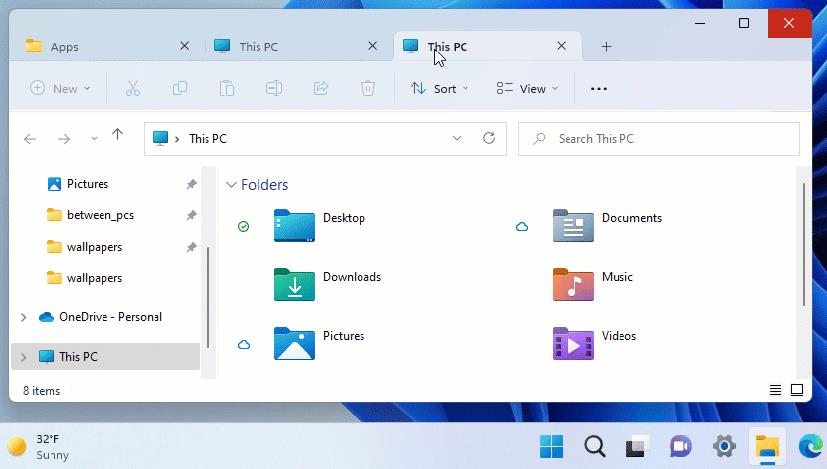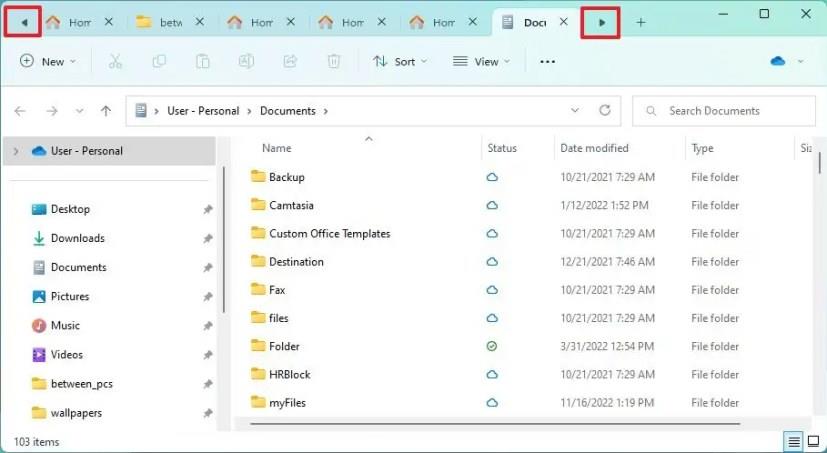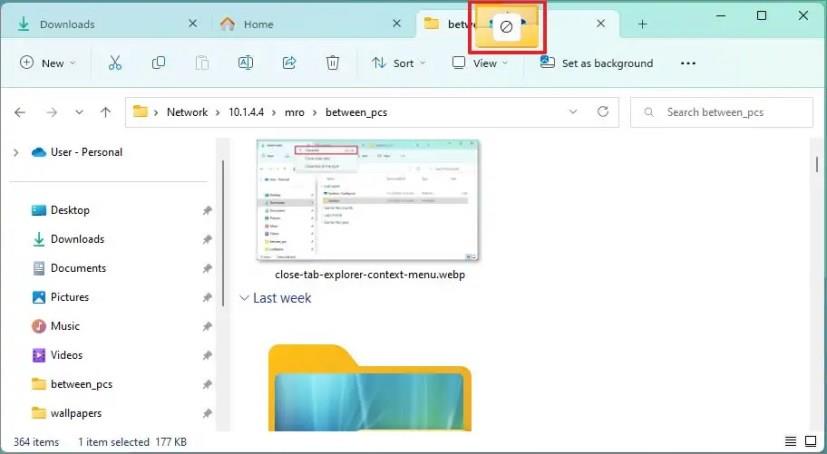A Windows 11 tartalmazza a File Explorer frissített verzióját, amelynek lapjai hasonlóan működnek, mint a webböngészőkben.
A funkció ötlete egyszerű. A File Explorer több példánya helyett most az alkalmazás egyetlen példányával navigálhat több mappában és meghajtón. Ezenkívül új nyitott lapokat hozhat létre vagy zárhat be, és a funkció sötét módban működik.
Ez az útmutató megtanítja Önnek a Windows 11 File Explorer lapjainak használatának egyszerű lépéseit.
A fülek használata a File Explorerben
A Windows 11 22H2 és újabb verzióiban a lapokat automatikusan engedélyezni kell. Ha nem, akkor ezekkel a lépésekkel engedélyezheti a szolgáltatást a számítógépén.
Hozzon létre új lapokat
Ha új lapot szeretne létrehozni a Windows 11 Fájlkezelőjében, kövesse az alábbi lépéseket:
-
Kattintson az „új lap” gombra az aktuális lap mellett.
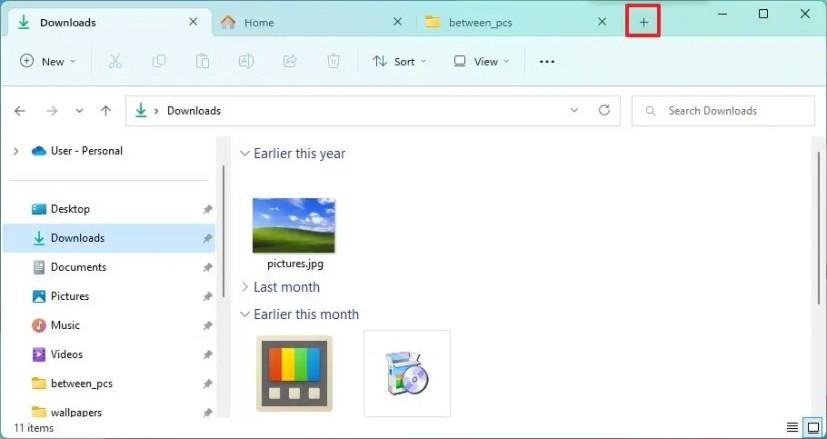
-
Kattintson az egér középső gombjára , miközben az egérmutatót egy mappa fölé viszi.
-
Kattintson a jobb gombbal egy mappára, és válassza a „Megnyitás új lapon” lehetőséget.
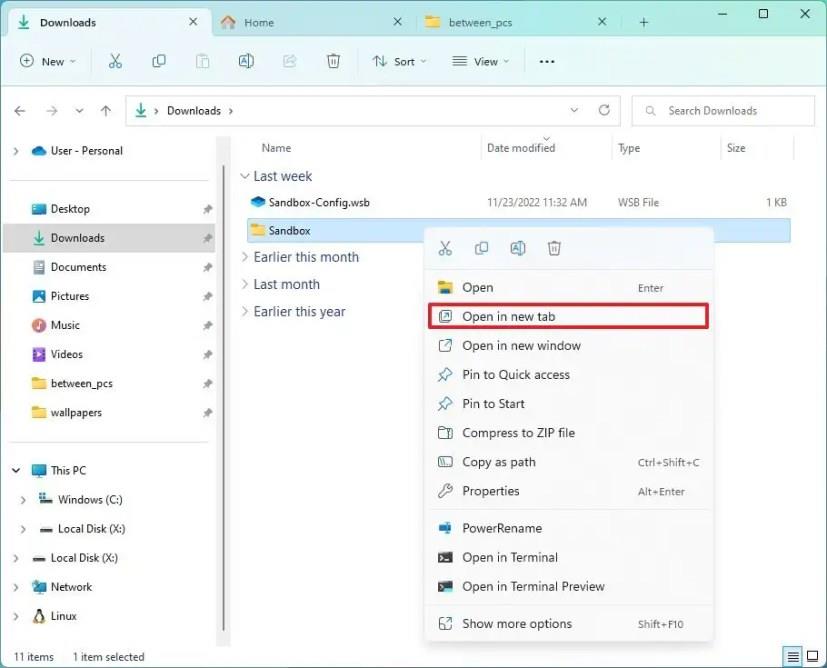
-
Használja a „Ctrl + T” billentyűparancsot.
A jobb gombbal és a középső gombbal is megnyithatja a helyeket a bal oldali navigációs sávból.
Használhatja a „Ctrl + N” billentyűparancsot is, de a művelet ugyanaz, mint a „Windows billentyű + E” művelet, amely megnyitja a File Explorer új példányát.
Zárja be a megnyitott lapokat
A File Explorer lapjainak bezárásához kövesse az alábbi lépéseket:
-
Kattintson a Bezárás (X) gombra a lapon.
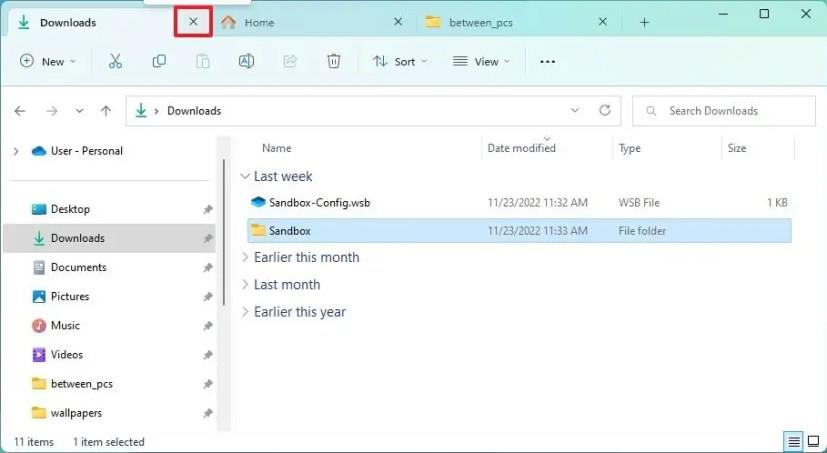
-
Kattintson az egér középső gombjára , miközben az egérmutatót a lap fölé viszi.
-
Kattintson a jobb gombbal a fülre, és válassza a „Lap bezárása” lehetőséget.
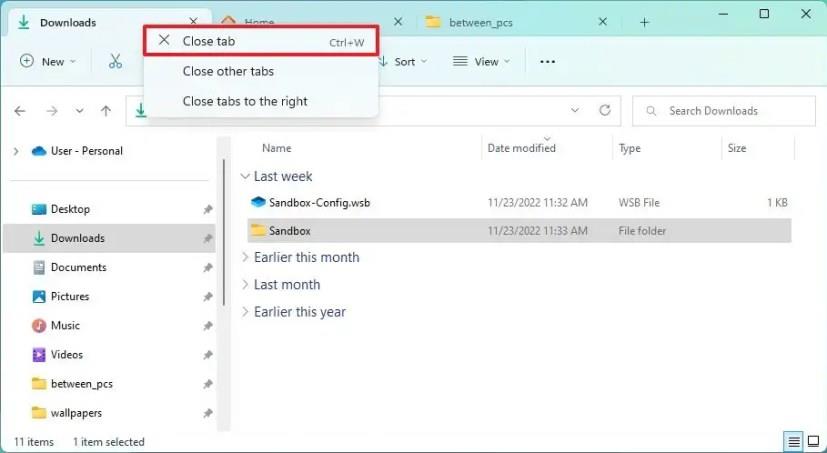
-
Kattintson a jobb gombbal a lapra, és válassza a „Más lapok bezárása” lehetőséget az összes lap bezárásához, kivéve azt, amelyre jobb gombbal kattintott.
-
Kattintson a jobb gombbal a lapra, és válassza a „Lapok bezárása jobbra” lehetőséget a jobb oldali lapok bezárásához, a bal oldali lapok nyitva hagyásához.
-
Az aktuális lap bezárásához használja a „Ctrl + W” billentyűparancsot.
Ha az összes lapot egyszerre szeretné bezárni, kattintson a Bezárás (X) gombra a Fájlkezelőben.
Böngésszen a megnyitott lapok között
A Fájlkezelőben az alábbi műveletekkel navigálhat a megnyitott lapokon:
-
Húzza balra vagy jobbra a lapot a pozíciójának megváltoztatásához.
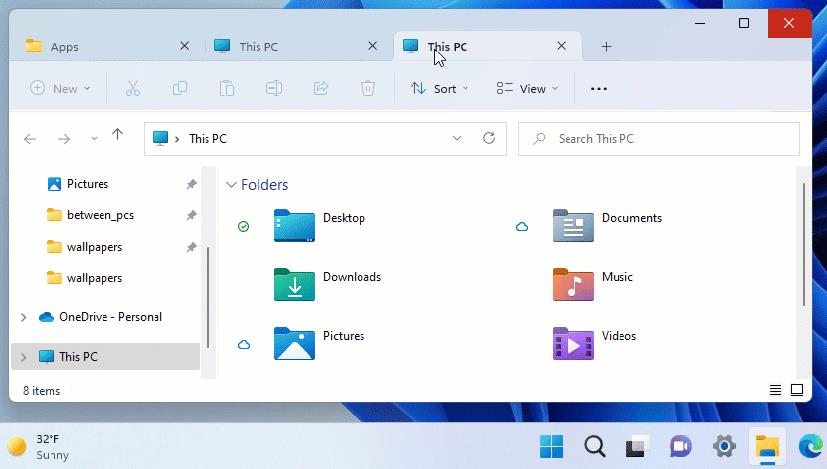
-
Használja a „Ctrl + Tab” billentyűparancsot a megnyitott lapok közötti váltáshoz.
-
Ha több lap van nyitva, a bal és jobb gombbal görgessen előre és hátra a lapokon.
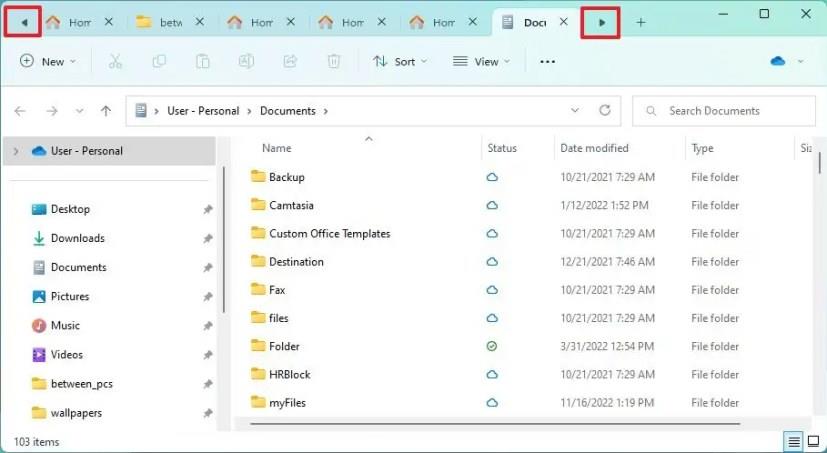
-
Ha másolni szeretne egy fájlt a mappák között, húzza át a fájlt az új lapra, és dobja az új helyre. Ha a fájlt a jobb gombbal húzza, megjelenik a helyi menü a fájl másolásának vagy áthelyezésének lehetőségeivel.
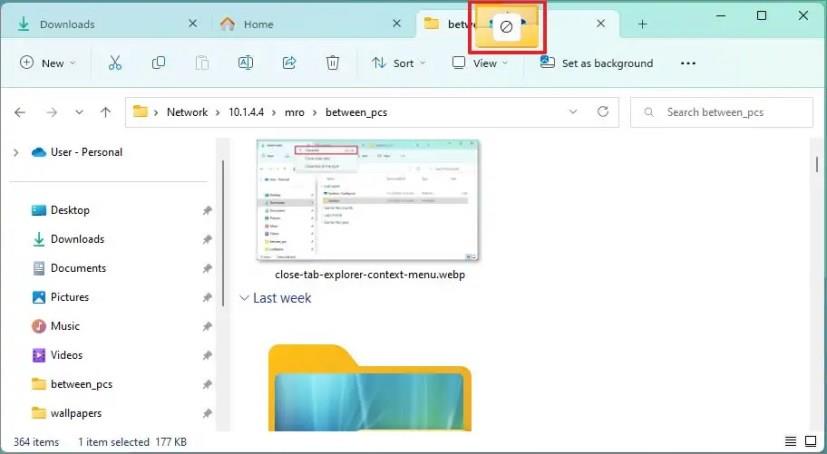
A Fájlkezelőben nincs lehetőség a lapok letiltására, de ha hagyományos élményt szeretne, akkor is kikapcsolhatja ezt a funkciót ezzel a megoldással.
A Windows 11 nem korlátozza a File Explorerben megnyitható lapokat. Ha az alkalmazás nem tud több lapot megjeleníteni, a túlcsordulás gombok a jobb és a bal oldalon jelennek meg a lapok közötti mozgáshoz.
Továbbá, bár a lapokat húzhatja is, nem húzhatja ki őket az ablakból új példány indításához. Ha ez a helyzet, manuálisan kell megnyitnia egy új File Explorer példányt. Például a „Windows Key + E” billentyűparancs használatával.