iPad: SIM-kártya behelyezése vagy eltávolítása
Tanulja meg, hogyan férhet hozzá a SIM-kártyához az Apple iPaden ezzel az útmutatóval.
Windows 11 rendszeren most már telepítheti az Apple TV alkalmazást, amely immár előnézetként is elérhető. A videó streaming alkalmazás ugyanazt a kialakítást és funkciókat kínálja, mint a macOS változata, beleértve az Apple TV+ szolgáltatáshoz való hozzáférést, a filmeket és egyebeket. Új és népszerű filmeket is vásárolhat vagy kölcsönözhet. Továbbá a prémium csatornákon keresztül elérheti a Paramount+, AMC+, Showtime, Starz és egyéb szolgáltatásokat.
Mivel ez a TV alkalmazás előnézete, nem minden funkció működik a várt módon. Az Apple TV alkalmazás telepítése után az iTunes alkalmazás nem nyílik meg, és a számítógépén lévő hangoskönyvek és podcastok nem lesznek elérhetők mindaddig, amíg az Apple ki nem adja az iTunes kompatibilis verzióját.
Ha vissza szeretne térni az iTunes alkalmazáshoz, el kell távolítania az Apple TV alkalmazás ezen verzióját. Ezenkívül a média Apple eszközökkel történő szinkronizálásához telepítenie kell az Apple Devices alkalmazást .
Ebből az útmutatóból megtudhatja, hogyan próbálhatja ki az Apple TV alkalmazás Windows 11 rendszerhez készült előnézetét.
Telepítse az Apple TV-t Windows 11 rendszeren a Microsoft Store-ból
Az Apple TV alkalmazás Windows 11 rendszeren történő telepítéséhez kövesse az alábbi lépéseket:
Nyissa meg az Apple TV alkalmazás letöltési oldalát a Microsoft Store-ban .
Kattintson a Get (vagy Telepítés ) gombra. ( A Microsoft Store élmény megnyitásához kattintson a További részletek lehetőségre.)
Kattintson a Megnyitás gombra.
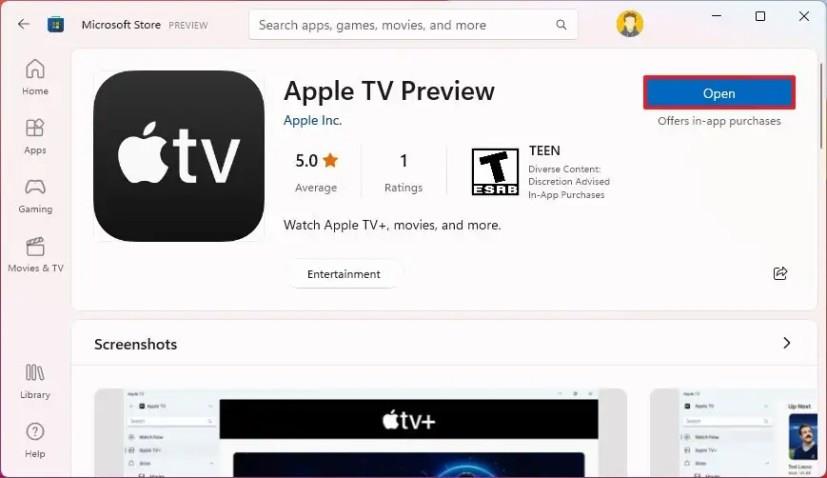
Kattintson a Folytatás gombra az előnézeti feltételek elfogadásához.
A lépések végrehajtása után a TV-alkalmazás előnézete települ a Windows 11 rendszerre. A Start menüből is elérhető lesz.
Telepítse az Apple TV-t Windows 11 rendszeren a parancssorból
Az Apple TV (előnézeti) alkalmazás winget parancssorból történő telepítéséhez kövesse az alábbi lépéseket:
Nyissa meg a Start gombot .
Keresse meg a Parancssor kifejezést , kattintson jobb gombbal a legfelső eredményre, és válassza a Futtatás rendszergazdaként lehetőséget.
Írja be a következő parancsot az Apple TV alkalmazás telepítéséhez Windows 11 rendszeren, és nyomja meg az Enter billentyűt :
winget telepítés --id 9NM4T8B9JQZ1
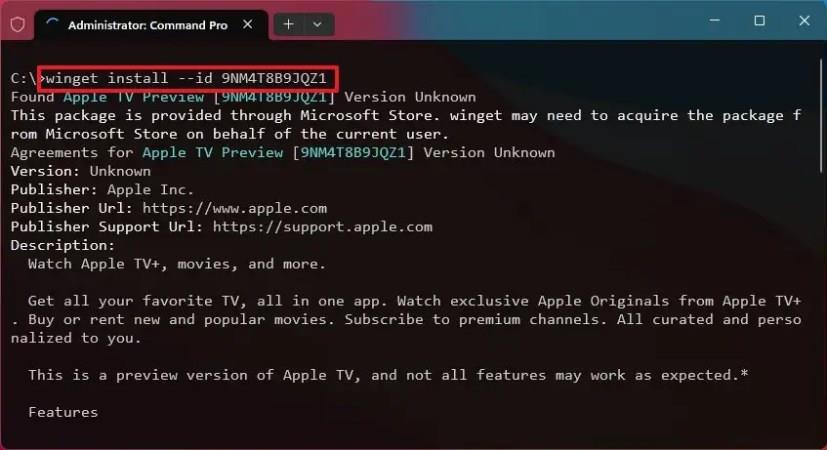
A lépések végrehajtása után elindíthatja az Apple TV alkalmazást a Start menüből.
Tanulja meg, hogyan férhet hozzá a SIM-kártyához az Apple iPaden ezzel az útmutatóval.
Problémái vannak az iPhone csengésével az Apple telefonján? Próbálja meg ezeket a hibaelhárító lépéseket, mielőtt a telefonját javításra küldené.
Ismerje meg, hogyan lehet a macOS-t Windows PC-re telepíteni egy lépésről lépésre készült útmutatóval, amely megmutatja, hogyan lehet az Apple operációs rendszerét Microsoft-eszközön futtatni.
Az ismeretlen fejlesztő hiba a macOS rendszeren fejtörést okozhat. Olvassa el ezt a cikket most, hogy felfedezze azonnal működő megoldásokat!
Ha a Powerbeats Pro nem töltődik, használjon másik áramforrást és tisztítsa meg a fülhallgatókat. Töltés közben hagyja nyitva az ügyet.
Kíváncsi arra, hogyan lehet fájlokat átkonvertálni Windowsról iPhone vagy iPad készülékekre? Ez a lépésről lépésre útmutató segít Önnek ebben a feladatban.
Íme egy lépésről lépésre bemutatott útmutató a Windows Boot Camp segítségével történő telepítéséhez a Mac számítógépen.
Így állíthatja be saját egyéni képét nem hivatalosan a Microsoft Teamsben Mac számítógépen.
A kernel adatbetöltési hibát (stop kód: 0x0000007a) hibás szektorok, vírusok, merevlemezek vagy hibás RAM okozza.
A Windows biztonság be van kapcsolva, és proaktívan védi az eszközt a kártevők, vírusok és egyéb biztonsági fenyegetések keresésével.
A Microsoft újratervezett Speciális beállítások oldalt vezet be a Windows 11-ben, amely új funkciókkal egészíti ki a rendszer testreszabását a fejlesztők és a felhasználók számára.
A Docker megkönnyíti a konténerek létrehozását, futtatását és kezelését. Előfordulhat azonban, hogy érvénytelen referenciaformátum hibába ütközik egy képfájl futtatása vagy létrehozása során.
Annak megakadályozása érdekében, hogy a felhasználók zárolják Windows 10 számítógépüket, kövesse az alábbi lépéseket a Zárolási képernyő letiltásához a Windows 10 rendszerben.
Biztonsági másolatot készíthet a Microsoft Defender beállításairól egy új számítógépen, és visszaállíthatja azokat, illetve elháríthatja az alkalmazással esetlegesen felmerülő problémákat.
A rendszeren található nagy mappák az egyik olyan bűnösök, amelyek sok rendszerterületet foglalnak el. Sok létrehozott mappa a törlés után egy idő után újra megjelenik. Lehetséges, hogy ezek olyan szemétmappák, amelyeket megpróbáltál eltávolítani.
A GodeMode-ot a Windows fő vezérlőpultjának rövidítéseként ismerik. A GodMode (vagy Isten mód) egy vezérlőpult, amely lehetővé teszi a Windows operációs rendszer összes beállításának és elérésének elvégzését.
Ez a cikk megpróbálja lefedni a CCNA parancsokat az ICND 1. és 2. részében, valamint a jelenlegi CCNA vizsgán (640-802).
Több meghajtó összevonása a Windows 11 Tárolóhelyek funkciójával lehetővé teszi a felhasználók számára, hogy megvédjék fájljaikat a meghajtó meghibásodásától, miközben a tárhelyet egyetlen, könnyen kezelhető virtuális meghajtóra konszolidálják.






![Megmutattuk, hogyan állíthatja be (nem hivatalosan) saját egyéni Teams-háttérét – íme, hogyan kell ezt megtenni Mac-en [Frissítve, immár hivatalosan is lehetséges] Megmutattuk, hogyan állíthatja be (nem hivatalosan) saját egyéni Teams-háttérét – íme, hogyan kell ezt megtenni Mac-en [Frissítve, immár hivatalosan is lehetséges]](https://blog.webtech360.com/ArticleIMG/image-0729140432191.jpg)








