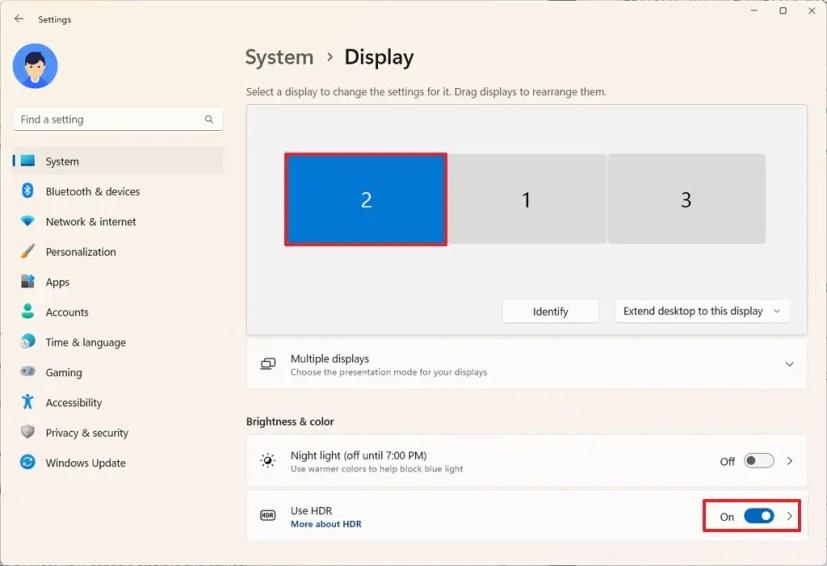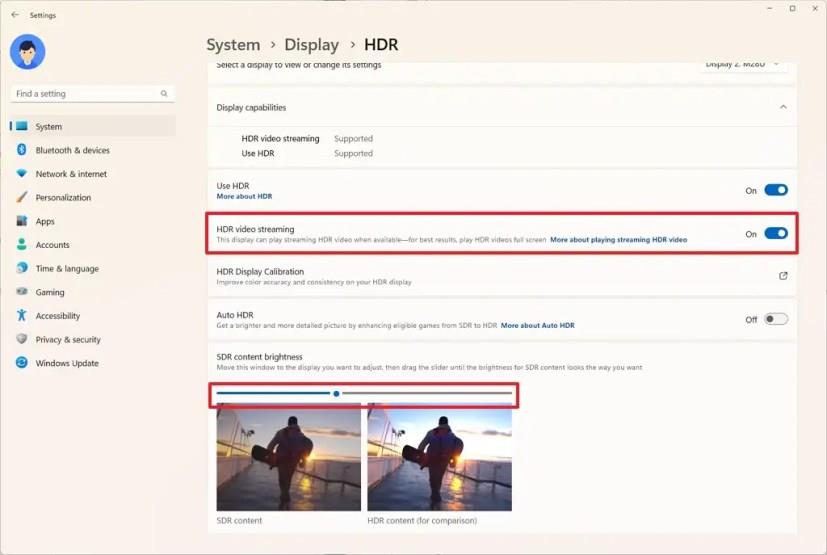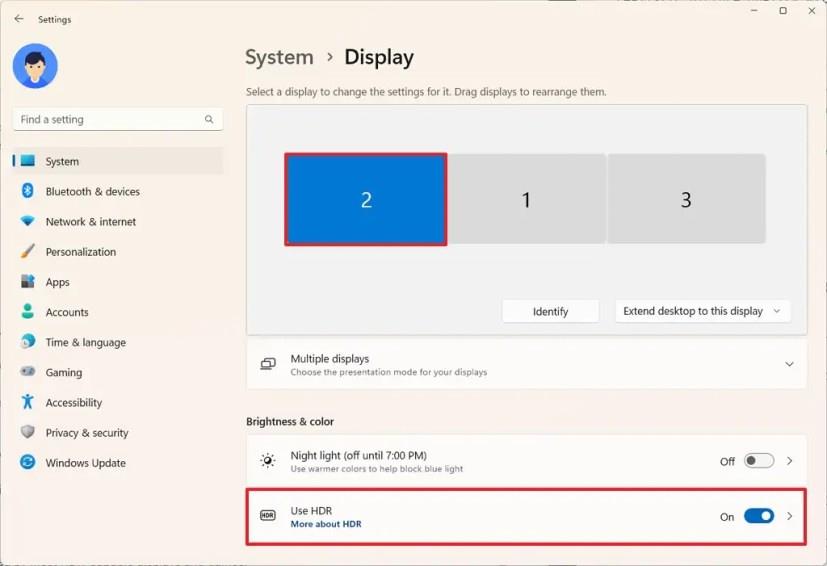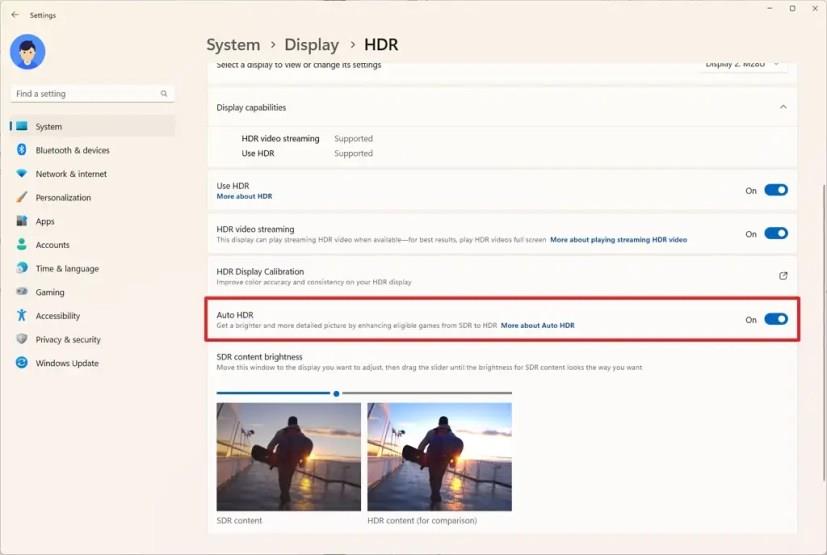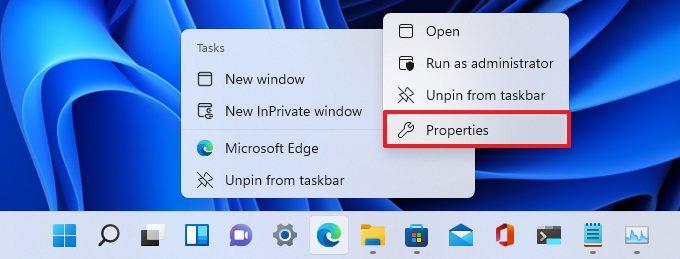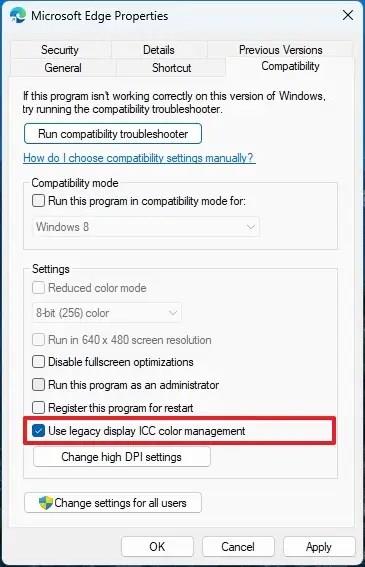- A HDR engedélyezéséhez Windows 11 rendszeren nyissa meg a Beállítások > Rendszer > Kijelző menüpontot , a „Fényerő és színek” alatt kattintson a „HDR” lehetőségre , és kapcsolja be a „ HDR használata” lehetőséget.
- Az opció csak támogatott kijelzőkkel rendelkező számítógépeken érhető el.
FRISSÍTVE 2023. 09. 11.: Windows 11 rendszeren engedélyezheti és kezelheti a High Dynamic Range (HDR) különböző funkcióit a kompatibilis kijelzőkön, és ebből az útmutatóból megtudhatja, hogyan. A HDR egy olyan technológia, amely kibővíti a színek és a fényerő skáláját a valósághűbb képminőség érdekében világosabb fehérekkel és sötétebb feketékkel, nagyobb mélységgel, szélesebb színválasztékkal és jobb kontraszttal.
A normál számítógépezéshez nincs szükség HDR-re, de ajánlatos engedélyezni a funkciót a megfelelő kijelzőkön, hogy javítsa a megtekintési élményt a videók, a streaming és a játékok során. A Windows 11 tartalmazza az „Auto HDR” funkciót is, amely javítja a játékélményt azáltal, hogy a kompatibilis játékokat szabványos dinamikus tartományból (SDR) automatikusan HDR-re konvertálja. Ezenkívül még a HDR-támogatást is bekapcsolhatja a színkezelő alkalmazásokhoz.
Ez az útmutató megtanítja a HDR bekapcsolásának lépéseit Windows 11 rendszeren kompatibilis monitorokon.
HDR engedélyezése Windows 11 rendszeren
A HDR bekapcsolásához Windows 11 rendszeren kövesse az alábbi lépéseket:
-
Nyissa meg a Beállításokat a Windows 11 rendszeren.
-
Kattintson a Rendszer elemre .
-
Kattintson a Megjelenítés fülre.
-
Válassza ki a monitort a HDR engedélyezéséhez (ha van).
-
A „Fényerő és szín” részben kapcsolja be a „HDR használata” kapcsolót.
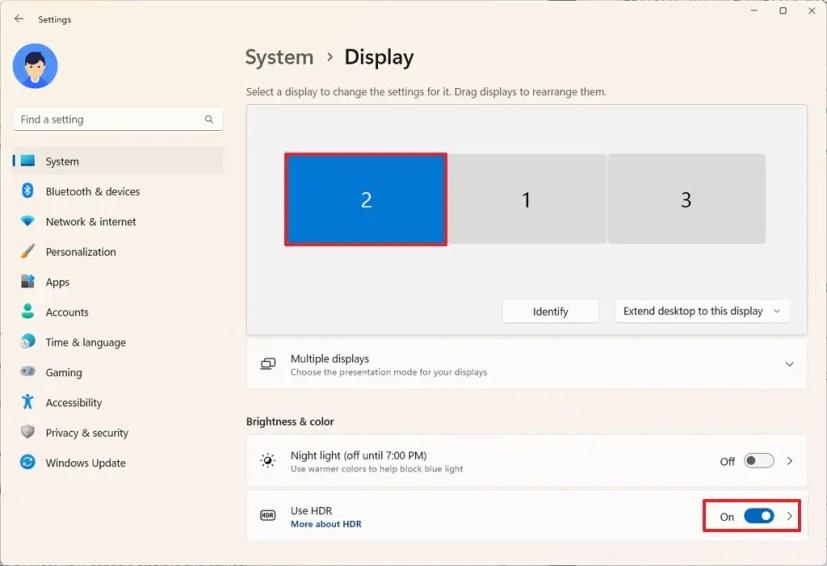
-
Kattintson a „HDR használata” beállításra (ha van).
-
A „Kijelző képességei” részben erősítse meg az elérhető funkciókat.
-
Kapcsolja be a „HDR video streaming” váltókapcsolót a kompatibilis videostreaming High Dynamic Range lejátszásához.
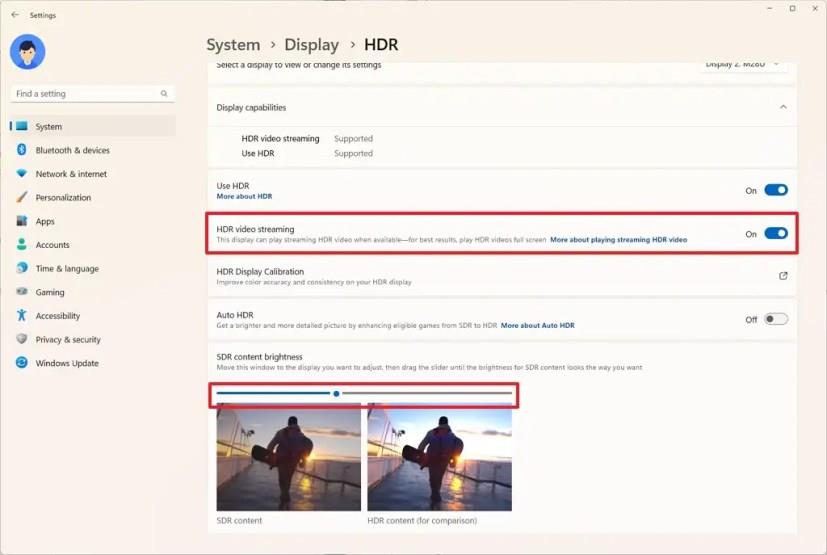
-
Az „SDR tartalom fényereje” csúszkával állítsa be a Standard Dynamic Rage tartalom fényerejét.
A lépések végrehajtása után a rendszer alkalmazza a kijelző beállításait. Ha egynél több monitorral rendelkezik, előfordulhat, hogy meg kell ismételnie a lépéseket a HDR engedélyezéséhez és konfigurálásához.
Ha ellenőrizni szeretné, hogy monitora rendelkezik-e HDR-tanúsítvánnyal, nyissa meg a Beállítások > Rendszer > Kijelző > Speciális megjelenítés menüpontot , és az oldalon meg kell tudnia győződni arról, hogy a kijelző HDR-kompatibilis-e.
Az Auto HDR engedélyezése játékokhoz Windows 11 rendszeren
Az Auto HDR egy olyan funkció, amely a kompatibilis játékokat szabványos dinamikatartományról (SDR) automatikusan HDR-re konvertálja, hogy feloldja a világosabb és merészebb színeket a kompatibilis kijelzőkön, amelyek ezt a technológiát használják a magával ragadóbb és valósághűbb élmény érdekében.
A Windows 11 Auto HDR engedélyezéséhez kövesse az alábbi lépéseket:
-
Nyissa meg a Beállításokat a Windows 11 rendszeren.
-
Kattintson a Rendszer elemre .
-
Kattintson a Megjelenítés fülre.
-
A „Fényerő és szín” részben kapcsolja be a „HDR használata” kapcsolót.
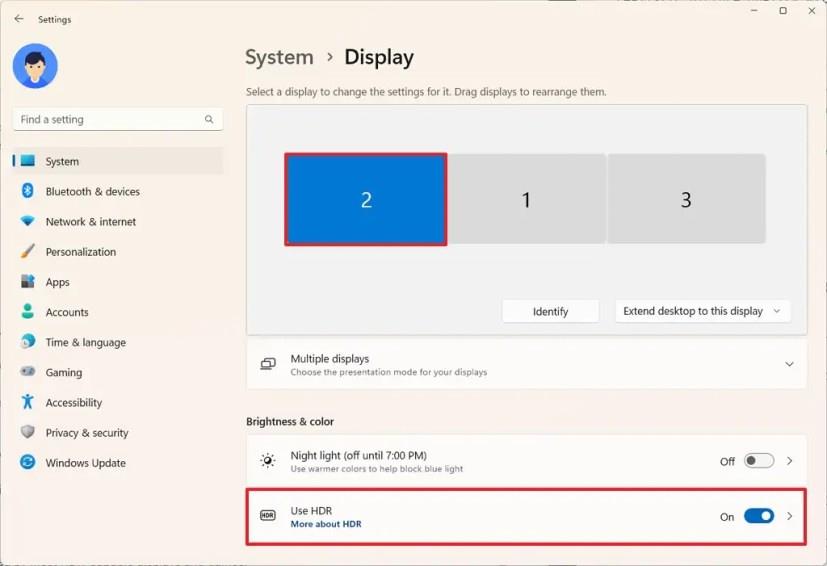
-
Kapcsolja be az „Auto HDR” váltókapcsolót az SDR-játékok HDR-minőségű javításához.
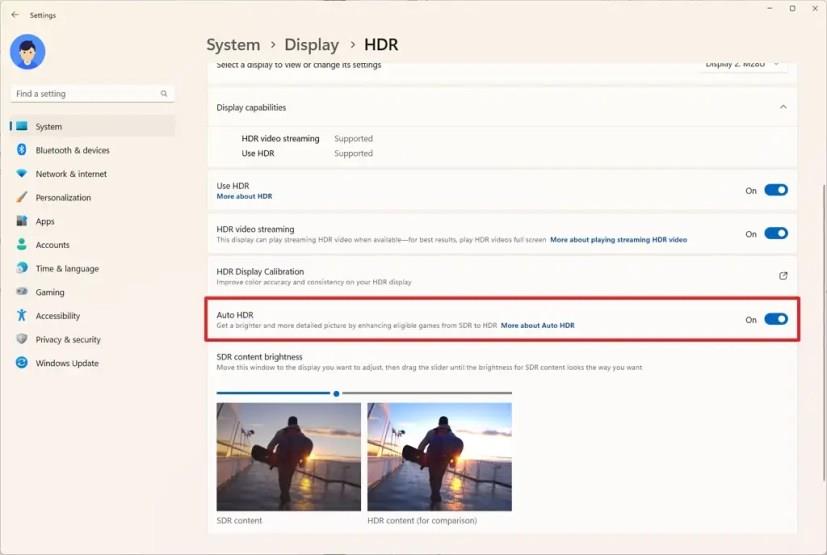
A lépések végrehajtása után a kompatibilis játékok automatikusan SDR-ről HDR-re frissülnek a gazdagabb színkép érdekében.
A HDR engedélyezése a színkezelt alkalmazásokhoz a Windows 11 rendszerben
Ha HDR-t használ Windows 11 rendszeren, előfordulhat, hogy az International Color Consortium (ICC) profilját használó alkalmazások nem jelenítik meg pontosan a színeket, mivel ezek az sRGB színskálara korlátozódnak. Az operációs rendszer azonban rendelkezik egy olyan funkcióval, amely lehetővé teszi, hogy ezek az alkalmazások hozzáférjenek a HDR-képes kijelzők teljes skálájához a színek pontosabb megjelenítése érdekében.
A HDR-támogató színkezelő alkalmazások bekapcsolásához Windows 11 rendszeren hajtsa végre az alábbi lépéseket:
-
Zárja be a kérdéses alkalmazást.
-
Kattintson jobb gombbal az alkalmazás ikonjára, és válassza a Tulajdonságok lehetőséget.
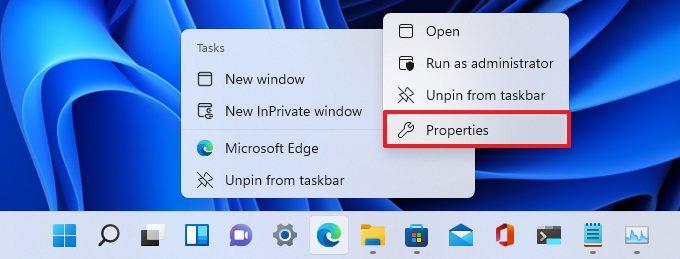
-
Kattintson a Kompatibilitás fülre. Zárja be a kérdéses alkalmazást.
-
A „Beállítások” részben jelölje be a „Régi megjelenítési ICC színkezelés használata” lehetőséget.
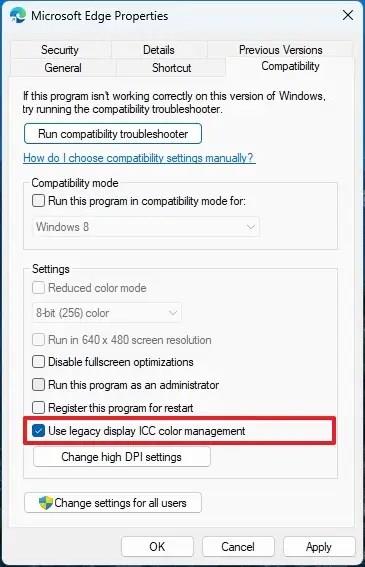
-
Kattintson az Alkalmaz gombra.
-
Kattintson az OK gombra.
A lépések végrehajtása után az alkalmazás pontosabb színeket jelenít meg, és hozzáfér a teljes skálához a HDR kijelzőről. A funkció azonban csak akkor lép életbe, ha a HDR mód engedélyezve van.