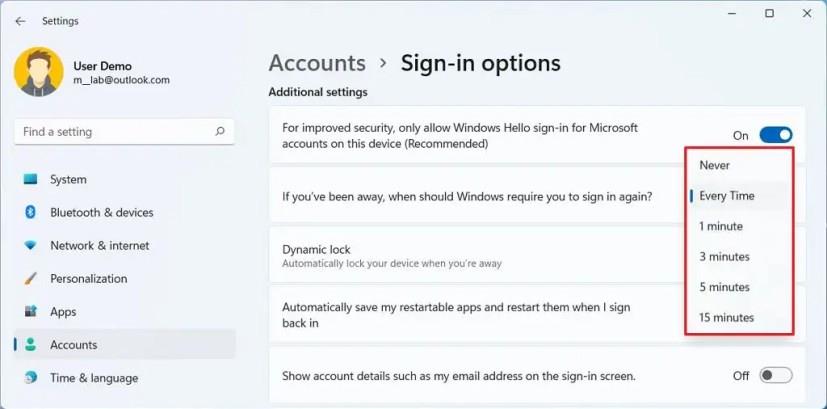Windows 11 rendszeren eldöntheti, hogy a rendszer megkövetelje-e az újbóli bejelentkezést, amikor a számítógép vagy a kijelző visszatér alvó üzemmódból.
A funkciót a biztonság érdekében tervezték, hogy megakadályozza, hogy mások hozzáférjenek fiókjához, amikor Ön távol van. Ha a funkció be van kapcsolva, akkor az eszköz vagy a kijelző alvó üzemmódba lép bizonyos tétlenség után (a Képernyő és az alvás beállításai alapján), majd ébredés után a folytatáshoz meg kell adnia egy jelszót.
Ha otthoni irodájában vagy megbízható helyen tartózkodik, kellemetlen lehet, ha minden alkalommal újra megadja jelszavát, amikor néhány percre eltávolodik a készüléktől. Ha ez az Ön esete, akkor a bejelentkezési követelményt is letilthatja a Windows 11 rendszeren.
Ez az útmutató megtanítja a bejelentkezés engedélyezésének vagy letiltásának lépéseit, miután a számítógép vagy a kijelző visszaáll alvó állapotból Windows 11 rendszeren.
A Windows 11 rendszerben történő ébredés után kapcsolja be vagy ki a bejelentkezést
A bejelentkezési jelszó újbóli engedélyezéséhez vagy letiltásához Windows 11 rendszeren kövesse az alábbi lépéseket:
-
Nyissa meg a Beállítások lehetőséget .
-
Kattintson a Fiókok elemre .
-
Kattintson a Bejelentkezési beállítások fülre.
-
A „További beállítások” részben használja a „Ha távol volt, mikor kell a Windowsnak újra bejelentkeznie” beállítást, és válassza ki, hogy a rendszer mikor zárolja automatikusan a fiókot:
- Minden alkalommal – újra be kell jelentkeznie, miután az eszköz felébred az alvó állapotból.
- 1-15 perc – ha a kiválasztott perceken belül visszaállítja az eszközt alvó állapotból, akkor nem kell újra bejelentkeznie.
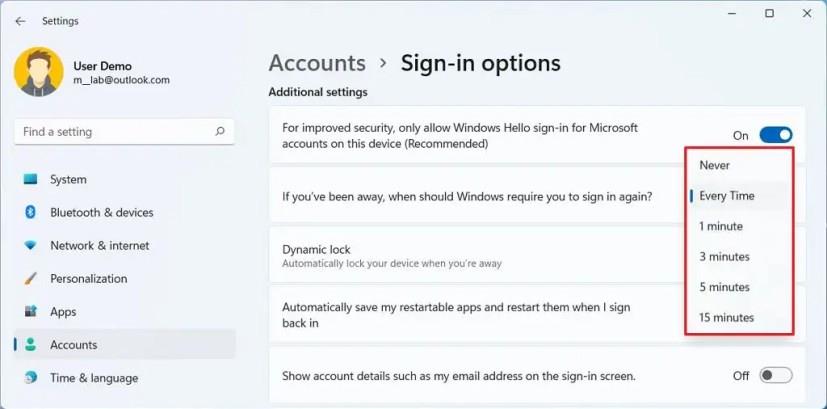
- A „Ha távol volt, mikor kell a Windowsnak újra bejelentkeznie” beállításnál válassza a Soha lehetőséget.
Miután végrehajtotta a lépéseket, miután eltávolodott az asztaltól, és a számítógép alvó módba lép, ha az „Every Time” opciót választja, jelszót kell megadni az asztal eléréséhez. Ha kiválaszt egy időtartományt, amikor a számítógép alvó módba lép, és az idő lejárta előtt visszatér, akkor nem kell újra bejelentkeznie. Ha ébredéskor a „Soha” lehetőséget választja , a laptopnak nem lesz szüksége jelszóra a fiók eléréséhez.