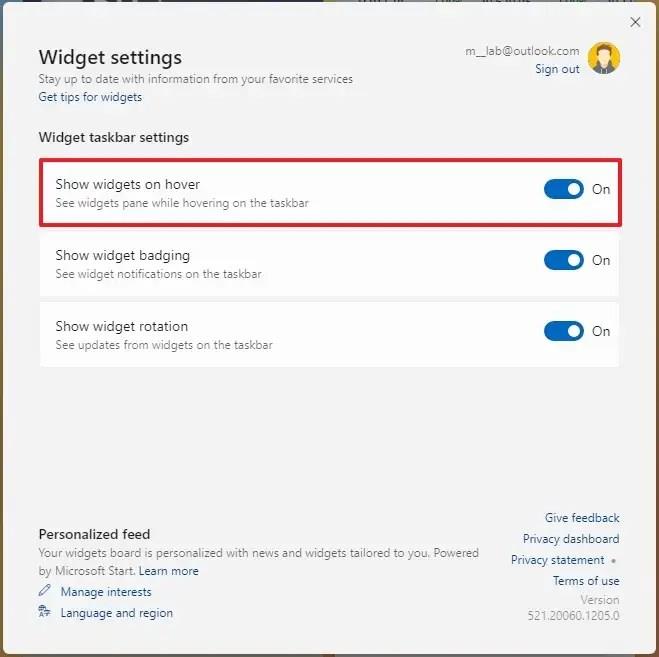Windows 11 rendszeren a Widget tábla automatikusan megnyílik, ha a tálcán az időjárás ikonra viszi az egérmutatót. Bár ez gyors hozzáférést biztosít a legújabb hírfolyamhoz, nem mindenki vágyik rá, mivel véletlenül többször nyithatja meg a widgetet, mint amennyit használni szeretne.
Ha meg szeretné tartani a belépési pontot a tálcán, de nem akarja megnyitni lebegtetés közben, a Widgetek beállításai között most már szerepel egy lehetőség, hogy letiltja a tábla kinyílását, amikor a gomb fölé viszi az egérmutatót Windows 11 rendszeren.
Ez az útmutató megtanítja Önnek azokat a lépéseket, amelyekkel megakadályozhatja, hogy a Widgetek tábla automatikusan megnyíljon, amikor az egérmutatót az időjárás ikon fölé viszi a Windows 11 tálcáján.
Tiltsa le a widgeteket az egérmutatóval a Windows 11 rendszeren
Ha meg szeretné akadályozni, hogy az időjárás widget ikon megnyíljon a tálcán az egérmutatóval, kövesse az alábbi lépéseket:
-
Nyissa meg a Widget táblát (Windows billentyű + W).
-
Kattintson a Profil gombra a jobb felső sarokban a Widget-beállítások megnyitásához.
-
Kapcsolja ki a „Modulok megjelenítése lebegtetéskor” kapcsolót, hogy megakadályozza a tábla véletlen felnyitását azáltal, hogy az egérmutatót a tálcán lévő időjárás ikon fölé viszi.
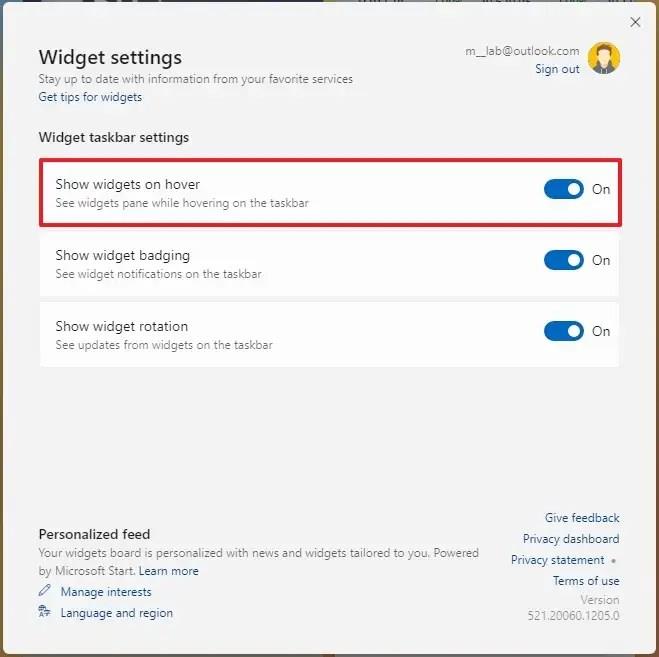
-
(Opcionális) Kapcsolja ki a „Modulok jelvényének megjelenítése” kapcsolót a felesleges zavaró tényezők eltávolításához.
-
(Opcionális) Kapcsolja ki a „Modulforgatás megjelenítése” kapcsolót a dinamikus tartalom elforgatásának letiltásához a tálcán lévő Widgetek ikonban.
A lépések végrehajtása után a Widgetek ikonra kell kattintania a tábla megnyitásához, és a beállításoktól függően az ikon a továbbiakban nem jelenít meg dinamikus tartalmat, hogy elkerülje a felesleges zavaró tényezőket.
Ha nem találja a lehetőséget, előfordulhat, hogy nem az új beállításokat tartalmazó Windows 11 verziót használja. Ezen túlmenően a cikk írásakor a Microsoft csak néhány felhasználó számára teszi elérhetővé ezt a lehetőséget, amíg készen nem áll a szélesebb körű bevezetésre.