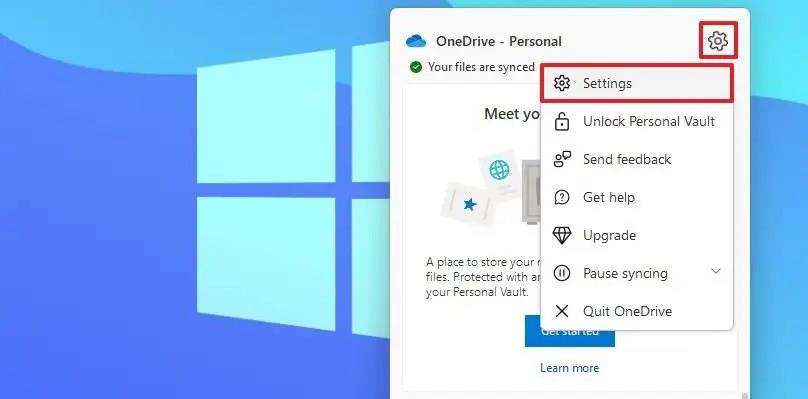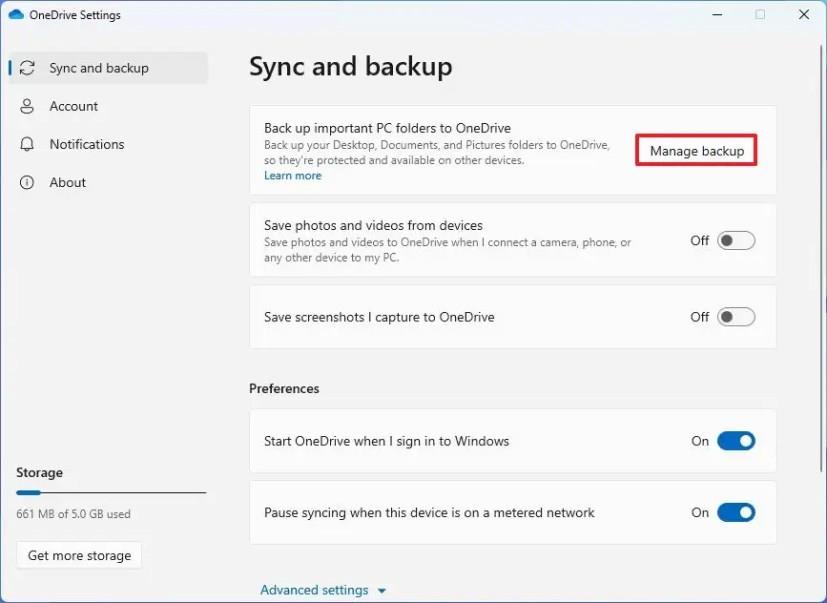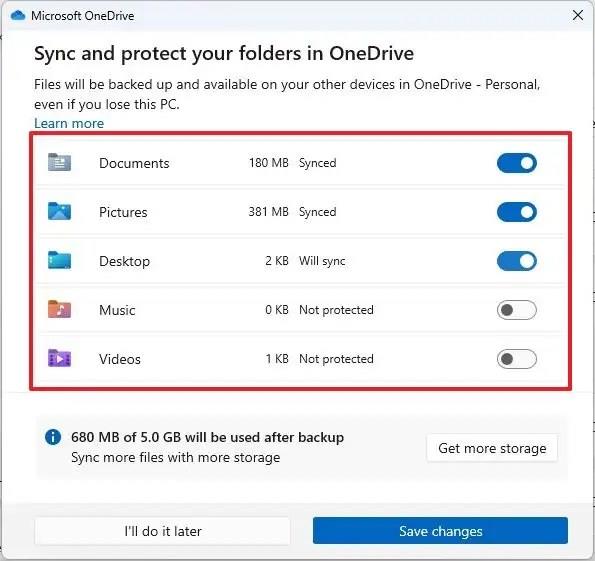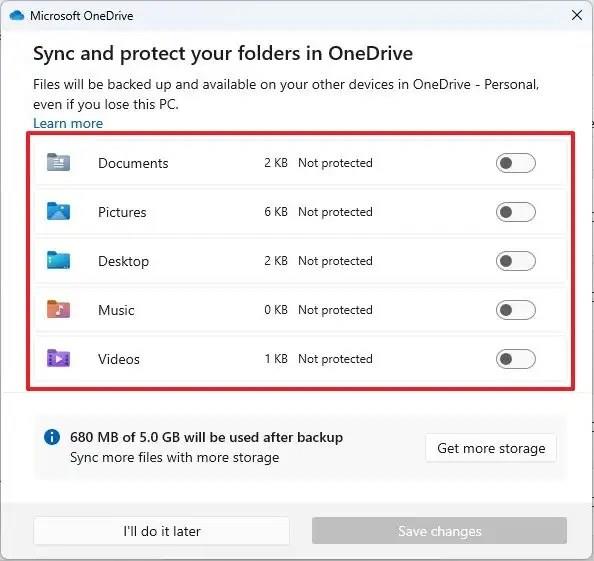- A fájlok OneDrive-ra mentéséhez a Windows 11 rendszerből nyissa meg a OneDrive > Beállítások > Szinkronizálás és biztonsági mentés lehetőséget , kattintson a „Biztonsági mentés kezelése” elemre, és kapcsolja be azokat a mappákat, amelyeket feltölteni szeretne, és amelyekről biztonsági másolatot szeretne készíteni a OneDrive-ban, beleértve a Dokumentumok, Képek, Asztal, Zene és Videók.
A Windows 11 (vagy 10 ) rendszeren a OneDrive fájl biztonsági mentési funkcióval rendelkezik, amely szinkronizálja a fájlokat a Dokumentumok, Képek, Asztali, Zene és Videók mappából a felhőbe, így biztosítva az adatok védelmét a zsarolóvírusok, vírusok és egyéb rosszindulatú programok ellen.
Ha több eszköze van, a OneDrive további lépések nélkül szinkronban tudja tartani ezeket a mappákat. Az egyetlen figyelmeztetés ezzel a funkcióval kapcsolatban, hogy több mint 5 GB tárhely mentéséhez előfizetésre lesz szüksége, mivel ez a korlát a felhőalapú tárolási szolgáltatás ingyenes verziójában.
Ez az útmutató megtanítja a mappavédelem automatikus beállításának lépéseit a Windows 11 fiókmappák OneDrive-val való szinkronizálásához.
Állítsa be a biztonsági mentési fájlokat a OneDrive-ba a Windows 11 rendszeren
Ha a Windows 11 ismert mappáiból (Dokumentumok, Képek, Asztal, Zene és Videók) menteni szeretne fájljait a OneDrive-ba, kövesse az alábbi lépéseket:
-
Kattintson a OneDrive (felhő) gombra a tálcán a Windows 11 rendszerben.
-
Kattintson a Súgó és beállítások menü (fogaskerék) gombra, és válassza a Beállítások lehetőséget.
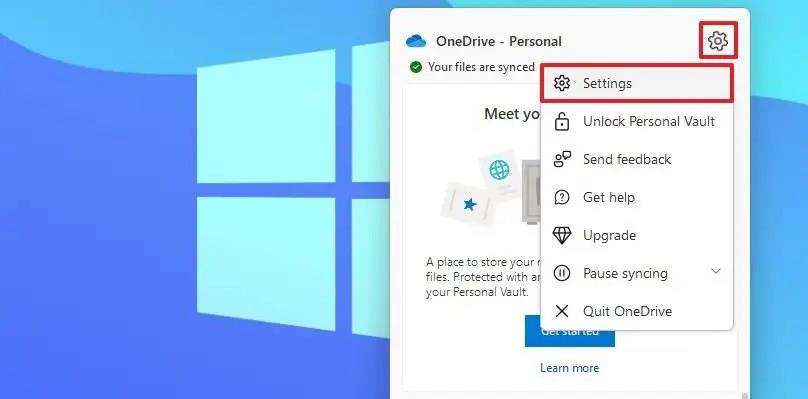
-
Kattintson a Szinkronizálás és biztonsági mentés lehetőségre .
-
Kattintson a Biztonsági mentés kezelése gombra a „Fontos számítógépes mappák biztonsági mentése a OneDrive-ra” beállításnál.
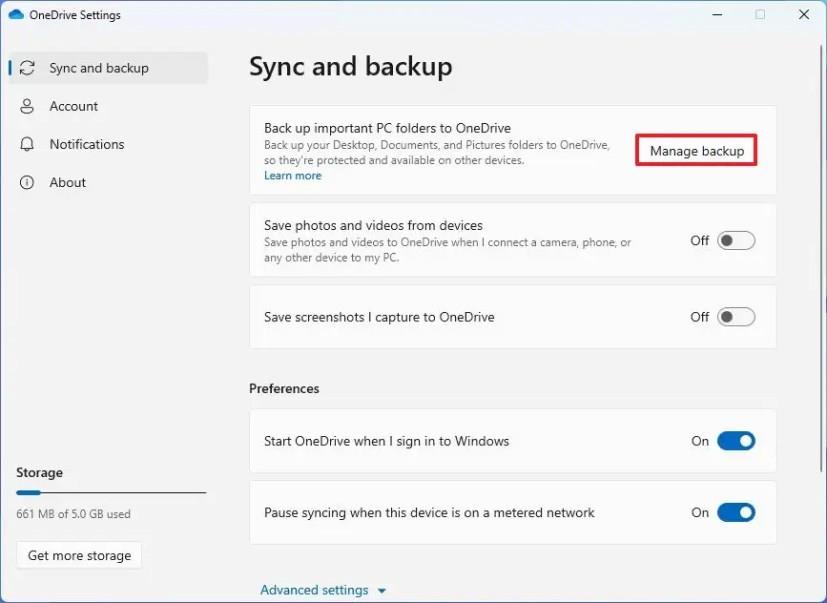
-
Kapcsolja be a váltókapcsolót a fájlok OneDrive-ba mentéséhez, beleértve a dokumentumokat, képeket, asztalt, zenét és videókat.
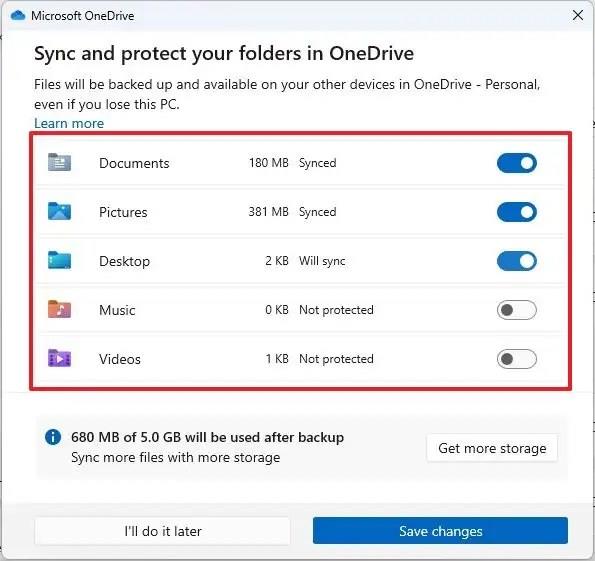
-
Kattintson a Módosítások mentése gombra.
A lépések végrehajtása után a OneDrive feltölti és megvédi a felhőben lévő fájljait a zsarolóvírusok, vírusok és más típusú rosszindulatú programok ellen. Ezenkívül az Asztal, a Képek és a Dokumentumok mappák szinkronizálódnak a többi eszközzel, és mostantól gyakorlatilag bárhonnan hozzáférhet ezekhez a fájlokhoz.
A OneDrive fájl biztonsági mentésének letiltása a Windows 11 rendszeren
Ha le szeretné állítani a fájlok biztonsági mentését a OneDrive-ba Windows 11 rendszeren, kövesse az alábbi lépéseket:
-
Kattintson a OneDrive (felhő) gombra a tálcán.
-
Kattintson a Súgó és beállítások menü (fogaskerék) gombra, és válassza a Beállítások lehetőséget.
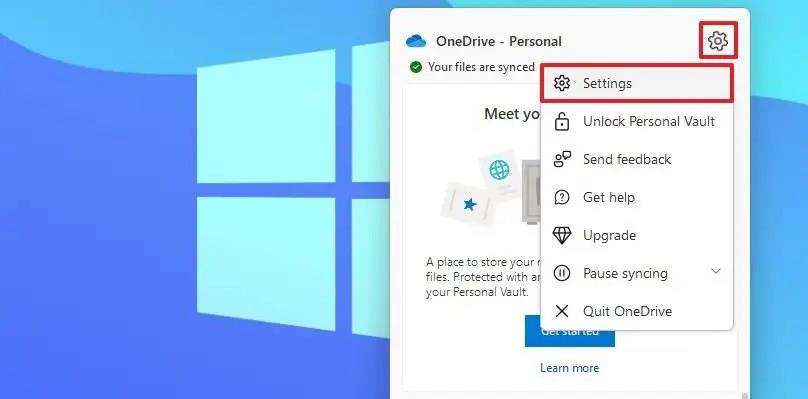
-
Kattintson a Szinkronizálás és biztonsági mentés lehetőségre .
-
Kattintson a Biztonsági mentés kezelése gombra a „Fontos számítógépes mappák biztonsági mentése a OneDrive-ra” beállításnál.
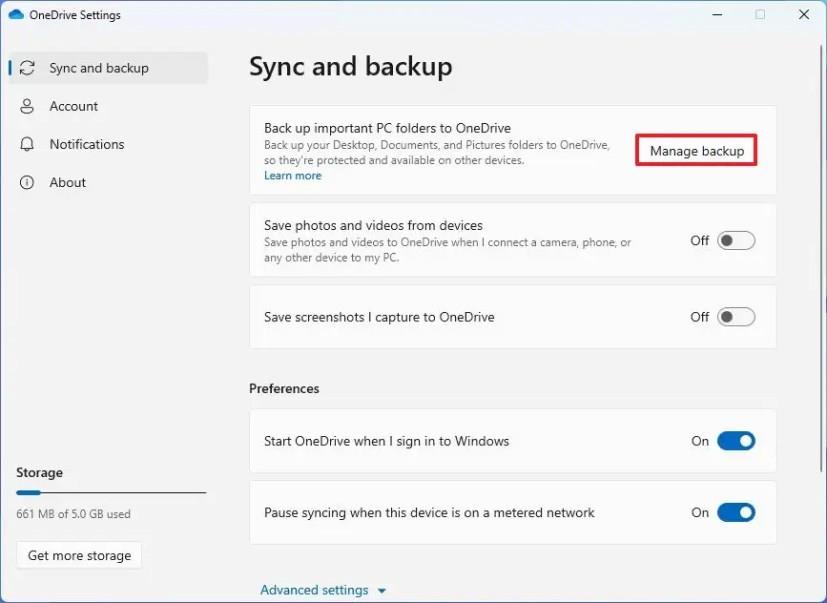
-
Kapcsolja ki a váltókapcsolót azon fájloknál, amelyekről már nem szeretne biztonsági másolatot készíteni a OneDrive-ra. (Kapcsolja ki az összes beállítást a OneDrive-fájlok biztonsági mentésének teljes letiltásához.)
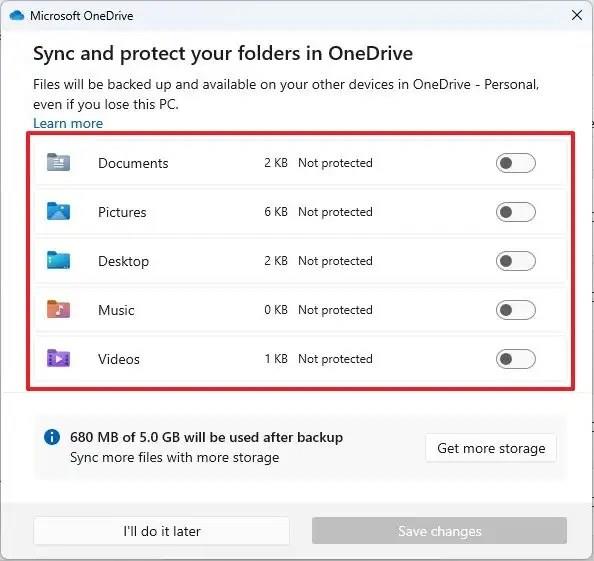
-
Kattintson a Biztonsági mentés leállítása gombra.
-
Kattintson a „Később megcsinálom” gombra.
A lépések végrehajtása után a OneDrive leállítja a Windows 11 fiókmappák szinkronizálását.
A funkció egyetlen figyelmeztetése az, hogy a OneDrive-on még nem tárolt Outlook adatbázisfájlok (.pst-fájlok) és OneNote-fájlok, például „.one”, „.onepkg”, „.onetoc” és „.onetoc2” . automatikusan szinkronizálva legyen.