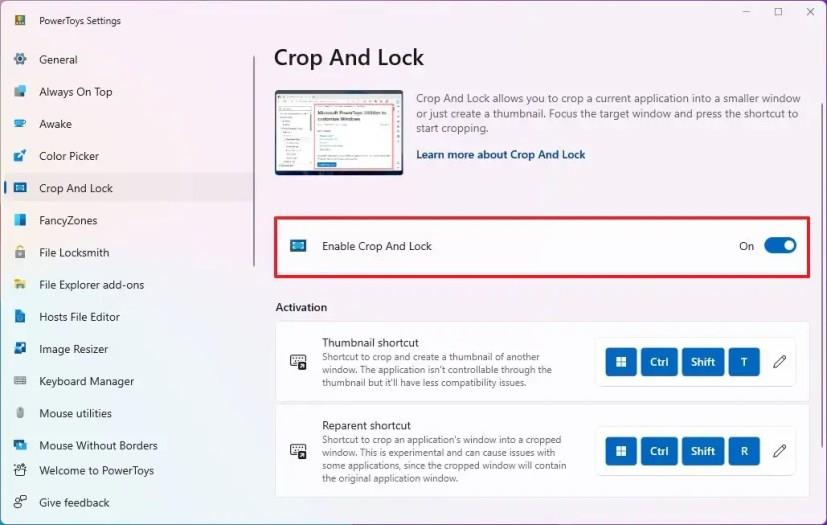- Egy alkalmazás kivágásához és zárolásához Windows 11 rendszeren nyissa meg a „PowerToys” alkalmazást, és engedélyezze a „Kivágás és zárolás beillesztése” funkciót, majd használja a „Windows billentyű + Ctrl + Shift + T” billentyűparancsot az alkalmazás egy részének kivágásához.
- Vagy használja a „Windows billentyű + Ctrl + Shift + R” billentyűparancsot az alkalmazás interaktív régiójának kivágásához és zárolásához.
Windows 11 rendszeren a PowerToys tartalmaz egy olyan eszközt, amely lehetővé teszi egy alkalmazás kivágását és zárolását, és ebből az útmutatóból megtudhatja, hogyan.
Bár bármikor átméretezhet egy alkalmazást, vagy készíthet képernyőképet a Snipping Tool segítségével, most már lehetőség van a „Vágás és zárolás” eszközzel egy alkalmazás ablakának kivágására vagy az alkalmazás egy régiójának ideiglenes rögzítésére, hogy csak a részletek jelenjenek meg. amire szüksége van az asztalon.
A PowerToys egy nyílt forráskódú alkalmazás, amely a GitHubon (és a Microsoft Store-on) keresztül érhető el, amely lehetővé teszi a Windows 11 funkcionalitásának bővítését további funkciókkal (a Crop And Lock mellett). Például egyszerű szöveges beillesztés , szövegkivonat képekből, folyamatkereső, fájlok és mappák zárolása , gazdagép fájlszerkesztő , egérmegosztás asztali számítógépeken stb.
Ez az útmutató megtanítja a vágólap tartalmának egyszerű szövegként történő beillesztésének lépéseit a Windows 11 rendszerben.
Vágjon ki és zároljon egy alkalmazást a Windows 11 rendszeren
Ha nem rendelkezik PowerToys-szal, telepítheti a Microsoft Store- ból , vagy a winget install --id Microsoft.PowerToysparancs segítségével telepítheti az alkalmazást a Parancssorból.
Egy alkalmazás kivágásához és zárolásához Windows 11 rendszeren kövesse az alábbi lépéseket:
-
Nyissa meg a PowerToys alkalmazást a Windows 11 rendszeren.
-
Kattintson a Vágás és zárolás elemre .
-
Kapcsolja be a „Vágás és zárolás engedélyezése” kapcsolót.
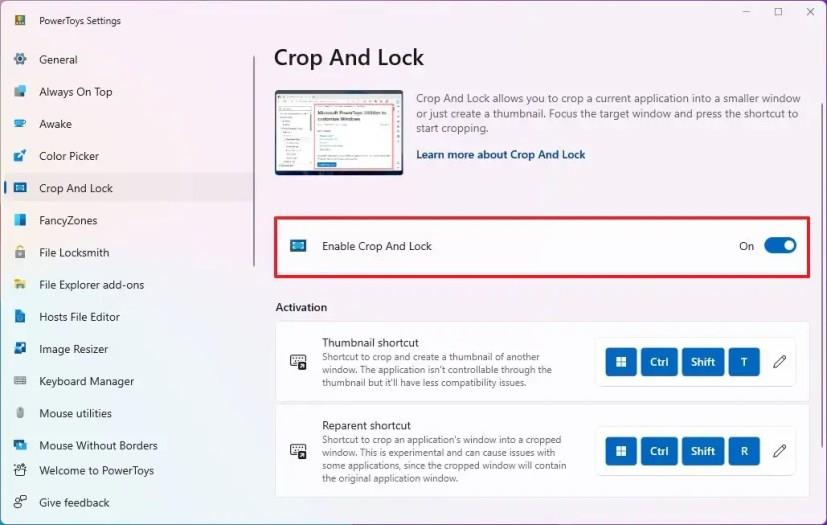
A lépések végrehajtása után a „Windows billentyű + Ctrl + Shift + T” billentyűparancsot használhatja a „Miniatűr” élmény megnyitásához. Ezután az egérrel válassza ki a rögzíteni kívánt régiót. Ez a művelet ideiglenes képernyőképet hoz létre az ablakról az asztalon.
Alternatív megoldásként használhatja a „Windows billentyű + Ctrl + Shift + R” billentyűparancsot a „Reparent” élmény megnyitásához. Ezután az egérrel vágja le a rögzítendő területet. Ez a művelet interaktív ablakot hoz létre az alkalmazásban.
Függetlenül attól, hogy a Miniatűr vagy a Reparent funkciót használja, a levágott ablak mindig az asztal tetején záródik.