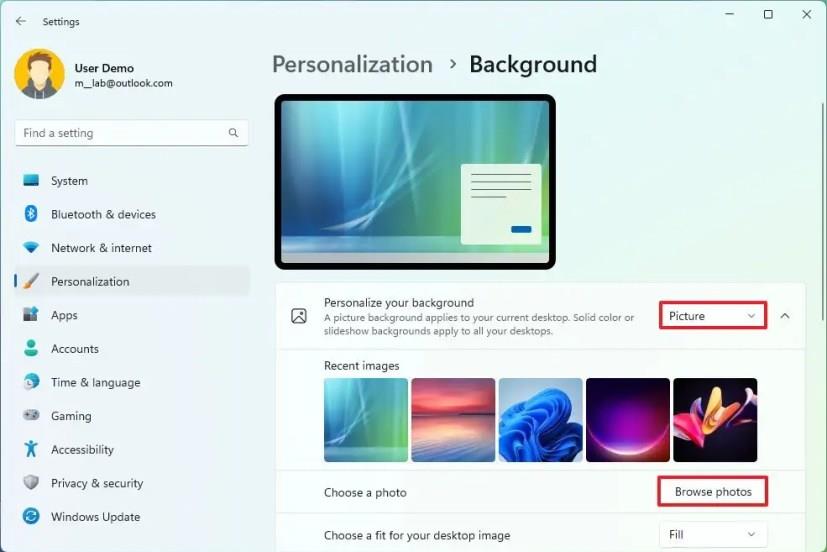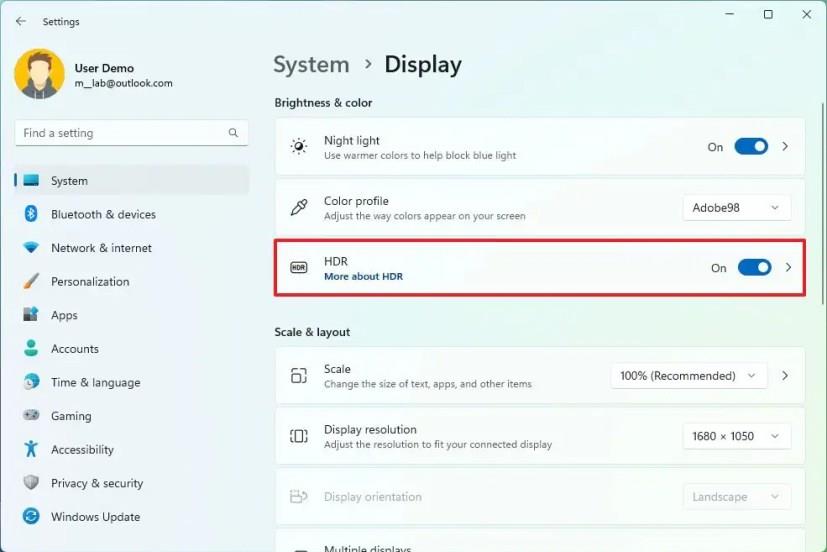Windows 11 rendszeren most már megváltoztathatja a háttérképet HDR (.jxr) képekkel, és ebből az útmutatóból megtudhatja, hogyan. A 23516-os (és újabb) buildtől kezdve az operációs rendszer támogatja a HDR-háttereket, ami azt jelenti, hogy a HDR-monitorral rendelkező eszközök mostantól HDR-asztali háttereket is megjeleníthetnek.
A „.jxr” fájl asztali háttérképként való beállítása gyakorlatilag ugyanaz, mint a szabványos JPEG alkalmazása . A háttérkép alkalmazása után azonban be kell kapcsolnia a „HDR” funkciót az eszközön, hogy észrevegye a különbséget. Ha több monitort állít be vegyes kijelzővel, a rendszer a lehetőségektől függően automatikusan HDR és SDR formátumban jeleníti meg a képet.
Ez az útmutató megtanítja Önnek a különböző asztali háttérképek napközbeni megjelenítésének módjait Windows 11 rendszeren.
Asztali háttérkép módosítása HDR-kép használatával a Windows 11 rendszeren
Az asztal háttérképének HDR-képpel történő módosításához Windows 11 rendszeren kövesse az alábbi lépéseket:
-
Nyissa meg a Beállításokat a Windows 11 rendszeren.
-
Kattintson a Testreszabás elemre .
-
Kattintson a Háttér oldalra.
-
A „Háttér személyre szabása” részben válassza a Kép lehetőséget.
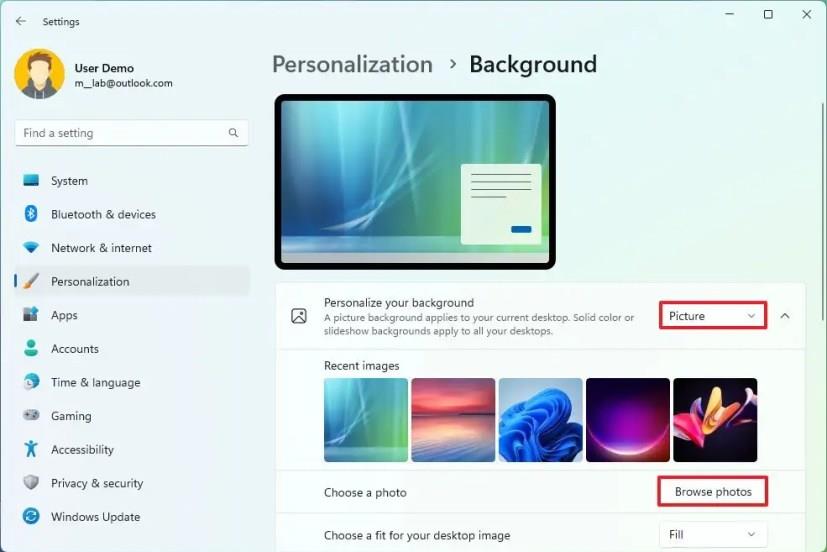
-
Kattintson a Tallózás a képekre gombra.
-
Válassza ki a „.jxr” (HDR) háttérképet.
-
Kattintson a Képek kiválasztása gombra.
-
Kattintson a Rendszer elemre .
-
Kattintson a Megjelenítés fülre.
-
A „Fényerő és szín” részben kapcsolja be a „HDR használata” kapcsolót.
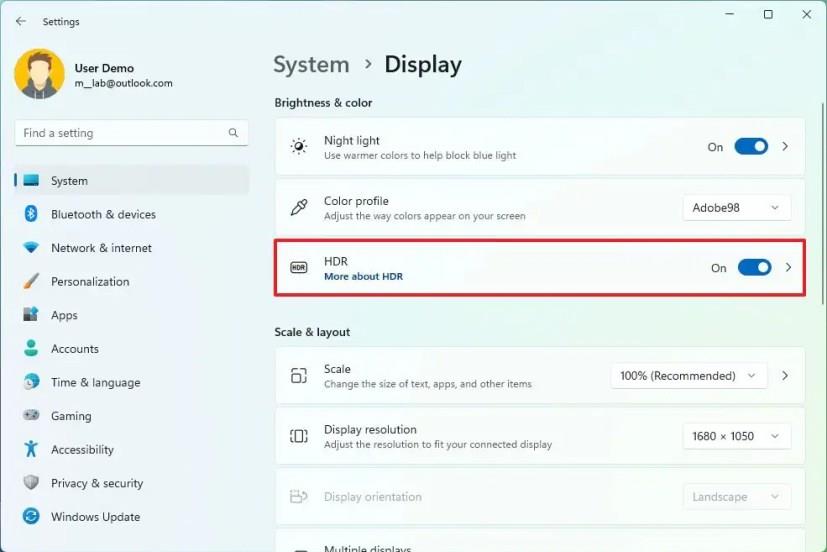
A lépések végrehajtása után a HDR-képnek az asztal háttereként kell megjelennie a Windows 11 rendszeren.
Nem világos, hogy a funkció mikor fog mindenki számára elérhetővé válni, de várhatóan a 23H2 verzió része lesz, amely 2023 negyedik negyedévében érkezik. Ha most szeretné kipróbálni ezt a funkciót, olyan eszközre van szüksége, amely regisztrálva van a Windows fejlesztői csatornáján Bennfentes program.