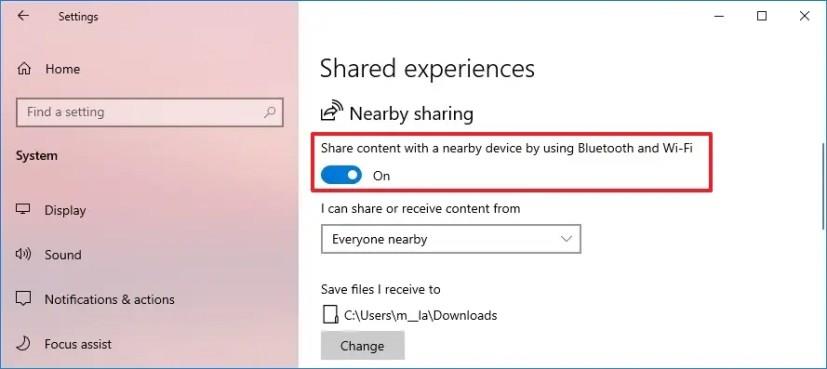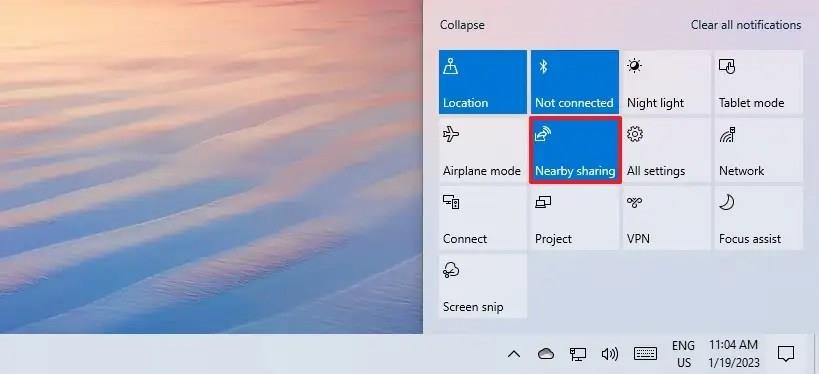- A közeli megosztás engedélyezéséhez Windows 10 rendszeren nyissa meg a Beállítások > Rendszer > Tapasztalatok megosztása lehetőséget , és kapcsolja be a „Közeli megosztás” lehetőséget.
- Alternatív megoldásként az Action Centerben kapcsolja be a „Közeli megosztás” opciót.
A Windows 10 rendszeren a „Nearby Sharing” egy új funkció, amellyel bármilyen típusú fájlt és webes hivatkozást megoszthat vezeték nélkül a közeli eszközökkel Bluetooth- és Wi-Fi-kapcsolaton keresztül.
Ha valaha használta az Apple AirDrop szolgáltatását, a Windows 10 közeli megosztása nagyon ismerős lesz. Azokban az időkben, amikor gyorsan jelentést kell küldenie a főnökének, vagy éppen a kanapén ülve használja a táblagépét, és linket vagy képernyőképet szeretne küldeni valakinek, aki mellette van, ez a funkció rendkívül egyszerűvé teszi a a tartalom átvitele e-mail mellékletek, felhőalapú tárolási szolgáltatások vagy fájlmegosztás beállítása nélkül .
Ez az útmutató megtanítja a közeli megosztás engedélyezésének lépéseit a Windows 10 rendszeren.
Gyors megjegyzés: Ha a közeli megosztás nem működik Windows 10 rendszeren, akkor ennek az útmutatónak a segítségével elháríthatja és kijavíthatja a problémákat .
A közeli megosztás engedélyezése a Windows 10 rendszeren
A közeli megosztás engedélyezéséhez Windows 10 rendszeren kövesse az alábbi lépéseket:
-
Nyissa meg a Beállításokat a Windows 10 rendszeren.
-
Kattintson a Rendszer elemre .
-
Kattintson a Tapasztalatok megosztása elemre .
-
Kapcsolja be a „Közeli megosztás” kapcsolót.
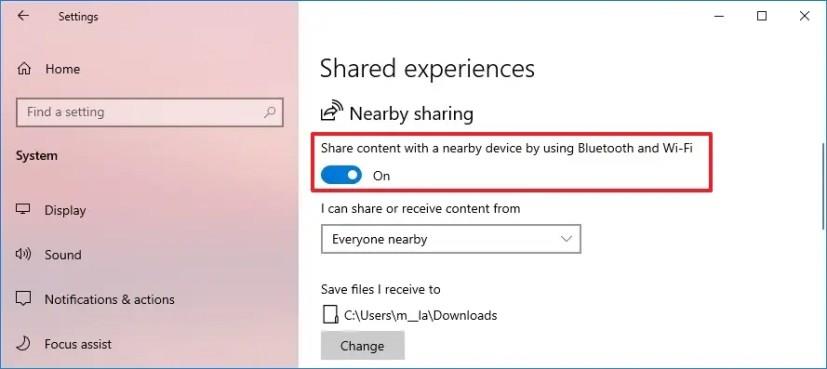
A lépések végrehajtása után, amikor a Microsoft Edge, a File Explorer, a Photos és más alkalmazások Megosztás gombjára kattint, egy új kezelőfelület jelenik meg azon eszközök listájával, amelyek úgy vannak beállítva, hogy vezeték nélkül fogadjanak fájlokat a Nearby Sharing használatával.
A tartalom megosztása után a címzett értesítést kap, amelyet el kell fogadnia az átvitel befejezéséhez. Alapértelmezés szerint az összes átvitel a „Letöltések” mappába töltődik le , de bármikor használhatja a „Fájlok mentése ide” opciót a hely megváltoztatásához.
A Közeli megosztás úgy lett kialakítva, hogy minden eszközzel megosszon tartalmat, de a „Megoszthatok vagy fogadhatok tartalmat innen” legördülő menü használatával korlátozhatja a tartalom megosztását csak az eszközeivel.
Engedélyezze a Közeli megosztást a Műveletközpontból
A Közeli megosztás bekapcsolásához a Műveletközpontból kövesse az alábbi lépéseket:
-
Nyissa meg a Műveletközpontot (Windows billentyű + A).
-
A „Gyors műveletek” részben kattintson a „Közeli megosztás” gombra.
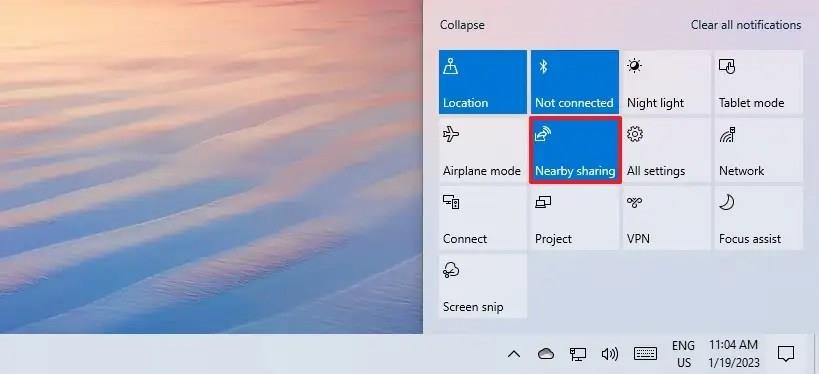
A lépések végrehajtása után megkezdheti a tartalom megosztását és fogadását más eszközökről a Windows 10 rendszeren.