A Zip, RAR, 7z, Tar kibontása Windows 11 rendszeren

A Windows 11 23H2 most kivonja a .tar, .tar.gz, .tar.bz2, .tar.zst, .tar.xz, .tgz, .tbz2, .tzst, .txz, .rar és .7z fájlokat. Itt van, hogyan

A Windows 11 23H2 most kivonja a .tar, .tar.gz, .tar.bz2, .tar.zst, .tar.xz, .tgz, .tbz2, .tzst, .txz, .rar és .7z fájlokat. Itt van, hogyan

Az alapértelmezett nyomtató beállításához Windows 11 rendszeren nyissa meg a Nyomtatók és szkennerek beállításait, tiltsa le az alapértelmezett nyomtató kezelése opciót, és állítson be új nyomtatót.

Microsoft-fiók létrehozásához Windows 11 rendszeren nyissa meg a Beállítások > Fiókok > Egyéb felhasználók lehetőséget, majd kattintson a Fiók hozzáadása lehetőségre. Itt van, hogyan.

A Windows 11 kiemelő színének használatához a Google Chrome-ban nyissa meg az Oldalpanelt, válassza a Chrome testreszabása lehetőséget, majd válassza az Eszköz színeinek követése lehetőséget.
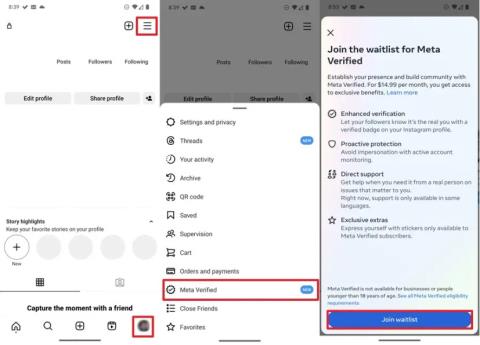
A Threads-fiók ellenőrzéséhez nyissa meg az Instagram > profil > menüt, válassza a Meta Verified lehetőséget, és folytassa az előfizetés részleteivel.
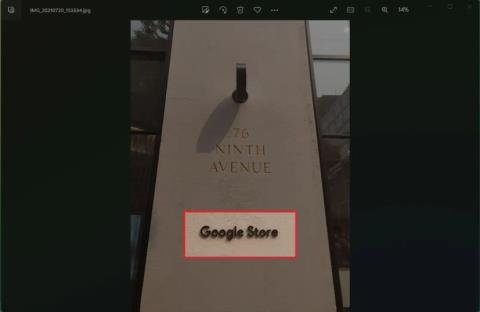
Ha szöveget szeretne kivonni a képekből a Windows 11 rendszerben, használja a Windows billentyű + Shift + T billentyűparancsot, és válassza ki a képen lévő szöveget a vágólapra másolásához.

A Microsoft Designer telepítéséhez nyissa meg a Chrome > Testreszabás és vezérlés > További eszközök menü > Parancsikon létrehozása lehetőséget. Az Edge-ből is hozzáadhatja a Windows 11 rendszeren.
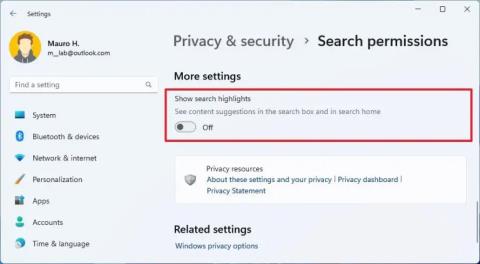
Ha le szeretné tiltani a Bing Chat AI-t a tálcán lévő keresésből, nyissa meg a Beállítások > Adatvédelem és biztonság > Keresési engedélyek menüpontot, és kapcsolja ki a Keresés kiemelt elemeinek megjelenítése lehetőséget.
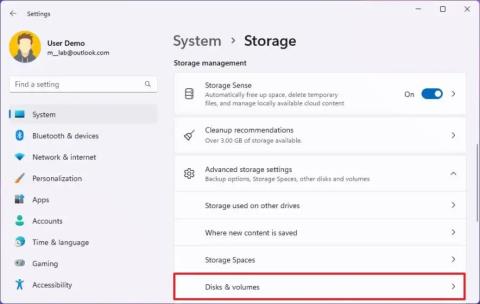
Ha ellenőrizni szeretné, hogy a partíció stílusa GPT vagy MBR Windows 11 rendszeren, nyissa meg a meghajtó tulajdonságai oldalt a Beállítások Lemezek és kötetek oldalán.

A Tálca befejező feladatának engedélyezéséhez Windows 11 rendszeren nyissa meg a Beállítások > Rendszer > Fejlesztőknek lehetőséget, majd a Feladat befejezése opciókat.

Ha fájljairól, beállításairól és alkalmazásairól biztonsági másolatot szeretne készíteni a Windows 11 rendszerből a felhőbe, nyissa meg a Beállítások > Fiókok > Windows biztonsági mentése menüpontot, és válassza ki a beállításokat.

Az alapértelmezett nyomtató megváltoztatásához Windows 10 rendszeren nyissa meg a Beállítások > Nyomtatók és lapolvasók menüpontot, kattintson a Kezelés lehetőségre a nyomtatón, majd kattintson a Beállítás alapértelmezettként lehetőségre.

A ZIP-fájlokhoz Windows 11 rendszeren nyissa meg a File Explorer programot a fájlok helyén, válassza ki a tartalmat, majd válassza a Tömörített ZIP fájlba lehetőséget.

A Google mesterséges intelligencia keresési eredményeinek letiltásához nyissa meg a Search Labs oldalt, és kapcsolja ki az SGE és Code Tips opciókat. Itt van, hogyan.

A OneDrive-ban az ezen a napon található emlékek kikapcsolásához nyissa meg a Beállítások > Beállítások > Értesítések lehetőséget, és törölje a „Ezen a napon az emlékek elérhetők” jelölőnégyzetet.
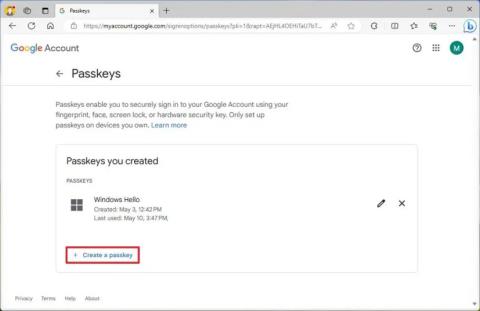
Ha Windows 11 rendszeren szeretne jelszót létrehozni a webhelyhez, engedélyezze a jelszót a fiókban, erősítse meg a Windows Hello-t, jelentkezzen ki, majd jelentkezzen be újra, hogy megpróbálja a kulcsot.
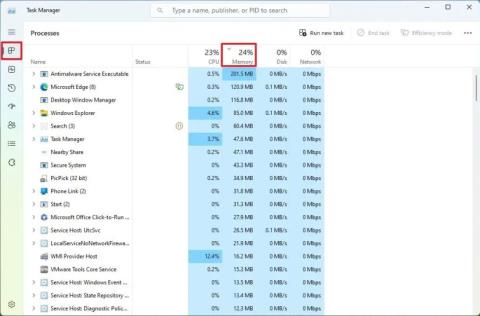
A magas RAM-használatot használó alkalmazások Windows 11 rendszeren való ellenőrzéséhez nyissa meg a Feladatkezelők folyamatai lapot vagy az Erőforrásfigyelő memória lapot. Itt van, hogyan.
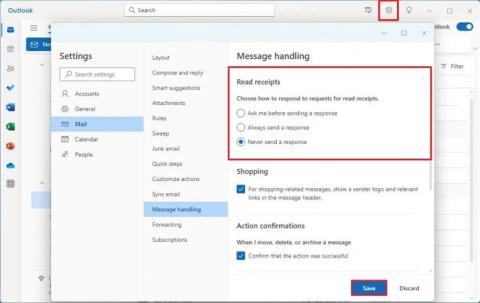
Az olvasási visszaigazolások beállításainak módosításához az Outlook alkalmazásban nyissa meg a Beállítások > Általános > Üzenetkezelés menüpontot, és válasszon másik lehetőséget vagy tiltsa le a funkciót.

Törölhet egy profilt az újrakezdéshez, vagy kijavíthatja az Outlook asztali verziójával kapcsolatos gyakori problémákat, és ebből az útmutatóból megtudhatja, hogyan kell ezt megtenni.
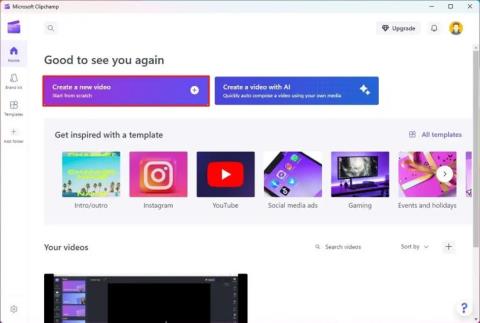
A képernyőrögzítéshez Windows 11 rendszeren nyissa meg a Clipchamp > Kezdőlap lehetőséget, kattintson az Új videó létrehozása, a Felvétel és létrehozás lehetőségre, válassza a Képernyő lehetőséget, és rögzítse.
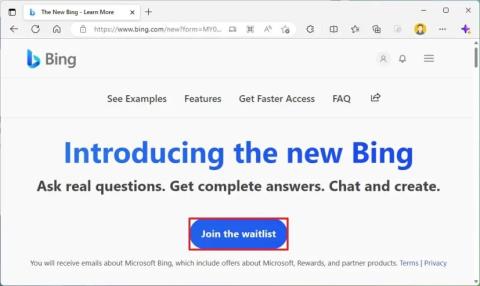
Ha mielőbb hozzá szeretne férni a Binghez a ChatGPT AI segítségével, regisztráljon Microsoft-fiókjával, és módosítsa ezeket a beállításokat, hogy kihagyja a sort a gyorsabb hozzáférés érdekében
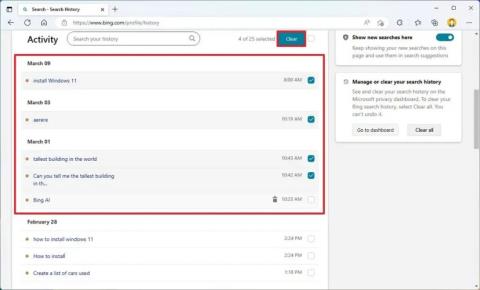
A Bing Chat AI keresési előzményeinek törléséhez nyissa meg a Keresési előzményeket Microsoft-fiókjában, és törölje a lekérdezéseket. A teljes kérdéseit nem tároljuk
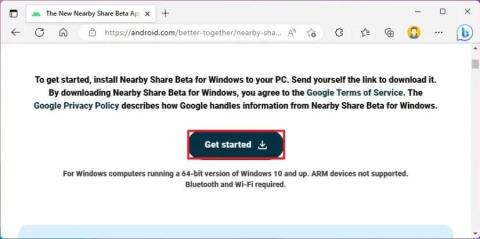
Fájlok Android és Windows 11 közötti megosztásához telepítse a Google Nearby Share alkalmazást számítógépére, válassza ki a fájlt, és ossza meg telefonjával.
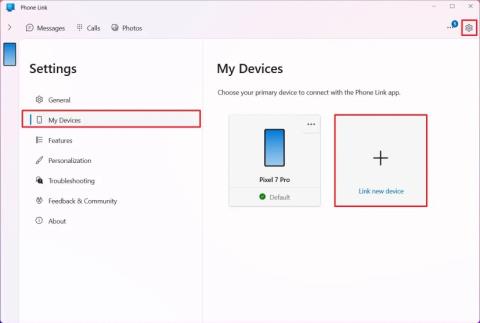
Ha több Android és iPhone készüléket szeretne hozzáadni a Windows 11 rendszerhez, nyissa meg a Telefonkapcsolat > Beállítások > Saját eszközök elemet, kattintson az Új eszköz összekapcsolása elemre, és csatlakoztassa a telefont.

Ha PDF formátumba szeretne nyomtatni Windows 11 rendszeren, nyissa meg az alkalmazást, használja a Ctrl + P billentyűparancsot, válassza a Microsoft Print to PDF lehetőséget, kattintson a Nyomtatás gombra, és válassza a mentési mappát.

Ha engedélyezni szeretné a közvetlen üzeneteket bárkitől a Twitteren, nyissa meg a Közvetlen üzenetek beállításait, és válassza az „Üzenetkérés engedélyezése mindenkitől” lehetőséget.

Az Oulook.com-fiókja tárhelyhasználatának ellenőrzéséhez nyissa meg a Beállítások > Általános > Tárhely menüpontot. Az oldalon is vannak beállítások a hely felszabadítására.
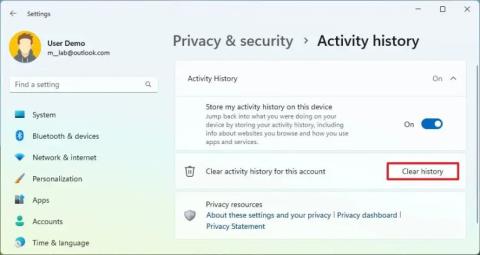
A tevékenységelőzmények Windows 11 rendszeren történő letiltásához nyissa meg a Beállítások > Adatvédelem és biztonság > Tevékenységi előzmények lehetőséget, kattintson az előzmények törlése és a funkció kikapcsolása elemre.
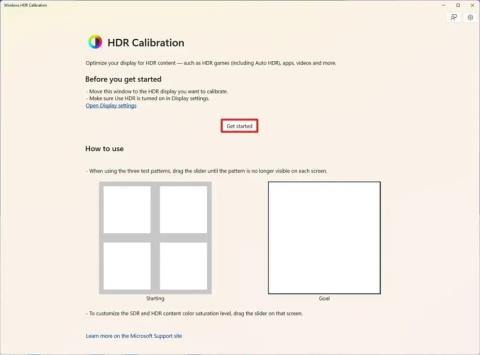
A HDR-kijelző Windows 11 rendszeren történő kalibrálásához nyissa meg a HDR-kalibráció alkalmazást, és állítsa be a minimális, maximális és maximális teljes képkocka fénysűrűséget és színtelítettséget.

A Chrome gyorsítótárának törléséhez nyissa meg a Beállítások > Adatvédelem és biztonság > Böngészési adatok törlése lehetőséget, válassza a Mindenkori lehetőséget, és jelölje be a Cookie-k és egyéb webhelyadatok lehetőséget.