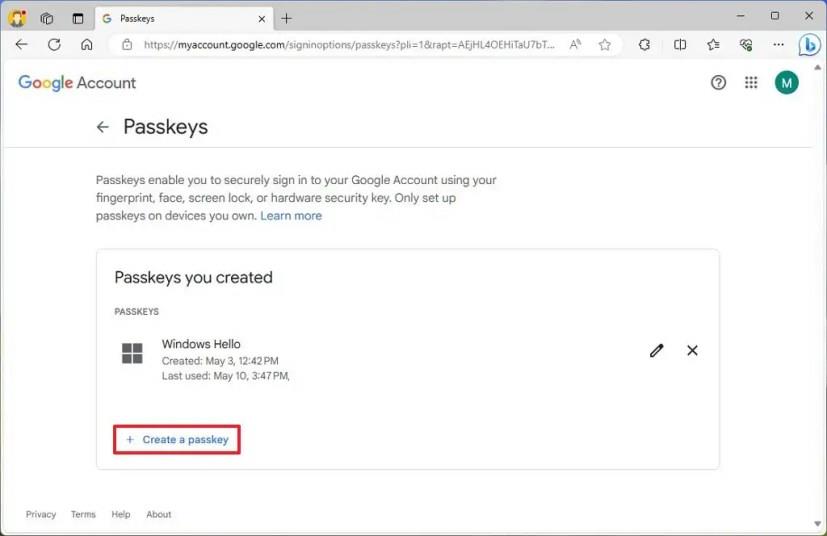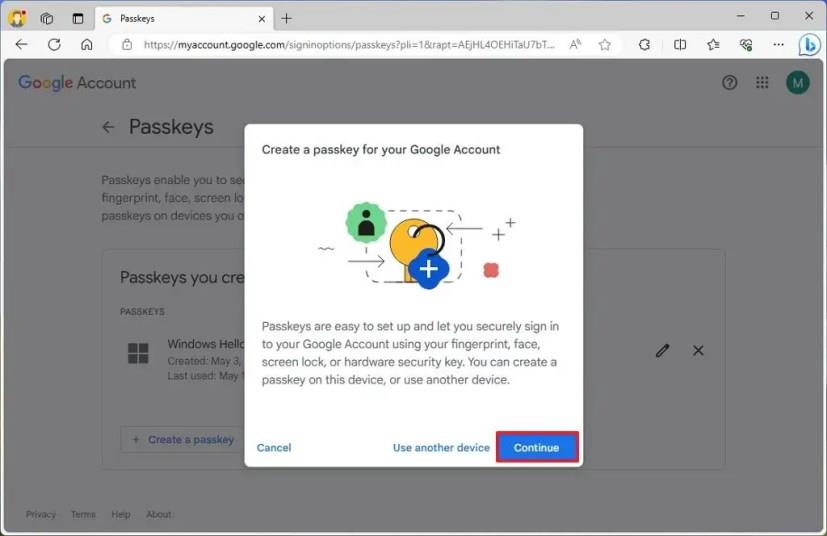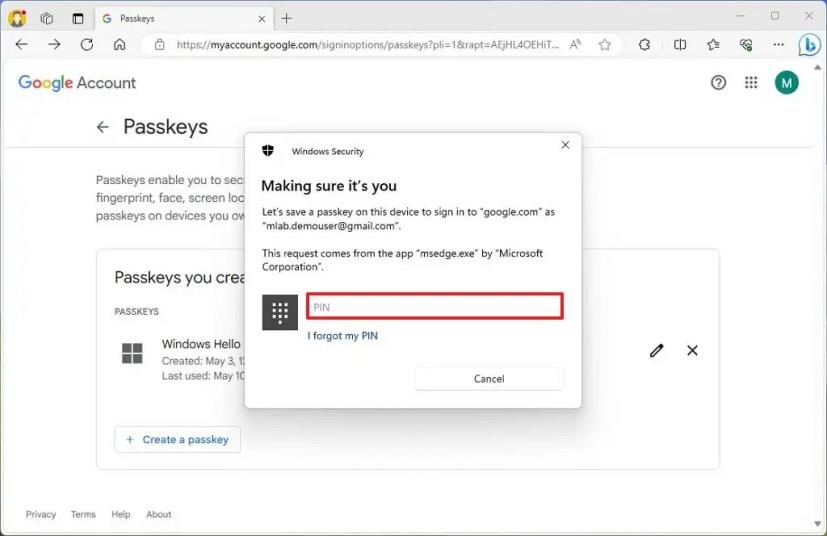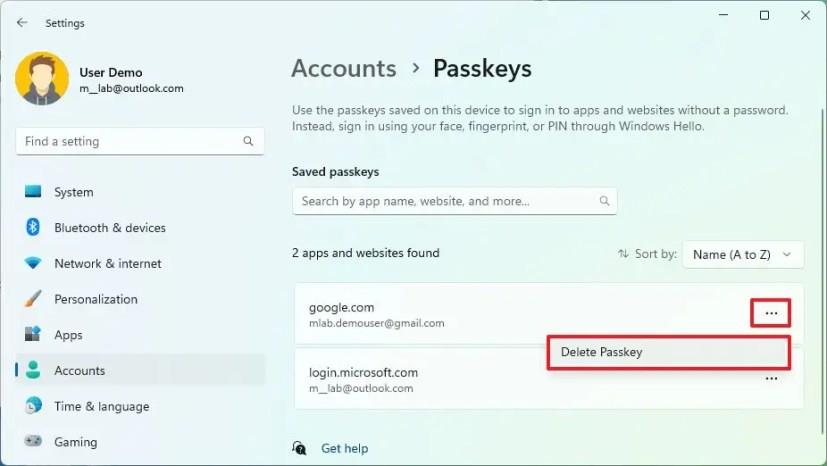A build 23486 és újabb verzióitól kezdve a Windows 11 támogatja a jelszót, és ebből az útmutatóból megtudhatja, hogyan kell használni a funkciót. A „Passkey” egy biztonságos alternatíva a jelszavak cseréjére, amikor be kell jelentkeznie olyan webhelyekre és alkalmazásokba, amelyek támogatják ezt a hitelesítési mechanizmust.
Más szavakkal, a jelszó egy token, amelyet a webhelyfiókjában hozhat létre, és letölthet Windows 11 rendszeren (ebben az esetben) a Windows Hello segítségével. Amikor legközelebb fel kell lépnie a webhelyre, a jelszó használata helyett használhatja a Windows Hello PIN-kódját, ujjlenyomatát vagy arcát a jelszóval történő bejelentkezéshez . Ez a megközelítés biztonságosabbá teszi fiókját, mivel a jelszó nem része a folyamatnak, így a hackerek megnehezítik az Ön hitelesítő adatainak veszélyeztetését. A Microsoft szerint a Passkeys „adathalászat-ellenálló, helyreállítható és gyorsabb a felhasználók számára”.
Ez az útmutató megtanítja a jelszók létrehozásának és kezelésének lépéseit a Windows 11 rendszeren.
Hozzon létre jelszót a Windows 11 rendszeren
Ha Windows 11 rendszeren szeretne jelszót létrehozni egy webszolgáltatáshoz (vagy alkalmazáshoz), kövesse az alábbi lépéseket:
-
Nyissa meg a Microsoft Edge-t (vagy a Google Chrome-ot ).
-
Nyissa meg a webhelyet a Passkey támogatással – például Google Fiók segítségével .
Gyors megjegyzés: Bármilyen jelszót támogató webszolgáltatást használhat, például a Google-t, az eBay-t stb. Ebben az útmutatóban a Google Jelszó funkcióját fogjuk használni.
-
Jelentkezzen be, és nyissa meg a webszolgáltatás fiókbeállításait.
-
Kapcsolja be a „Jelszó bejelentkezés” opciót.
-
Kattintson a „Jelszó létrehozása” lehetőségre.
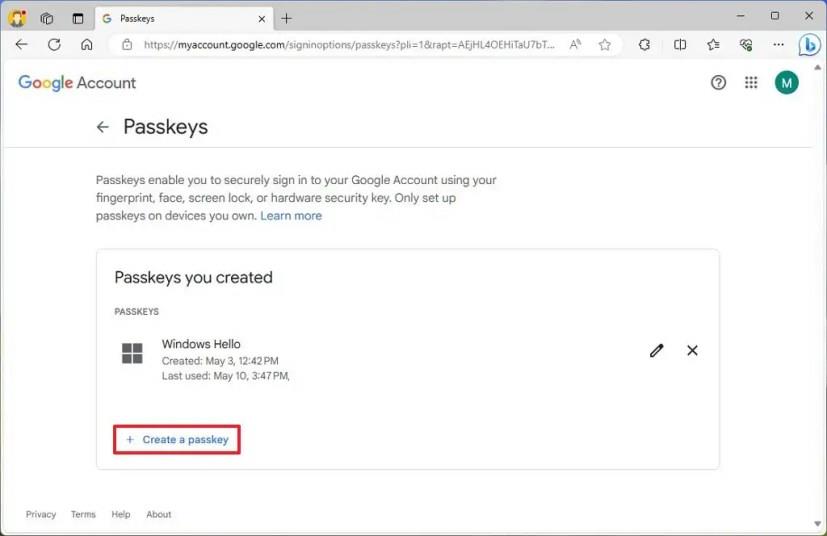
-
Kattintson a Folytatás gombra.
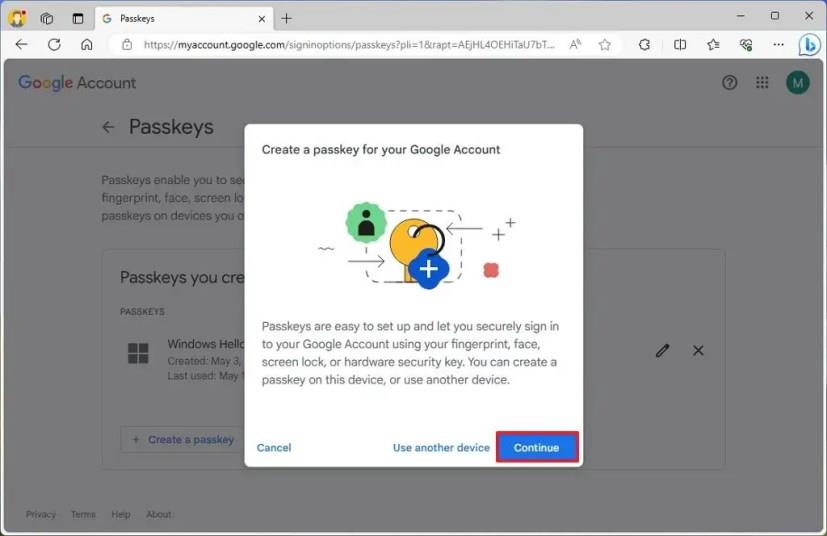
-
Erősítse meg fiókjának hitelesítő adatait a Windows Hello szolgáltatásban.
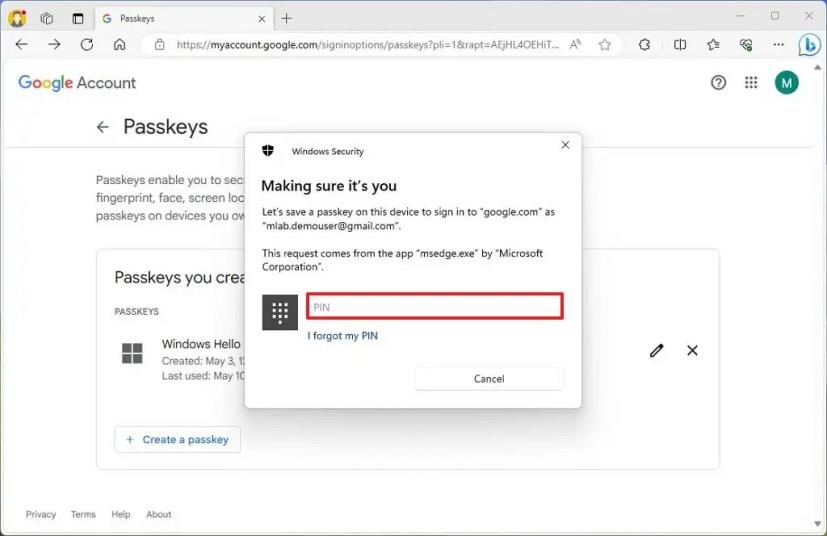
-
Kattintson az OK gombra.
-
Kattintson a Kész gombra.
A lépések végrehajtása után a rendszer létrehozza a jelszót, és biztonságosan tárolja a Windows 11 telepítésén. Amikor legközelebb hozzá kíván férni a szolgáltatáshoz (vagy alkalmazáshoz), a szolgáltatás jelszava helyett a Windows Hello hitelesítéssel fejezheti be a bejelentkezési folyamatot.
A jelszavak kezelése Windows 11 rendszeren
A hozzáférési kulcsok Windows 11 rendszeren való megtekintéséhez és törléséhez kövesse az alábbi lépéseket:
-
Nyissa meg a Beállításokat a Windows 11 rendszeren.
-
Kattintson a Fiókok elemre .
-
Kattintson a Jelszók fülre.
-
Erősítse meg a webszolgáltatásaihoz és alkalmazásaihoz rendelkezésre álló jelszót.
-
Kattintson a jobb oldalon található hárompontos gombra, és válassza a „Jelszó törlése” lehetőséget.
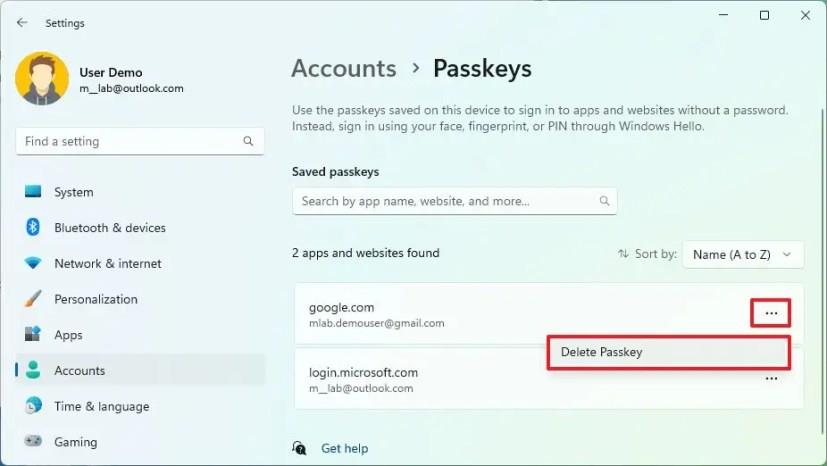
A lépések végrehajtása után a webszolgáltatáshoz vagy alkalmazáshoz tartozó jelszó törlődik a számítógépről.
GYIK
Elérhető a jelszó a Windows 11 stabil verziójában?
Jelenleg ez a funkció csak a fejlesztői csatornán elérhető Windows 11 build 23486 és újabb verzióiban működik, és a Microsoft Edge és a Google Chrome Canary verzióit kell használnia.
Használhatom a jelszót a telefonon a webböngészőben való bejelentkezéshez?
Ha a telefonján is létrehozott egy jelszót, akkor a képernyőn megjelenő vonalkód beolvasásával a Windows 11 rendszerből is bejelentkezhet fiókjába.
Létre kell hoznom egy másik jelszót minden egyes böngészőhöz Windows 11 rendszeren?
Nem, készülékenként csak egy jelszót kell létrehoznia. Amikor létrehoz egy jelszót, az információ a számítógépre kerül, és a rendszer zökkenőmentesen elérhetővé teszi azokat minden támogatott böngésző számára.
Mi történik, ha elveszítem a jelszót tartalmazó eszközt?
Telefonjának elvesztése esetén továbbra is hozzáférhet fiókjához a számítógépén tárolt jelszóval. Ha nem hozott létre jelszót a számítógépén, továbbra is elérheti a szolgáltatást szokásos jelszóval.
Minden eszközön külön jelszót kell létrehoznom?
Fontos megjegyezni, hogy a jelszó minden eszközhöz egyedi, ezért minden olyan eszközön új jelszót kell létrehoznia, amelyen hozzá szeretne férni a webhelyhez vagy a szolgáltatáshoz. Ha már létrehozott egy kulcsot a Windows 11 rendszeren, megismételheti a folyamatot telefonján, vagy használja a „Másik eszköz használata” lehetőséget, hogy számítógépéről új kulcsot hozzon létre egy másik eszközhöz.
A Passkeys kikapcsolja a jelszó hitelesítést a fiókban?
Jelszó használatakor nem távolítja el a jelszó-hitelesítési módszert a szolgáltatásból vagy az alkalmazásból. Ön csak azért hoz létre tokent, hogy megkönnyítse a bejelentkezést, és minimálisra csökkentse a hitelesítő adatok veszélyeztetésének esélyét. Ha az Ön jelszavát feltörték, a rosszindulatú személy hozzáférhet a fiókhoz. Ha tudja, hogy jelszavát feltörték, a legjobb, ha azonnal megváltoztatja.