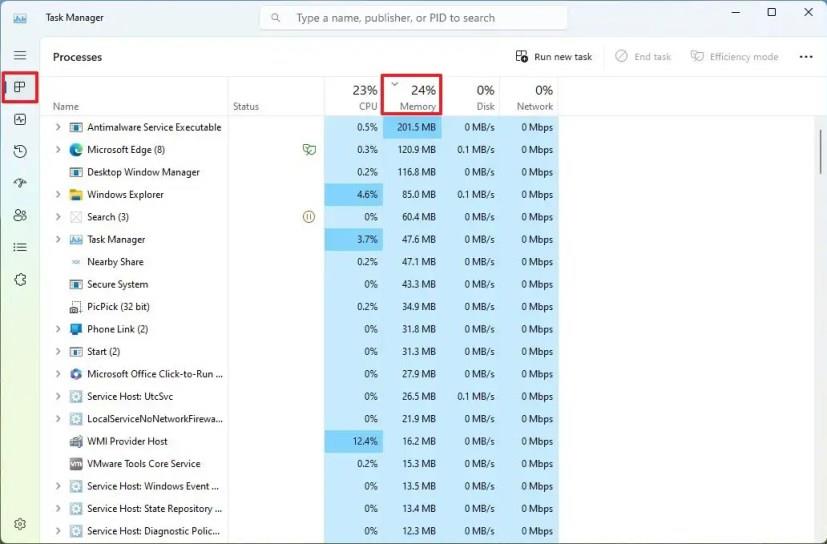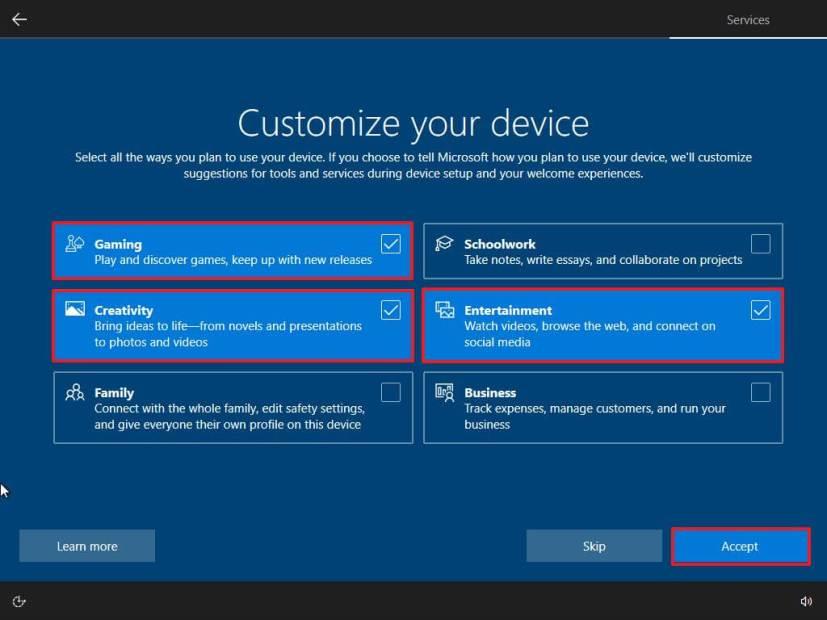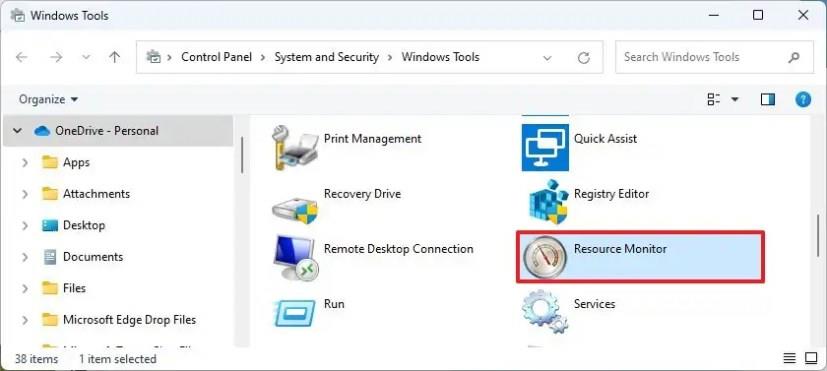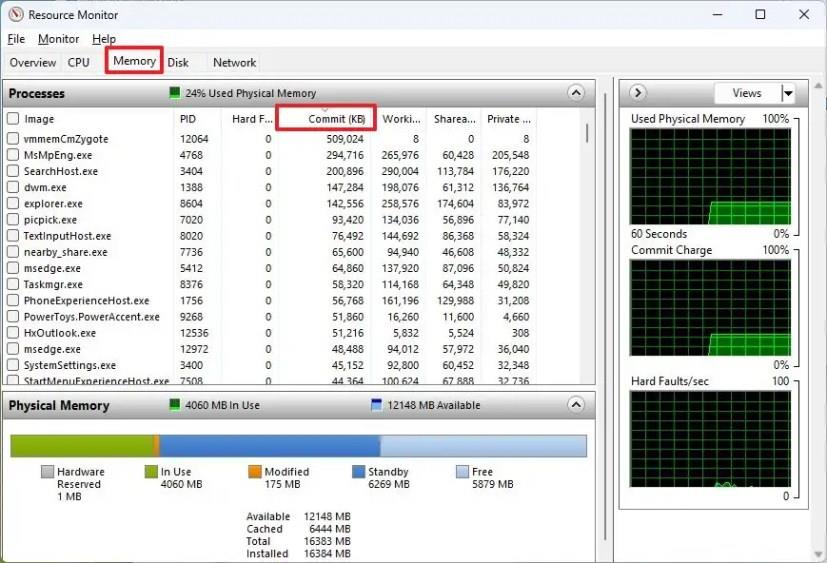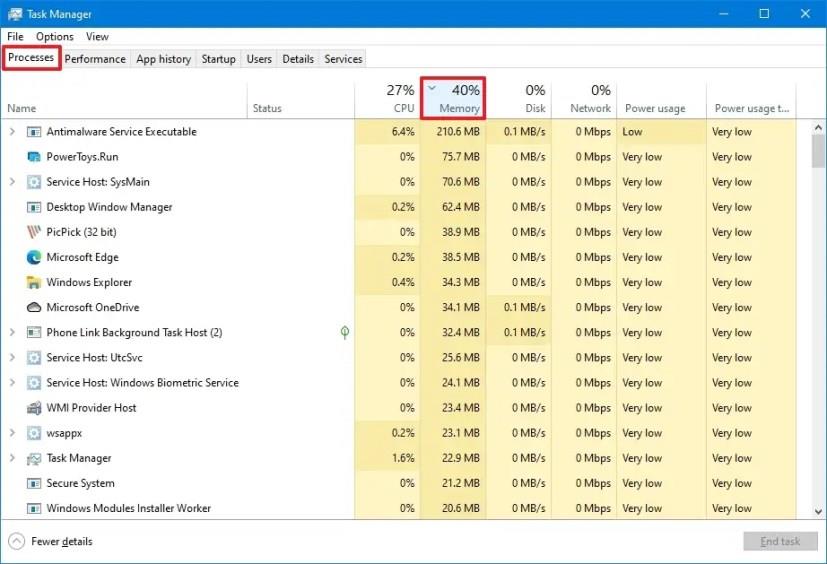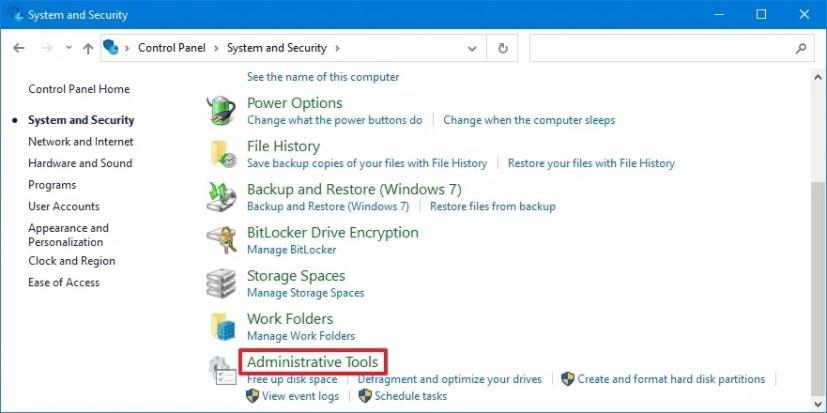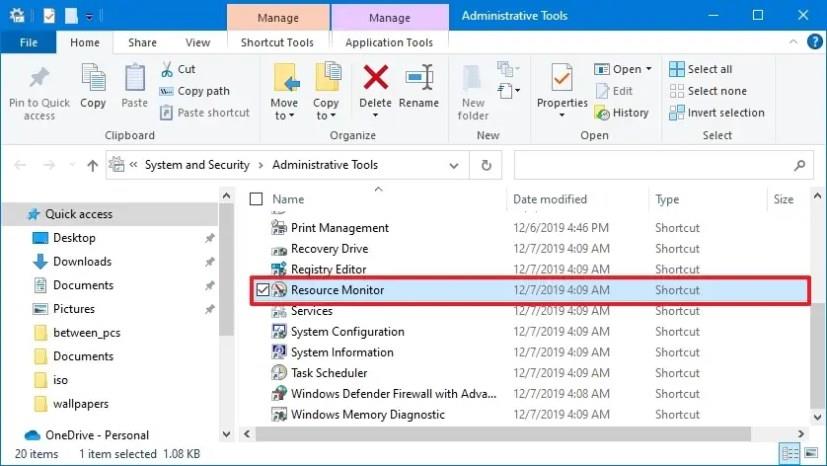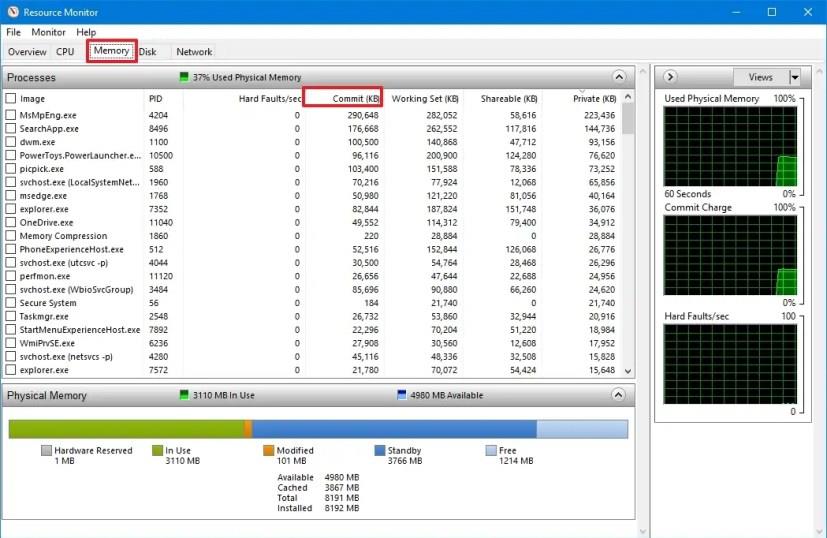- Az alkalmazások memóriahasználatának ellenőrzéséhez Windows 11 rendszeren nyissa meg a Feladatkezelő > Folyamatok menüpontot , és kattintson a „Memory” fejlécre a legtöbb RAM-ot használó alkalmazások rendezéséhez és meghatározásához.
- Másik megoldásként nyissa meg az Erőforrásfigyelő > Memória elemet , és kattintson a „Commit (KB)” fejlécre, hogy ellenőrizze a legtöbb memóriát használó alkalmazásokat.
Windows 11 (vagy 10) rendszeren többféleképpen is meghatározhatja, hogy melyik alkalmazás használja a legtöbb Random Access Memory-t (RAM), és ebből az útmutatóból megtudhatja, hogyan.
Nem számít a Windows verziója vagy a hardver konfigurációja. Egy-egy ponton a rendszer lelassul, ami miatt az élmény lassú lesz, és az alkalmazások nem reagálnak. Amikor ez megtörténik, a probléma az lehet, hogy az eszköz kimerítette a rendelkezésre álló memóriát, mivel egy alkalmazás lefoglalja az erőforrások nagy részét.
Bár ha a rendszer memóriája elfogy, ez annak a jele, hogy szükség lehet a memória bővítésére, néha az alkalmazás leállítása vagy a számítógép újraindítása megoldhatja a problémát.
Ha meg kell találnia a Windows 11 (vagy 10) alkalmazásai memóriahasználatát, ezt a feladatot a Feladatkezelővel és az Erőforrásfigyelővel hajthatja végre.
Ez az útmutató megtanítja azokat a lépéseket, amelyekkel kitalálhatja a legtöbb memóriát használó alkalmazásokat Windows 11 és Windows 10 rendszeren .
Ellenőrizze az alkalmazások memóriahasználatát a Windows 11 rendszeren
Windows 11 rendszeren a Feladatkezelő vagy az Erőforrásfigyelő segítségével ellenőrizheti a rendszermemória-használatot. Itt van, hogyan.
Feladatkezelő módszer
Az alábbi lépésekkel ellenőrizheti, hogy egy alkalmazás mennyi memóriát használ a Windows 11 rendszeren:
-
Nyissa meg a Startot a Windows 11 rendszeren.
-
Keresse meg a Feladatkezelőt , és kattintson a felső találatra az alkalmazás megnyitásához.
-
Kattintson a Folyamatok elemre .
-
Kattintson a Memória oszlop fejlécére az alkalmazások memóriahasználat szerinti rendezéséhez.
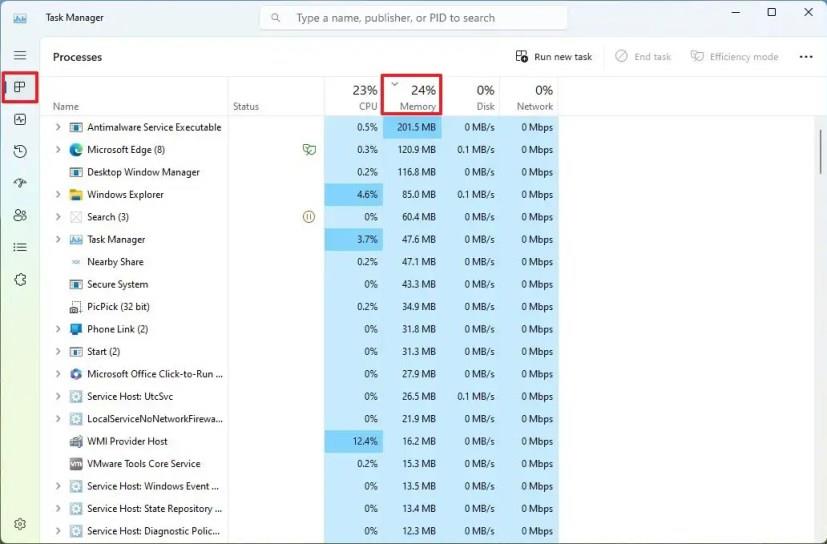
-
Erősítse meg a legtöbb memóriát használó legnépszerűbb alkalmazásokat a Windows 11 rendszerben.
-
(Opcionális) Válassza ki a legtöbb RAM-ot használó alkalmazást, és kattintson a Feladat befejezése gombra a befejezéshez.
A lépések végrehajtása után tudni fogja, hogy mely alkalmazások használják a legtöbb memóriát a Windows 11 rendszeren.
Erőforrás-figyelő módszer
Az alábbi lépésekkel ellenőrizheti, hogyan használják az alkalmazások a rendszermemóriát a Resource Monitor segítségével:
-
Nyissa meg a Vezérlőpultot .
-
Kattintson a Rendszer és biztonság elemre .
-
Kattintson a Windows Eszközök elemre .
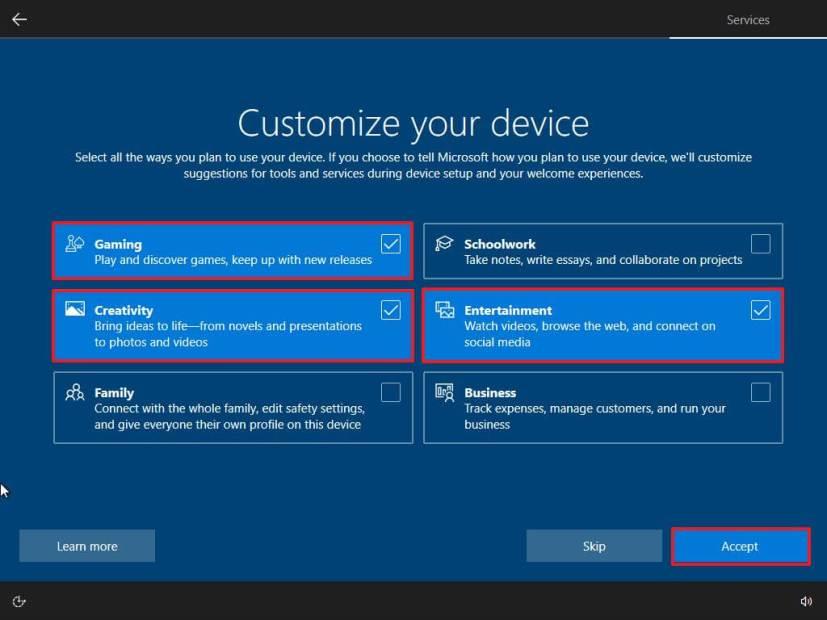
-
Nyissa meg az Erőforrásfigyelőt .
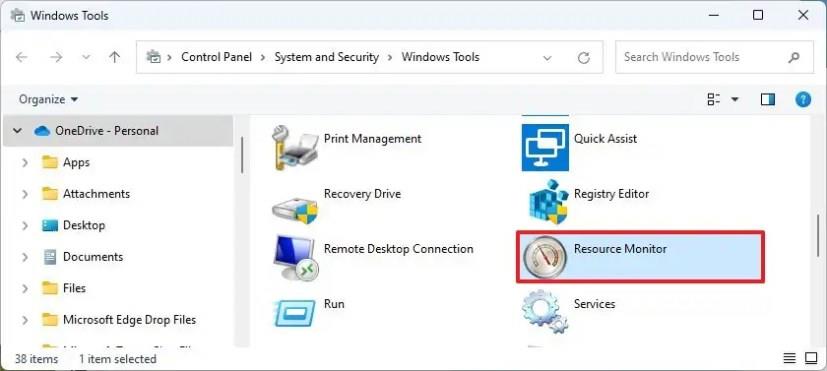
-
Kattintson a Memória fülre
-
Kattintson a Commit (KB) oszlopfejlécre az alkalmazások memóriahasználat szerinti rendezéséhez.
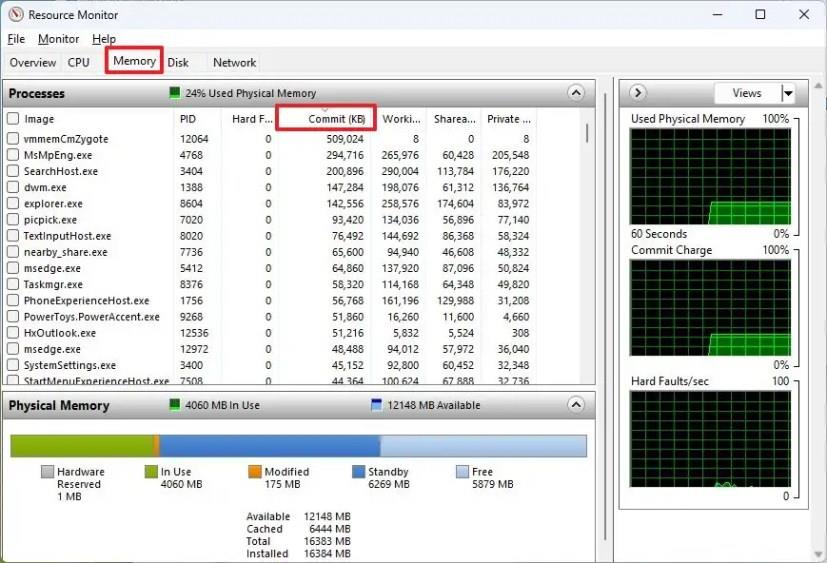
-
Erősítse meg a legtöbb memóriát használó legnépszerűbb alkalmazásokat a Windows 11 rendszerben.
Gyors megjegyzés: Az Erőforrásfigyelőn keresztül elérhető információk kilobyte-ban vannak megadva.
-
(Opcionális) Kattintson jobb gombbal a legtöbb memóriát használó alkalmazásra, és válassza a Feladat befejezése gombot a befejezéshez.
A lépések végrehajtása után az eszköz megmutatja az egyes alkalmazások memóriahasználatát.
Míg a Feladatkezelő megjeleníti az egyes alkalmazások barátságos nevét, az Erőforrásfigyelő a folyamat nevét. Bár a nevek magától értetődőek, jobb gombbal rákattinthat egy elemre, és kiválaszthatja az „Online keresés” lehetőséget, hogy kitalálja az alkalmazás nevét a weben.
Ellenőrizze az alkalmazások memóriahasználatát a Windows 10 rendszeren
Ha Windows 10-et használ, ugyanazokat az eszközöket fogja használni, de a lépések kissé eltérnek. Itt van, hogyan.
Feladatkezelő módszer
Ha a Feladatkezelővel szeretné meghatározni az alkalmazások memóriahasználatát Windows 10 rendszeren, kövesse az alábbi lépéseket:
-
Nyissa meg a Startot a Windows 10 rendszeren.
-
Keresse meg a Feladatkezelőt , és kattintson a felső találatra az alkalmazás megnyitásához.
-
Kattintson a „További részletek” gombra (ha van).
-
Kattintson a Folyamatok elemre .
-
Kattintson a Memória oszlop fejlécére az alkalmazások memóriahasználat szerinti rendezéséhez.
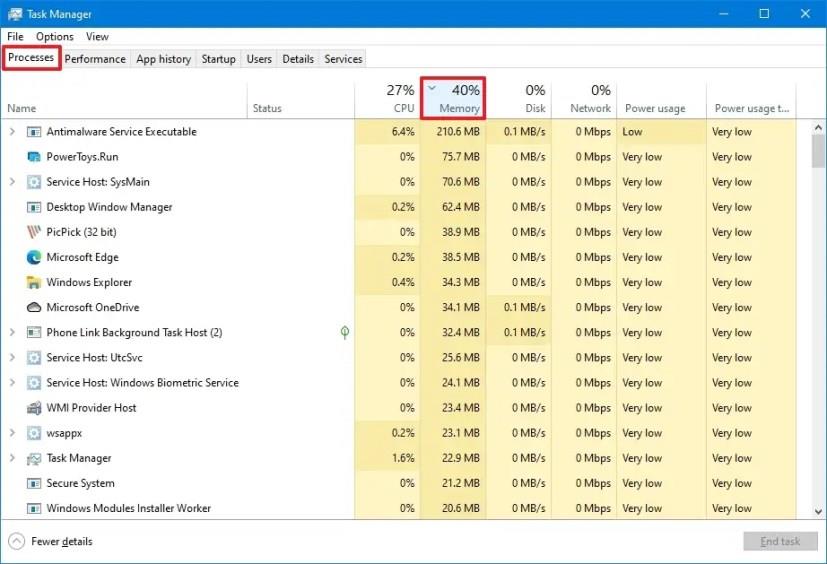
-
Erősítse meg a legtöbb memóriát használó legnépszerűbb alkalmazásokat a Windows 10 rendszerben.
-
(Opcionális) Válassza ki a legtöbb RAM-ot használó alkalmazást, és kattintson a Feladat befejezése gombra a befejezéshez.
A lépések végrehajtása után képes lesz azonosítani azokat az alkalmazásokat, amelyek a legtöbb memóriát használják a számítógépen.
Erőforrás-figyelő módszer
Ha az Erőforrásfigyelővel szeretné ellenőrizni a legtöbb RAM-ot használó alkalmazásokat, kövesse az alábbi lépéseket:
-
Nyissa meg a Vezérlőpultot .
-
Kattintson a Rendszer és biztonság elemre .
-
Kattintson a Felügyeleti eszközök elemre .
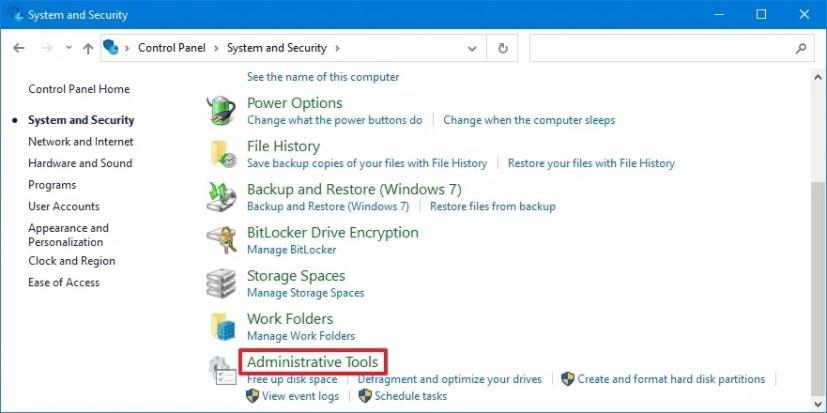
-
Nyissa meg az Erőforrásfigyelőt .
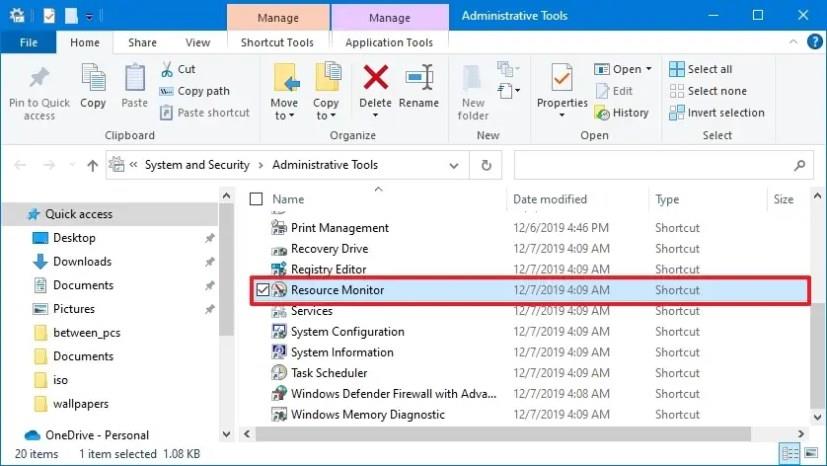
-
Kattintson a Memória fülre
-
Kattintson a Commit (KB) oszlopfejlécre az alkalmazások memóriahasználat szerinti rendezéséhez.
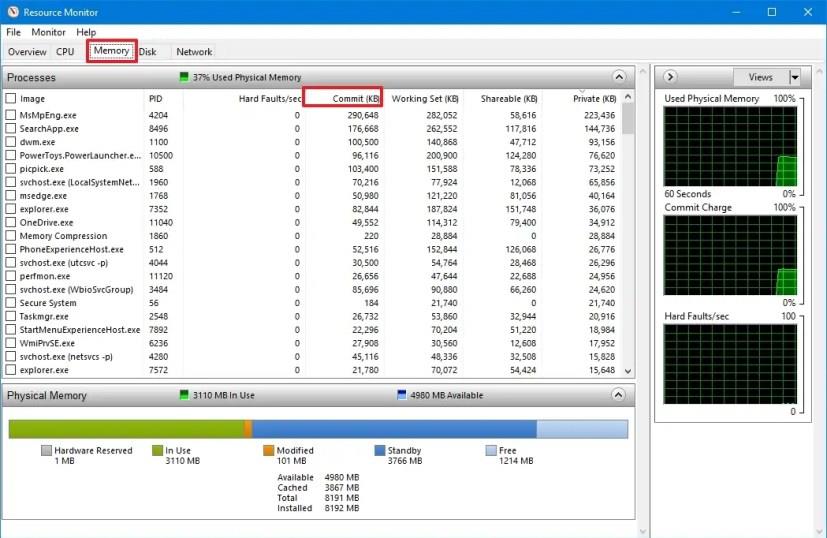
-
Erősítse meg a legtöbb memóriát használó legnépszerűbb alkalmazásokat a Windows 10 rendszerben.
- (Opcionális) Kattintson jobb gombbal a legtöbb memóriát használó alkalmazásra, és válassza a Feladat befejezése gombot a befejezéshez.
A lépések végrehajtása után az Erőforrás-figyelő megjeleníti, hogy a folyamatok hogyan használják a rendszermemóriát.