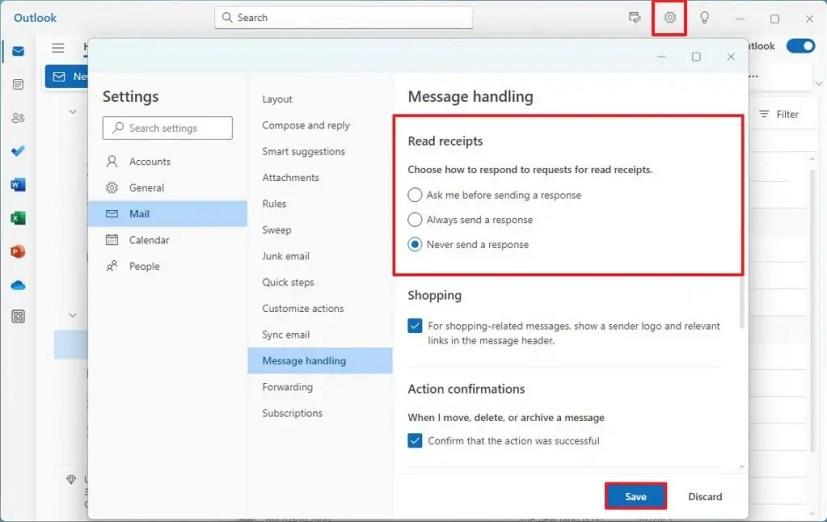A Windows 11 rendszerhez készült új Outlook e-mail kliensben vezérelheti vagy akár kikapcsolhatja az olvasási visszaigazolásokat, ebből az útmutatóból pedig megtudhatja, hogyan.
Az olvasási visszaigazolás az Outlookban egy üzenet, amelyet az e-mail feladójának küldenek annak megerősítésére, hogy a címzett megnyitotta az e-mailt. Az olvasási visszaigazolások hasznosak lehetnek az e-mailek kézbesítési és olvasási állapotának nyomon követésében, amikor üzleti partnerekkel, ügyfelekkel és csapattársakkal kommunikál. Mindazonáltal adatvédelmi aggályokat is okozhatnak, és bosszantóak is lehetnek.
Ez az útmutató megtanítja az Outlook-beállítások egyszerű lépéseit az olvasási visszaigazolások vezérléséhez vagy letiltásához.
Módosítsa az olvasási visszaigazolási beállításokat az Outlook for Windows 11 rendszerben
Az olvasási visszaigazolások módosításához vagy letiltásához a Windows 11 új Outlook levelezőprogramjában kövesse az alábbi lépéseket:
-
Nyissa meg az Outlook alkalmazást a Windows 11 rendszeren.
-
Kattintson a Beállítások (fogaskerék) gombra a jobb felső sarokban.
-
Kattintson a Mail gombra .
-
Kattintson az Üzenetkezelés fülre.
-
Az „Elolvasott nyugták” részben válassza a „Kérdezzen válasz küldése előtt” vagy „ Mindig küldjön választ” lehetőséget, hogy engedélyezze és elküldje a nyugtát, amely kommunikál azzal a feladóval, aki elolvasta az üzenetet.
-
Válassza a „Soha ne küldjön választ” lehetőséget az olvasási visszaigazolások letiltásához.
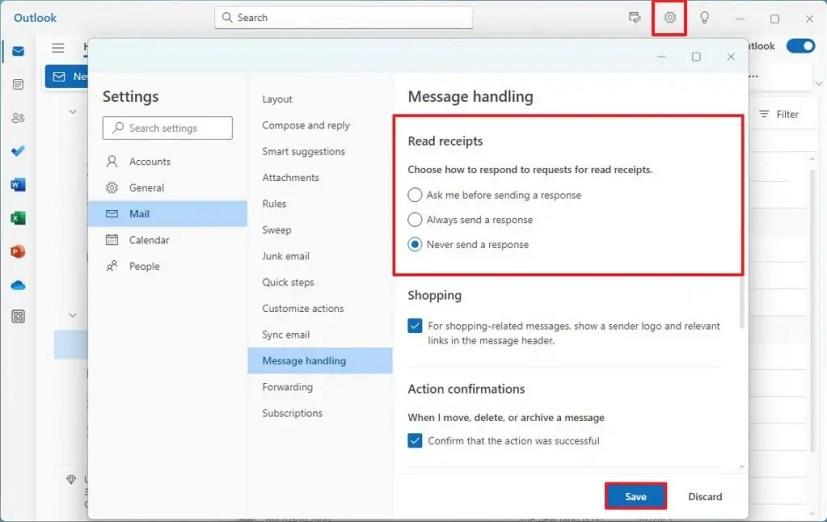
-
Kattintson a Mentés gombra.
A lépések végrehajtása után, amikor legközelebb e-mailt kap valakitől, aki olvasási visszaigazolást kért, amikor megnyitja az e-mailt, az Outlook vagy felszólítja a nyugta küldésére, automatikusan küld egyet, vagy megakadályozza, hogy a feladó olvasási visszaigazolást kapjon. , a konfigurációtól függően.
Bár néha a nyugták olvasása hasznos lehet, ez is problémát jelenthet, mivel annak ismerete, hogy a feladó látni fogja, hogy elolvasta-e az üzenetet, nyomást gyakorolhat a gyors válaszadásra. Ez adatvédelmi aggályokat is jelenthet, mivel felfedheti, hogy mikor van online, és elvonhatja a figyelmet.
Végső soron személyes döntés, hogy ki kell-e kapcsolni az olvasási visszaigazolást vagy sem. Mindkét megközelítésnek megvannak az előnyei és hátrányai, ezért alaposan mérlegelnie kell őket, és el kell döntenie, mi a legjobb az Ön számára.