Automatikus e-mail továbbítás az Outlook 365-ben

Olvasd el ezt a lépésről lépésre szóló útmutatót, hogyan lehet automatikusan továbbítani az e-maileket az Outlook asztali alkalmazásban Windows, macOS, stb. eszközökön.

Olvasd el ezt a lépésről lépésre szóló útmutatót, hogyan lehet automatikusan továbbítani az e-maileket az Outlook asztali alkalmazásban Windows, macOS, stb. eszközökön.

Néha egy e-mail beragadhat a Microsoft Outlook 365 Outbox-jába. Ez az útmutató megmutatja, hogyan kezeljük ezt a problémát.
Oldja meg a "Nem lehet létrehozni a fájlt" hibát, amely a Microsoft Outlookban jelentkezik, amikor próbál megnyitni egy mellékletet.

Egy bejegyzés, amelyben megmutatjuk, hogyan nézheti meg, ki fogadta el a találkozóra való meghívást a Microsoft Outlook 365, 2016, 2013 és 2010 verzióiban.

Használja a Gmailt az Outlook e-mailek biztonsági másolataként? Tanulja meg, hogyan exportálja a kapcsolatokat az Outlookból a Gmailbe a kapcsolatok biztonsági másolatához.

Hogyan lehet blokkolni az email címeket és domaineket a Microsoft Outlook 2016 vagy 2013 programban.
Tanulja meg, hogyan akadályozhatja meg, hogy az e-mail címzettek továbbítsák az e-mail üzenetet a Microsoft Outlookban.
Megmutatjuk, hogyan állíthat be automatikus válasz üzenetet a Microsoft Outlookban vagy az Outlook Web Access-ben.

A sötét módot 2016-ban vezette be a Microsoft. Az Office legújabb verziója lehetőséget kínál, hogy válasszon a két elérhető sötét mód közül.

Sok Outlook-felhasználó panaszkodott, hogy nem minden e-mailje látható a Beérkezett üzenetek mappában. Ellenőrizze az e-mail szűrőit, és tiltsa le őket, hogy minden e-mail megérkezzen.
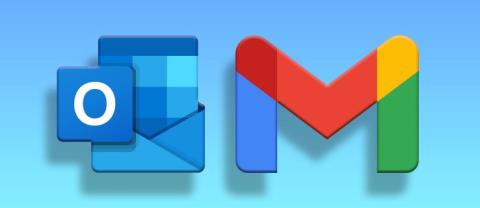
Ha új e-mail címet szeretne létrehozni, ez a cikk hasznos lépéseket és útmutatást ad a Gmail és Outlook használatával.

A sötét mód egy modern funkció az Outlookban, amely csökkenti a szem terhelését és energiafogyasztását. Fedezze fel a beállítási lépéseket és a sötét mód előnyeit.
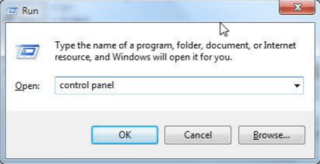
Az Outlook keresési problémáját laikusok is megoldhatják az indexbeállítások módosításával és újraépítésével a Windows Search alaphelyzetbe állítása után.
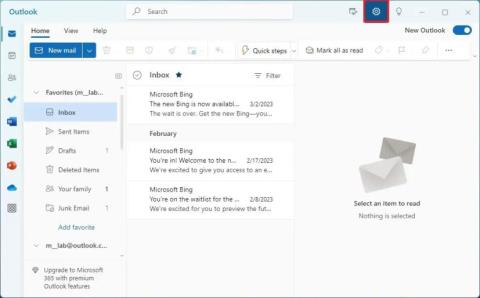
Ha Gmail-fiókot szeretne hozzáadni az új Outlookhoz Windows 11 rendszeren, nyissa meg a Beállítások > Fiókok > E-mail fiókok lehetőséget, kattintson a fiók hozzáadása lehetőségre, és erősítse meg a Gmail hitelesítő adatait.

Az Outlook for Windows 11 értesítési beállításainak módosításához nyissa meg a Beállítások > Általános > Értesítések menüpontot, és kezelje az alkalmazáson belüli és az asztali riasztásokat.
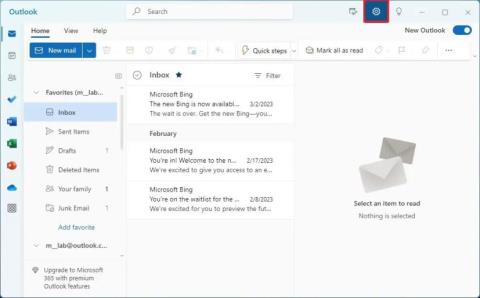
Ha több e-mail fiókot szeretne hozzáadni az új Outlookhoz Windows 11 rendszeren, nyissa meg a Beállítások > Fiókok > E-mail fiókok lehetőséget, kattintson a Fiók hozzáadása lehetőségre, és erősítse meg a bejelentkezést.

A sötét mód engedélyezéséhez az Outlookban nyissa meg az e-mail klienst, majd a Beállítások oldalt, és válassza a Sötét lehetőséget. Itt van, hogyan.
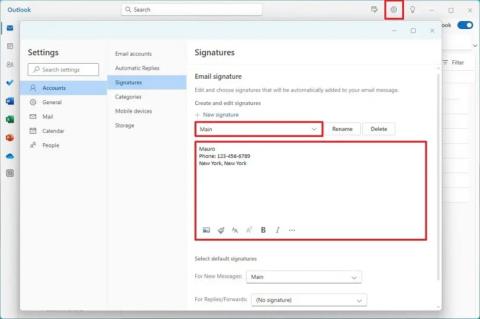
Az e-mail aláírások beállításához az új Outlook for Windows 11 rendszerben nyissa meg a Beállítások > Fiókok > Aláírások menüpontot, és hozzon létre egy vagy több aláírást képekkel.
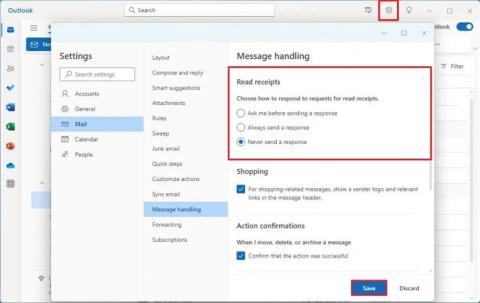
Az olvasási visszaigazolások beállításainak módosításához az Outlook alkalmazásban nyissa meg a Beállítások > Általános > Üzenetkezelés menüpontot, és válasszon másik lehetőséget vagy tiltsa le a funkciót.

Az új Outlook-téma megváltoztatásához Windows 11 rendszeren nyissa meg a Beállításokat, válasszon egy tervet a Témából, és módosítsa a színmódot a Sötét módból.