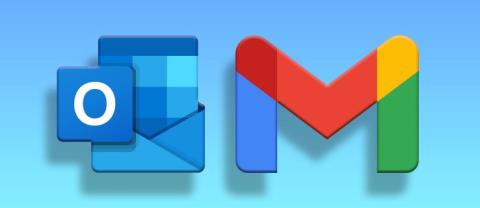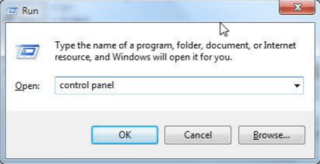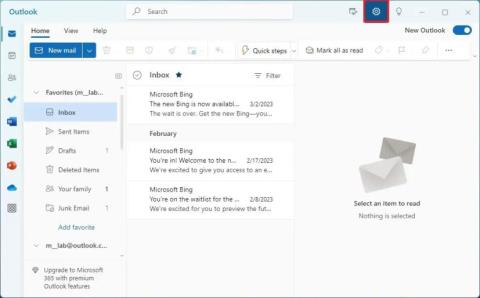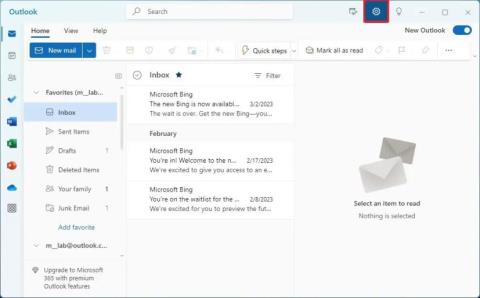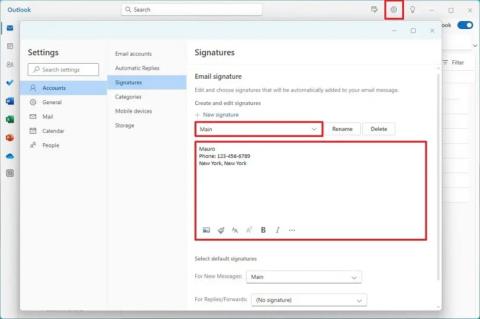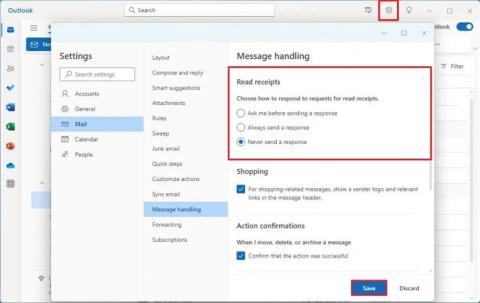Automatikus e-mail továbbítás az Outlook 365-ben

Olvasd el ezt a lépésről lépésre szóló útmutatót, hogyan lehet automatikusan továbbítani az e-maileket az Outlook asztali alkalmazásban Windows, macOS, stb. eszközökön.
A Microsoft Outlook a második legnépszerűbb e-mail szolgáltatás a világon, másodikként a Gmail után. Az Outlook egy megbízható e-mail platform, számos termelékenységközpontú funkcióval rendelkezik, amely kényelmes integrációt kínál más operációs rendszerekkel.
Ennek ellenére néha előfordul, hogy az Outlook nem jeleníti meg az összes kapott e-mailt, ami különösen frusztráló lehet, ha sürgősen válaszra vár egy fontos e-mail.
⇒ Megjegyzés: Az e-mailek kereséséhez kattintson a Fókusz és az Egyéb fülre! Lehet, hogy a keresett e-mailek az Egyéb mappába kerültek.
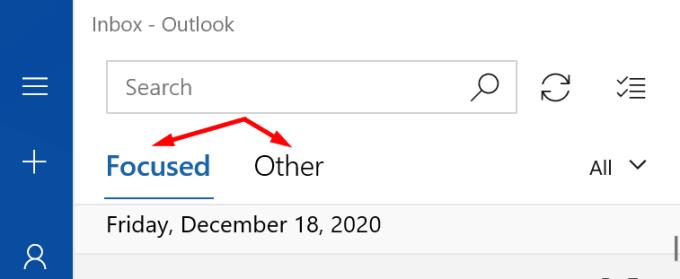
Ne feledkezzen meg a Levélszemét mappa ellenőrzéséről sem. Ha az Outlook spamként jelölte meg az e-maileket, azok itt találhatók.
Ha az Outlook olyan beállításokkal működik, amelyek meghatározott időn belül frissítik az e-maileket, lehet, hogy ezért nem lát minden e-mailt. A következő lépéseket követheti:
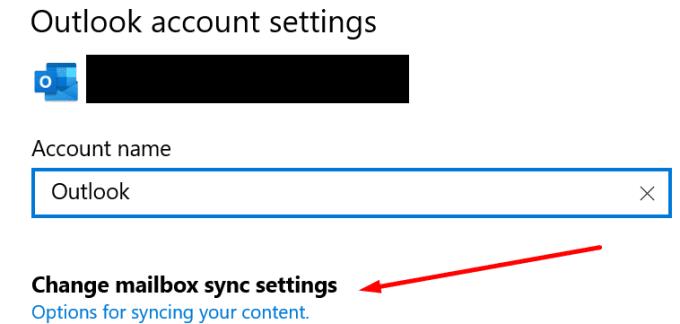
Ha bármilyen szűrőt alkalmazott a beérkező levelek mappájában, érdemes azokat letiltani vagy törölni. Ellenőrizze a következő lépéseket:
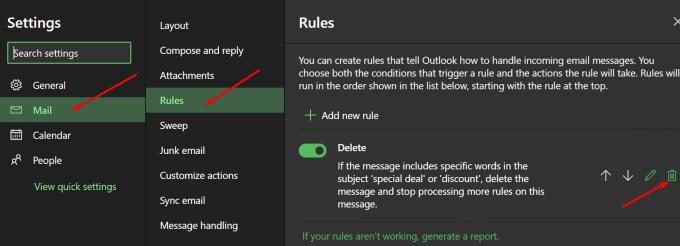
Ha Outlook-fiókját másik alkalmazásban használja, ellenőrizze a megfelelő POP és IMAP beállításokat is.
Ha a hálózati kapcsolat instabil, az e-mail fiókja nem szinkronizálhat megfelelően. Íme néhány módszer a kapcsolat javítására:
Az Outlook 30 napig megőrzi a törölt e-maileket. Az összes törölt e-mailt a Törölt elemek mappában találja. Törölje az összes e-mailt a mappából, majd vizsgálja meg újra a Beérkezett üzenetek mappát.
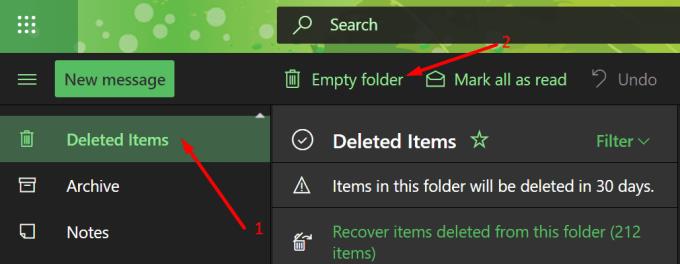
Ha az 1 évnél régebbi e-mailek nem jelennek meg, ellenőrizze a gyorsítótárazott Exchange mód beállításait. Állítsa a csúszkát 12 hónapról Összesre, hogy a régi e-mailek is megjelenjenek.

Tessék, reméljük, hogy az Outlook összes e-mailje most már látható lesz a postaládájában!
Olvasd el ezt a lépésről lépésre szóló útmutatót, hogyan lehet automatikusan továbbítani az e-maileket az Outlook asztali alkalmazásban Windows, macOS, stb. eszközökön.
Néha egy e-mail beragadhat a Microsoft Outlook 365 Outbox-jába. Ez az útmutató megmutatja, hogyan kezeljük ezt a problémát.
Oldja meg a "Nem lehet létrehozni a fájlt" hibát, amely a Microsoft Outlookban jelentkezik, amikor próbál megnyitni egy mellékletet.
Egy bejegyzés, amelyben megmutatjuk, hogyan nézheti meg, ki fogadta el a találkozóra való meghívást a Microsoft Outlook 365, 2016, 2013 és 2010 verzióiban.
Használja a Gmailt az Outlook e-mailek biztonsági másolataként? Tanulja meg, hogyan exportálja a kapcsolatokat az Outlookból a Gmailbe a kapcsolatok biztonsági másolatához.
Hogyan lehet blokkolni az email címeket és domaineket a Microsoft Outlook 2016 vagy 2013 programban.
Tanulja meg, hogyan akadályozhatja meg, hogy az e-mail címzettek továbbítsák az e-mail üzenetet a Microsoft Outlookban.
Megmutatjuk, hogyan állíthat be automatikus válasz üzenetet a Microsoft Outlookban vagy az Outlook Web Access-ben.
A sötét módot 2016-ban vezette be a Microsoft. Az Office legújabb verziója lehetőséget kínál, hogy válasszon a két elérhető sötét mód közül.
Sok Outlook-felhasználó panaszkodott, hogy nem minden e-mailje látható a Beérkezett üzenetek mappában. Ellenőrizze az e-mail szűrőit, és tiltsa le őket, hogy minden e-mail megérkezzen.
Ha új e-mail címet szeretne létrehozni, ez a cikk hasznos lépéseket és útmutatást ad a Gmail és Outlook használatával.
A sötét mód egy modern funkció az Outlookban, amely csökkenti a szem terhelését és energiafogyasztását. Fedezze fel a beállítási lépéseket és a sötét mód előnyeit.
Az Outlook keresési problémáját laikusok is megoldhatják az indexbeállítások módosításával és újraépítésével a Windows Search alaphelyzetbe állítása után.
Ha Gmail-fiókot szeretne hozzáadni az új Outlookhoz Windows 11 rendszeren, nyissa meg a Beállítások > Fiókok > E-mail fiókok lehetőséget, kattintson a fiók hozzáadása lehetőségre, és erősítse meg a Gmail hitelesítő adatait.
Az Outlook for Windows 11 értesítési beállításainak módosításához nyissa meg a Beállítások > Általános > Értesítések menüpontot, és kezelje az alkalmazáson belüli és az asztali riasztásokat.
Ha több e-mail fiókot szeretne hozzáadni az új Outlookhoz Windows 11 rendszeren, nyissa meg a Beállítások > Fiókok > E-mail fiókok lehetőséget, kattintson a Fiók hozzáadása lehetőségre, és erősítse meg a bejelentkezést.
A sötét mód engedélyezéséhez az Outlookban nyissa meg az e-mail klienst, majd a Beállítások oldalt, és válassza a Sötét lehetőséget. Itt van, hogyan.
Az e-mail aláírások beállításához az új Outlook for Windows 11 rendszerben nyissa meg a Beállítások > Fiókok > Aláírások menüpontot, és hozzon létre egy vagy több aláírást képekkel.
Az olvasási visszaigazolások beállításainak módosításához az Outlook alkalmazásban nyissa meg a Beállítások > Általános > Üzenetkezelés menüpontot, és válasszon másik lehetőséget vagy tiltsa le a funkciót.
Az új Outlook-téma megváltoztatásához Windows 11 rendszeren nyissa meg a Beállításokat, válasszon egy tervet a Témából, és módosítsa a színmódot a Sötét módból.
Ez a lépésről lépésre végigvezető útmutató megmutatja, hogyan lehet megváltoztatni a kiemelő színt a szövegek és szöveges mezők számára az Adobe Readerben.
Itt részletes utasításokat talál arról, hogyan lehet megváltoztatni a felhasználói ügynök karakterláncot az Apple Safari böngészőben MacOS rendszeren.
Szeretné letiltani az Apple Szoftverfrissítés képernyőt, és megakadályozni, hogy megjelenjen a Windows 11 számítógépén vagy Mac-en? Próbálja ki ezeket a módszereket most!
Ha a LastPass nem tud csatlakozni a szervereihez, törölje a helyi gyorsítótárat, frissítse a jelszókezelőt, és tiltsa le a böngésző bővítményeit.
Tartsa tisztán a Google Chrome böngésző gyorsítótárát a következő lépésekkel.
Sok felhasználó számára a 24H2 frissítés törli az auto HDR-t. Ez az útmutató elmagyarázza, hogyan orvosolhatod ezt a problémát.
A keresztreferenciák segíthetnek dokumentumod felhasználóbarátabbá, rendezettebbé és hozzáférhetőbbé tételében. Ez a útmutató megtanítja, hogyan hozhatsz létre keresztreferenciákat Wordben.
A Spotify zavaró lehet, ha minden alkalommal automatikusan megnyílik, amikor elindítja a számítógépét. Az automatikus indítás leállítása az alábbi lépések segítségével.
Kíváncsi arra, hogyan integrálhatja a ChatGPT-t a Microsoft Word-be? Ez az útmutató pontosan megmutatja, hogyan teheti ezt meg a ChatGPT for Word bővítménnyel 3 egyszerű lépésben.
Tanuld meg, hogyan oldj meg egy gyakori problémát, amelyben a képernyő villog a Google Chrome böngészőben.