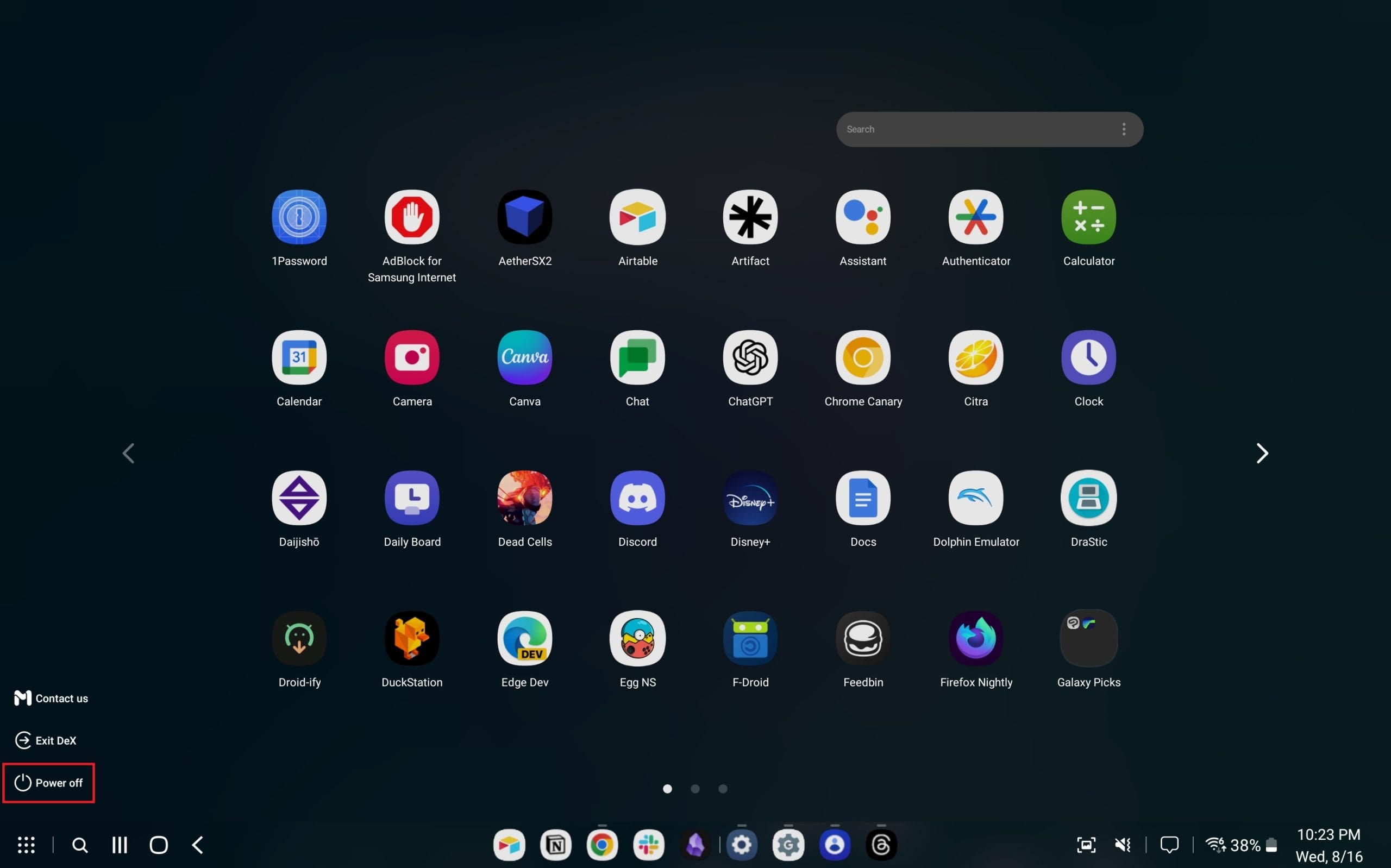iPad: SIM-kártya behelyezése vagy eltávolítása
Tanulja meg, hogyan férhet hozzá a SIM-kártyához az Apple iPaden ezzel az útmutatóval.
Az új Outlook alkalmazásban minden új üzenethez, válaszhoz és továbbításhoz beállíthat aláírásokat, és ebből az útmutatóból megtudhatja, hogyan.
Amikor üzenetet ír, általában egy aláírást kap, amely számos adatot tartalmazhat, beleértve az Ön nevét, elérhetőségi adatait, cégnevét, beosztását és egyéb információkat, amelyeket meg szeretne osztani a címzettekkel. Ahelyett, hogy minden e-mailbe ugyanazt a szövegblokkot írná, másolná és illesztené be, a Windows 11 rendszerhez készült új Outlook alkalmazás tartalmaz egy beállítást, amely lehetővé teszi egy vagy több egyéni aláírás létrehozását, amelyet az ügyfél automatikusan alkalmazhat az üzenetekre.
Ez az útmutató megtanítja az aláírások engedélyezésének és konfigurálásának lépéseit az Outlook alkalmazásban.
Hozzon létre e-mail aláírást az Outlook for Windows 11 alkalmazásban
Ha e-mail-aláírást szeretne hozzáadni a Windows 11 Outlook alkalmazáshoz, kövesse az alábbi lépéseket:
Nyissa meg az új Outlook alkalmazást a Windows 11 rendszeren.
Kattintson a Beállítások elemre (fogaskerék gomb a jobb felső sarokban).
Kattintson a Fiókok elemre .
Kattintson az Aláírások fülre.
Erősítse meg az aláírás nevét.
Írjon aláírást az e-mail alján a megadott szövegmezőben megjeleníteni kívánt információkkal.
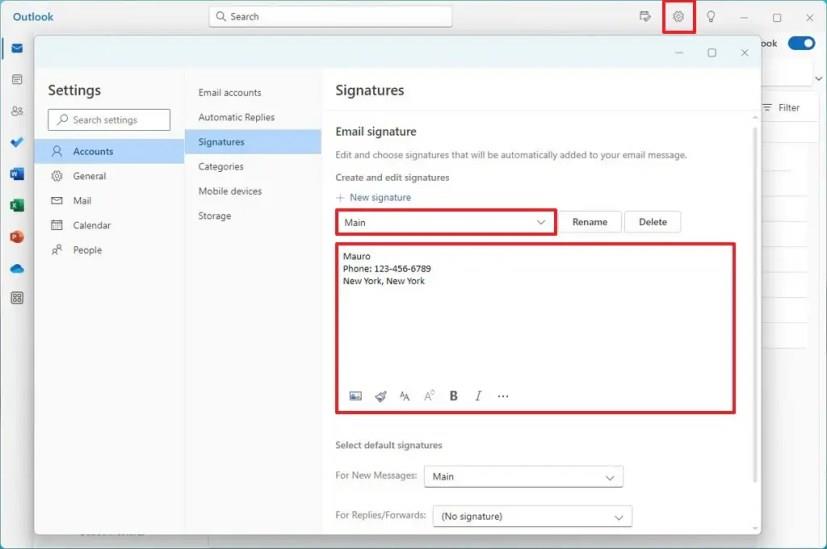
Kép beszúrásához vagy a szöveg formázásához használja az alul található műveleteket.
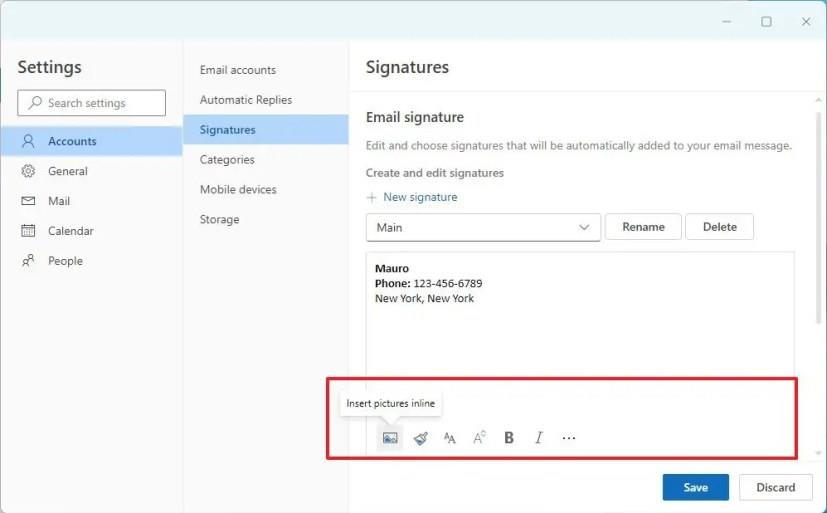
Kattintson a Mentés gombra.
(Nem kötelező) Kattintson az Új aláírás lehetőségre, ha további aláírásokat szeretne létrehozni különböző információkkal.
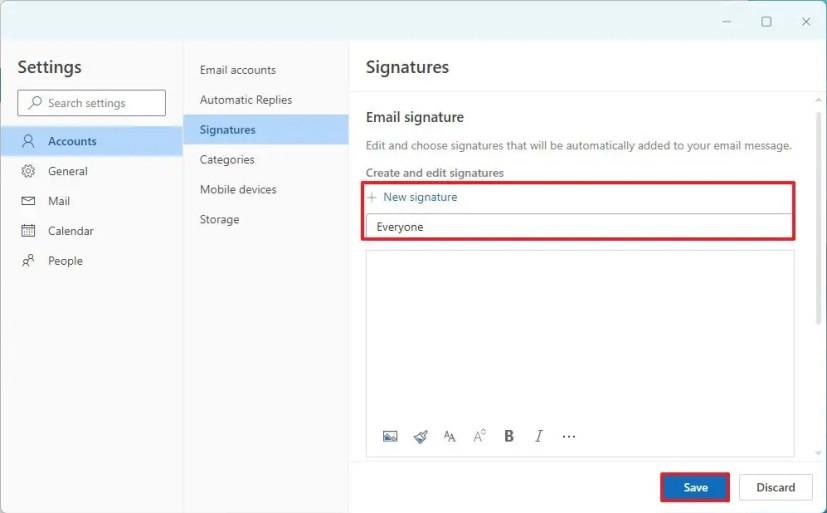
Erősítse meg az aláírás nevét.
Írjon aláírást a különböző információkkal a megadott szövegmezőben.
Kattintson a Mentés gombra.
(Opcionális) Válassza ki az aláírást a listából, és kattintson a Törlés gombra a törléshez.
Az „Alapértelmezett aláírások kiválasztása” részben válassza ki az új üzenetek, válaszok és továbbítások alapértelmezett aláírását.
Kattintson a Mentés gombra.
A lépések végrehajtása után, amikor legközelebb új üzenetet hoz létre, az aláírás automatikusan megjelenik az e-mail alján.
Mivel ez csak egy szövegrész, bármikor kijelölheti és törölheti a blokkot. Ezenkívül, ha más aláírást szeretne módosítani vagy beilleszteni, nyissa meg a „Beszúrás” lapot, és használja az „Aláírás” beállítást egy másik aláírás alkalmazásához az e-mailben.
Tanulja meg, hogyan férhet hozzá a SIM-kártyához az Apple iPaden ezzel az útmutatóval.
Egy útmutató, amely lépésről lépésre bemutatja, hogyan lehet a Microsoft Outlook bővítményeket (plug-in-eket) aktiválni vagy letiltani.
Útmutató a diák importálásához egy másik Microsoft PowerPoint 365 prezentációs fájlból.
Lépésről lépésre bemutatjuk, hogyan végezheti el a lágy visszaállítást és a gyári kemény visszaállítást a Samsung Galaxy Tab S7 táblagépen.
Tudd meg, mit tehetsz, ha a Windows Phone Link nem működik, egy lépésről lépésre tartalmazó megoldások listájával, amely segít újra csatlakoztatni a telefonodat a számítógépedhez.
Hogyan oszthatja fel Microsoft Word 2016 vagy 2013 dokumentumát oszlopokra.
Amikor megnyit egy kezdőlapot bármely böngészőben, azt szeretné látni, amit szeret. Amikor elkezd egy másik böngészőt használni, azt szeretné, ha az az Ön ízlése szerint lenne beállítva. Az Firefox Androidon lehetősége van egyedi kezdőlapot beállítani ezekkel a részletes lépésekkel, és felfedezni, milyen gyorsan és könnyen megtehető.
Szeretné megtanulni, hogyan lehet csatlakozni és térképezni egy hálózati meghajtót az Apple MacOS rendszerben? Akkor olvassa el ezt az egyszerű útmutatót a hálózati meghajtó térképezés lépéseiről Macen!
Ez az útmutató megmutatja, hogyan lehet törölni a fényképeket és videókat a Facebookról PC, Android vagy iOS eszköz használatával.
Egy útmutató, amely elmagyarázza, hogyan lehet hozzáadni az Email opciót a Microsoft Excel és Word 365 eszköztárához.
Egy útmutató, amely végigvezet az Engedélyezési lehetőségek és az USB hibakeresés engedélyezésének folyamatán a Samsung Galaxy Tab S7 táblagépen.
Ebben az útmutatóban bemutatjuk, hogyan lehet módosítani az alapértelmezett nagyítási beállítást az Adobe Readerben.
Kíváncsi arra, hogyan lehet deaktiválni a Microsoft Copilotot, a Windows és Edge programokban alapértelmezett AI-t? Kövesd lépésről lépésre útmutatónkat a részletes információkért.
Windows 10 rendszeren a Fájlelőzmények, a Windows biztonsági mentés vagy a OneDrive segítségével automatikusan biztonsági másolatot készíthet a fájlokról.
A Windows 11 újraindításához nyissa meg a Start menü > Tápellátás > Újraindítás lehetőséget. Használja a parancsokat a gyors indításhoz.
Fedezze fel, hogyan állíthatja vissza PS4 konzolját gyári beállításokra. Olvassa el útmutatónkat, hogy megértse a lépéseket és a kockázatokat!
A zoom-találkozók világszerte tanulók és dolgozó szakemberek millióinak alapvető fontosságúvá váltak. Az alkalmazás lehetővé tette számunkra, hogy kapcsolatba léphessünk barátainkkal, családtagjainkkal, tanárainkkal és kollégáinkkal…
Amikor megismerkedtünk a videokonferencia alkalmazások világával, alig volt elvárásunk velük szemben. Alapvető eszközöknek tekintették őket, hivatalos kommunikációra és hasonlókra szolgáltak. A…
Sok oka lehet annak, hogy a laptopja miért nem tud csatlakozni a Wi-Fi-hez, ezért számos módja van a hiba kijavításának. Ha a laptopja nem tud csatlakozni a Wi-Fi-hez, próbálja ki a következő módszereket a probléma megoldására.
Miután létrehoztak egy USB rendszerindítót a Windows telepítéséhez, a felhasználóknak ellenőrizniük kell az USB rendszerindító teljesítményét, hogy kiderüljön, sikeresen létrejött-e vagy sem.
Számos ingyenes eszköz képes előre jelezni a meghajtó meghibásodásait, mielőtt azok bekövetkeznének, így időt adva az adatok biztonsági mentésére és a meghajtó időben történő cseréjére.
A megfelelő eszközökkel átvizsgálhatja a rendszerét, és eltávolíthatja a kémprogramokat, a kéretlen reklámprogramokat és más rosszindulatú programokat, amelyek esetleg megbújhatnak a rendszerén.
Amikor egy számítógép, mobileszköz vagy nyomtató hálózaton keresztül próbál csatlakozni egy Microsoft Windows rendszerű számítógéphez, például a „hálózati elérési út nem található – 0x80070035 számú hiba” hibaüzenet jelenhet meg.
A kék halál képernyő (BSOD) egy gyakori és nem új keletű hiba a Windowsban, amikor a számítógép valamilyen súlyos rendszerhibát tapasztal.
A Windows rendszeren manuális és közvetlen elérésű műveletek végrehajtása helyett azokat a rendelkezésre álló CMD parancsokkal helyettesíthetjük a gyorsabb elérés érdekében.
A Windows 10-hez hasonlóan harmadik féltől származó szoftvereket is használhat a Windows 11 tálca átlátszóvá tételéhez.
Miután számtalan órát töltöttek egyetemi laptopjuk és asztali hangszóróik használatával, sokan rájönnek, hogy néhány okos fejlesztéssel szűkös kollégiumi helyüket a tökéletes streaming központtá alakíthatják anélkül, hogy vagyonukat tönkretennék.
A laptopok érintőpadja nem csak mutatásra, kattintásra és nagyításra szolgál. A téglalap alakú felület gesztusokat is támogat, amelyekkel válthat az alkalmazások között, vezérelheti a médialejátszást, kezelheti a fájlokat, sőt, akár az értesítéseket is megtekintheti.