iPad: SIM-kártya behelyezése vagy eltávolítása
Tanulja meg, hogyan férhet hozzá a SIM-kártyához az Apple iPaden ezzel az útmutatóval.
A zoom-találkozók világszerte tanulók és dolgozó szakemberek millióinak alapvető fontosságúvá váltak. Az alkalmazás lehetővé tette számunkra, hogy a lehető legegyszerűbb módon kapcsolatba léphessünk barátainkkal, családtagjainkkal, tanárainkkal és kollégáinkkal, és nem is lehetnénk hálásabbak ebben a szükség idején.
Azonban, mivel sok Zoom-találkozó zajlik egymás után, gyakran nehéz nyomon követni, mi történik körülöttünk. Függetlenül attól, hogy kezdő vagy, vagy valaki, aki úgy tűnik, nem tud belefogni az eljárásokba – fontos tudni, hogyan és mikor kell kilépni a Zoom-megbeszélésekből. És ma pontosan erre összpontosítunk.
Kapcsolódó: Hogyan streamelheti Zoom-találkozóit a Facebookon és a YouTube-on?
Tartalom
Hogyan lehet elhagyni a Zoom-találkozót
A Zoomnak, mint minden más videokonferencia-alkalmazásnak, két különböző szerepe van: a házigazda és a résztvevő. Házigazdaként teljes ellenőrzése alatt áll az értekezletek felett, miközben a résztvevők léte felszabadítja Önt a felelősség alól, amelyet minden házigazdának teljesítenie kell. Íme, hogyan hagyhatja el a megbeszélést, akár házigazdaként, akár résztvevőként.
Kapcsolódó: A Zoom összeomlásának elhárítása rögzített tartalom lejátszása közben
1. eset: Hagyja el a találkozót házigazdaként
PC
Házigazdaként először a képernyő jobb alsó sarkában található „Vége” gombra kell kattintania.
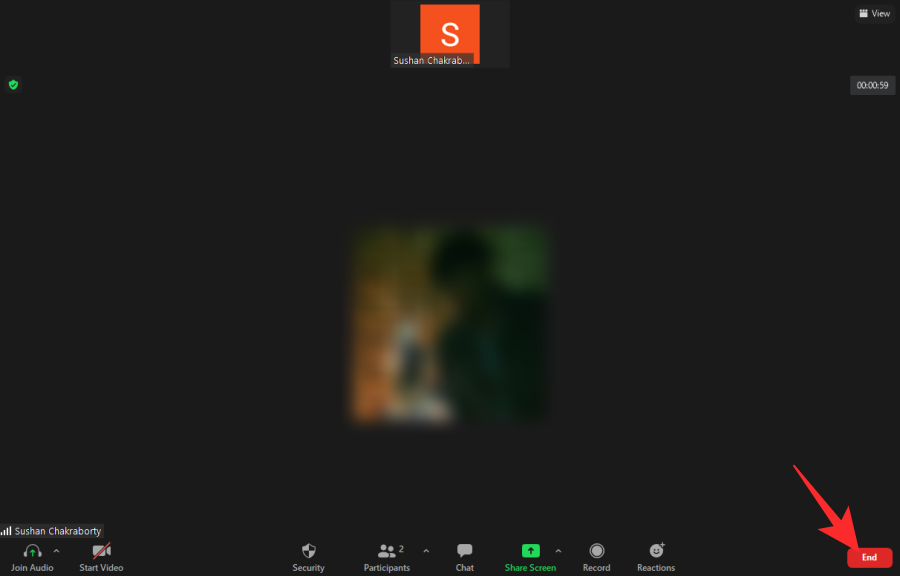
Ez két lehetőséget kínál: „Megbeszélés befejezése mindenki számára” és „Kilépés az értekezletből”. Ha ki szeretné hagyni a megbeszélést, de továbbra is futni szeretne, először ki kell jelölnie egy házigazdát, majd távoznia kell.

Ehhez kattintson a "Kilépés a megbeszélésről" lehetőségre, majd adja át valaki másnak a házigazda vezérlését, és végül kattintson a "Hozzárendelés és kilépés" gombra.
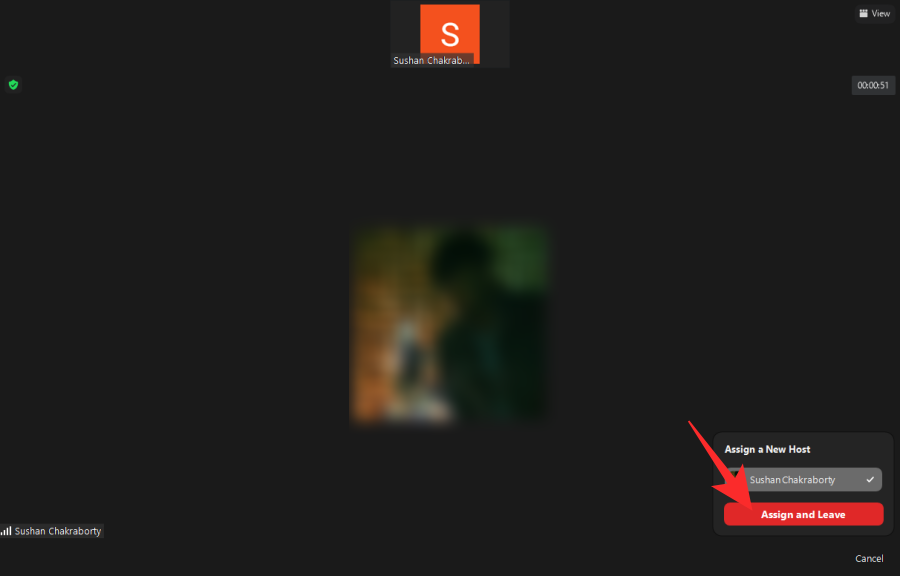
Ellenkező esetben egyszerűen kattintson a "Megbeszélés befejezése mindenki számára" gombra a megbeszélés befejezéséhez, amikor kilép.
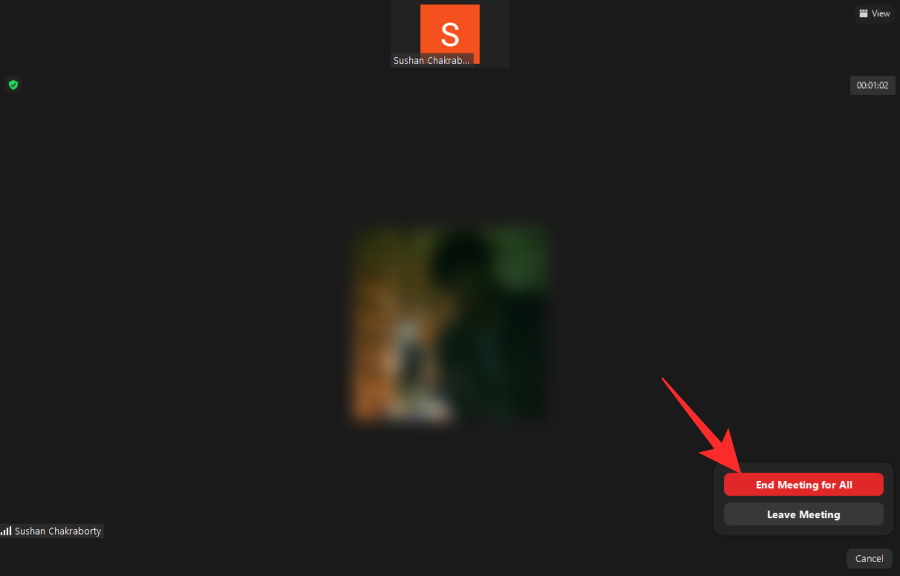
Mobil
A mobil felhasználók – iOS és Android – is ugyanazt a két lehetőséget kapják. Az értekezlet befejezéséhez kattintson a jobb felső sarokban található „Vége” ikonra.
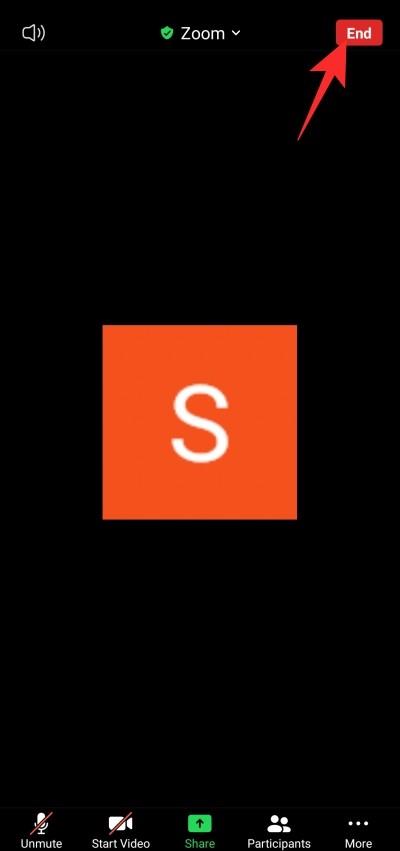
Most ugyanazt a két lehetőséget kapja, mint a PC-kliensnél – a „Megbeszélés elhagyása” és a „Megbeszélés befejezése mindenkinek” lehetőséget.
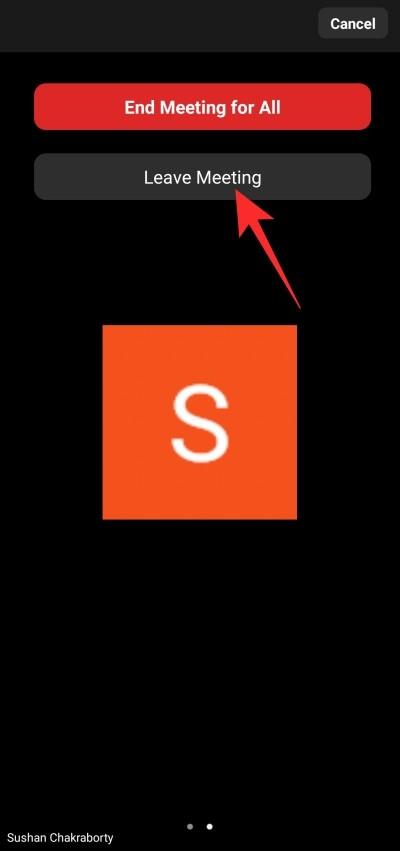
Ha az előbbit szeretné megtenni, ki kell választania valakit a résztvevők listájáról, és meg kell tennie az új házigazdát. Csak akkor tudsz elmenni.
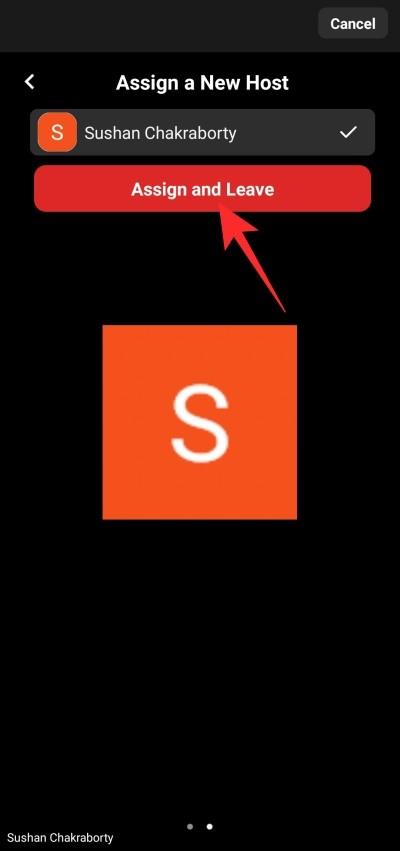
Ellenkező esetben egyszerűen érintse meg a „Megbeszélés befejezése mindenkinek” elemet a kilépéshez és a munkamenet végleg megszakításához.
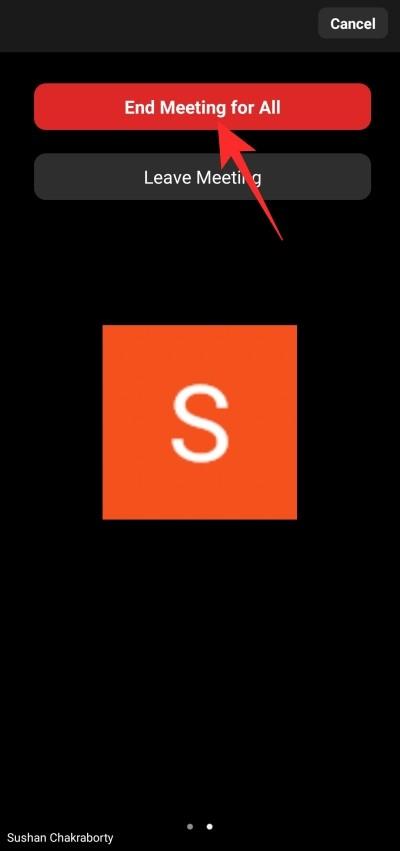
2. eset: Hagyja el a megbeszélést résztvevőként
Résztvevőként bármikor elhagyhatja az értekezletet. Nincs szükség további lépésekre, és egyszerűen végezhet vele, ha úgy dönt, hogy elhagyja a találkozót.
Kapcsolódó: Hogyan kényszeríthetjük le a nagyítást a mikrofon használatáról az értekezlet végén
PC
Miután bejelentkezett és csatlakozott egy értekezlethez, a jobb alsó sarokban megjelenik egy piros „Kilépés” gomb.

Kattintson rá, és megerősítést kér. Kattintson a „Kilépés az értekezletről” gombra a művelet megerősítéséhez.
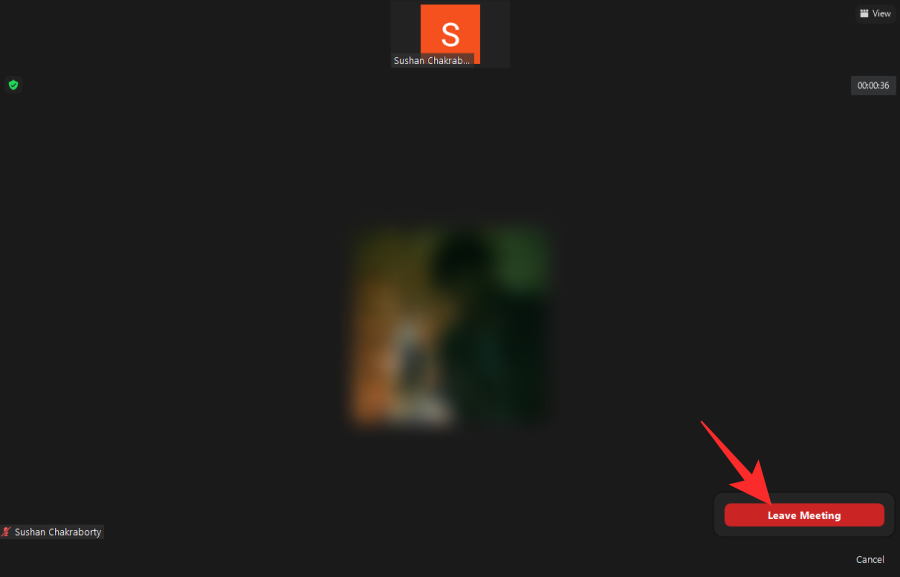
Ez az!
Mobil
Természetesen a mobilkliensből is ugyanolyan kényelmesen elhagyhatja a Zoom megbeszélést. Miután elindította az alkalmazást, és csatlakozott az értekezlethez, amelyből végül ki szeretne lépni, a jobb felső sarokban megjelenik egy piros „Kilépés” gomb.
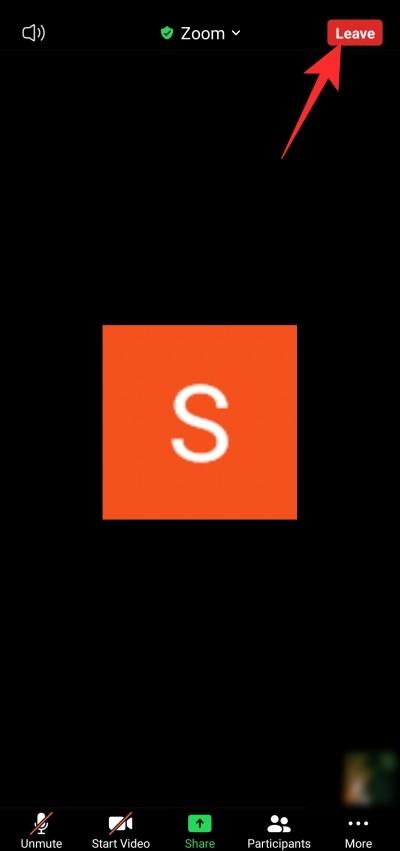
Koppintson rá, majd erősítse meg a műveletet a "Kilépés a megbeszélésből" gomb megnyomásával.
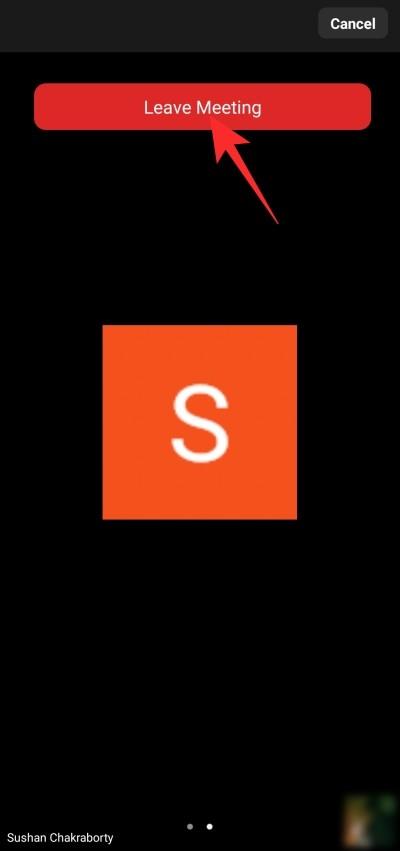
Mi történik, ha elhagyja a Zoom-megbeszélést?
A zoom-találkozók, ha elég hosszan húzódnak, gyötrelmesek lehetnek, ezért fontos tudni, hogyan lehet kilépni, lehetőleg anélkül, hogy értesítenének róla senkit. Ebben a részben látni fogjuk, hogy pontosan mi történik, ha kilép egy megbeszélésből a Zoomban.
Értesült valaki?
Ez egy trükkös dolog, és a válasz attól függ, mennyire ügyes a találkozó házigazdája. Ha elhatározzák, hogy tudni akarják, hogy egy résztvevő mikor lép ki vagy csatlakozik az értekezlethez, nagyon könnyen bekapcsolhatják a kapcsolót – „Hangjelzés, ha valaki csatlakozik vagy kilép” – a Zoom hivatalos portálján.

Ha ez be van kapcsolva, egy kis csengőhang szólal meg minden alkalommal, amikor valaki csatlakozik az értekezlethez vagy elhagyja azt. A beállításoktól függően a csengő hang hallható lehet az összes vagy csak a gazdagép és társgazda számára. Nem lehet kikapcsolni a résztvevők részéről.
Ha Ön egy olyan megbeszélés házigazdája, amelyről távozni szeretne, először át kell adnia az irányítást egy másik félnek. Ezután a megbeszélés beállításaitól függően csendben kiléphet az értekezletből.
Kapcsolódó: Hogyan lehet megállítani a fagyást és a fekete képernyővel kapcsolatos problémákat a zoomban
Van egyéb felszólítás, amikor elhagyja a megbeszélést?
A csengő hangon kívül arra is vigyáznia kell, hogy a videó hírfolyama kikerüljön a rácsból, különösen egy hangulatos megbeszélésen. Ha egy meglehetősen nagy megbeszélésen vesz részt, a házigazda és mások talán észre sem veszik, hogy elment. A hangulatosabb elrendezésekben azonban könnyen érezhető a hiánya. Először is, a videó hírfolyama eltűnik a galéria vagy rács nézetből, ami nagyon észrevehetővé tenné az eltűnését.
Kapcsolódó: Voice-Over készítése egy nagyítási értekezleten
Nem tud kilépni a Zoom találkozóról? Hogyan lehet javítani
A Zoom megbeszélés elhagyásának módjait már hosszasan tárgyaltuk. Ha továbbra is problémái vannak az egyik elhagyásával, ne felejtsen el észben tartani néhány dolgot.
Mindenekelőtt nem hagyhatja el teljesen a Zoom értekezletet úgy, hogy másik alkalmazásra költözik vagy minimalizálja azt.
Tehát igen, a kezdőlap gomb megnyomása nem készteti arra, hogy elhagyja a megbeszélést. Továbbra is fut a háttérben, közvetlenül az aktív ablak mögött. Valójában ki kell lépnie vagy be kell fejeznie a találkozót, hogy végleg elmeneküljön előle.

Másodszor, a vissza gomb megnyomásával nem léphet vissza a Zoom üdvözlőképernyőjére, és nem tekintheti befejezettnek a munkamenetet. A visszalépés csak arra utasítja a Zoomot, hogy rejtse el az értekezlet ablakát, nem fejezi be az értekezletet. A megbeszélésből való teljes kilépéshez meg kell nyomnia a „Kilépés” vagy a „Befejezés” gombot.
ÖSSZEFÜGGŐ
Tanulja meg, hogyan férhet hozzá a SIM-kártyához az Apple iPaden ezzel az útmutatóval.
Egy útmutató, amely lépésről lépésre bemutatja, hogyan lehet a Microsoft Outlook bővítményeket (plug-in-eket) aktiválni vagy letiltani.
Útmutató a diák importálásához egy másik Microsoft PowerPoint 365 prezentációs fájlból.
Lépésről lépésre bemutatjuk, hogyan végezheti el a lágy visszaállítást és a gyári kemény visszaállítást a Samsung Galaxy Tab S7 táblagépen.
Tudd meg, mit tehetsz, ha a Windows Phone Link nem működik, egy lépésről lépésre tartalmazó megoldások listájával, amely segít újra csatlakoztatni a telefonodat a számítógépedhez.
Hogyan oszthatja fel Microsoft Word 2016 vagy 2013 dokumentumát oszlopokra.
Amikor megnyit egy kezdőlapot bármely böngészőben, azt szeretné látni, amit szeret. Amikor elkezd egy másik böngészőt használni, azt szeretné, ha az az Ön ízlése szerint lenne beállítva. Az Firefox Androidon lehetősége van egyedi kezdőlapot beállítani ezekkel a részletes lépésekkel, és felfedezni, milyen gyorsan és könnyen megtehető.
Szeretné megtanulni, hogyan lehet csatlakozni és térképezni egy hálózati meghajtót az Apple MacOS rendszerben? Akkor olvassa el ezt az egyszerű útmutatót a hálózati meghajtó térképezés lépéseiről Macen!
Ez az útmutató megmutatja, hogyan lehet törölni a fényképeket és videókat a Facebookról PC, Android vagy iOS eszköz használatával.
Egy útmutató, amely elmagyarázza, hogyan lehet hozzáadni az Email opciót a Microsoft Excel és Word 365 eszköztárához.
Egy útmutató, amely végigvezet az Engedélyezési lehetőségek és az USB hibakeresés engedélyezésének folyamatán a Samsung Galaxy Tab S7 táblagépen.
Ebben az útmutatóban bemutatjuk, hogyan lehet módosítani az alapértelmezett nagyítási beállítást az Adobe Readerben.
Kíváncsi arra, hogyan lehet deaktiválni a Microsoft Copilotot, a Windows és Edge programokban alapértelmezett AI-t? Kövesd lépésről lépésre útmutatónkat a részletes információkért.
Windows 10 rendszeren a Fájlelőzmények, a Windows biztonsági mentés vagy a OneDrive segítségével automatikusan biztonsági másolatot készíthet a fájlokról.
A Windows 11 újraindításához nyissa meg a Start menü > Tápellátás > Újraindítás lehetőséget. Használja a parancsokat a gyors indításhoz.
Fedezze fel, hogyan állíthatja vissza PS4 konzolját gyári beállításokra. Olvassa el útmutatónkat, hogy megértse a lépéseket és a kockázatokat!
A zoom-találkozók világszerte tanulók és dolgozó szakemberek millióinak alapvető fontosságúvá váltak. Az alkalmazás lehetővé tette számunkra, hogy kapcsolatba léphessünk barátainkkal, családtagjainkkal, tanárainkkal és kollégáinkkal…
Amikor megismerkedtünk a videokonferencia alkalmazások világával, alig volt elvárásunk velük szemben. Alapvető eszközöknek tekintették őket, hivatalos kommunikációra és hasonlókra szolgáltak. A…
Steam Disk Write Disk Error hibát észlel Windows 10 rendszeren a játék frissítése vagy letöltése közben? Íme néhány gyorsjavítás, amellyel megszabadulhat a hibaüzenettől.
Fedezze fel, hogyan távolíthat el alkalmazásokat a Windows 10 rendszerből a Windows Store segítségével. Gyors és egyszerű módszerek a nem kívánt programok eltávolítására.
Fedezze fel, hogyan tekintheti meg vagy törölheti a Microsoft Edge böngészési előzményeit Windows 10 alatt. Hasznos tippek és lépésről-lépésre útmutató!
A Google zökkenőmentessé tette a csoportos megbeszélések lebonyolítását. Tudd meg a Google Meet korlátait és lehetőségeit!
Soha nincs rossz idő a Gmail jelszavának megváltoztatására. Biztonsági okokból mindig jó rutinszerűen megváltoztatni jelszavát. Ráadásul soha
Az online adatvédelem és biztonság megőrzésének egyik alapvető része a böngészési előzmények törlése. Fedezze fel a módszereket böngészőnként.
Ismerje meg, hogyan lehet némítani a Zoom-on, mikor és miért érdemes ezt megtenni, hogy elkerülje a zavaró háttérzajokat.
Használja ki a Command Prompt teljes potenciálját ezzel a több mint 280 (CMD) Windows-parancsot tartalmazó átfogó listával.
Alkalmazhatja a Google Táblázatok feltételes formázását egy másik cella alapján, a Feltételes formázási segédprogrammal, a jelen cikkben ismertetettek szerint.
Kíváncsi vagy, hogyan használhatod a Rendszer-visszaállítás funkciót a Windows 11 rendszeren? Tudd meg, hogyan segíthet ez a hasznos eszköz a problémák megoldásában és a számítógép teljesítményének helyreállításában.


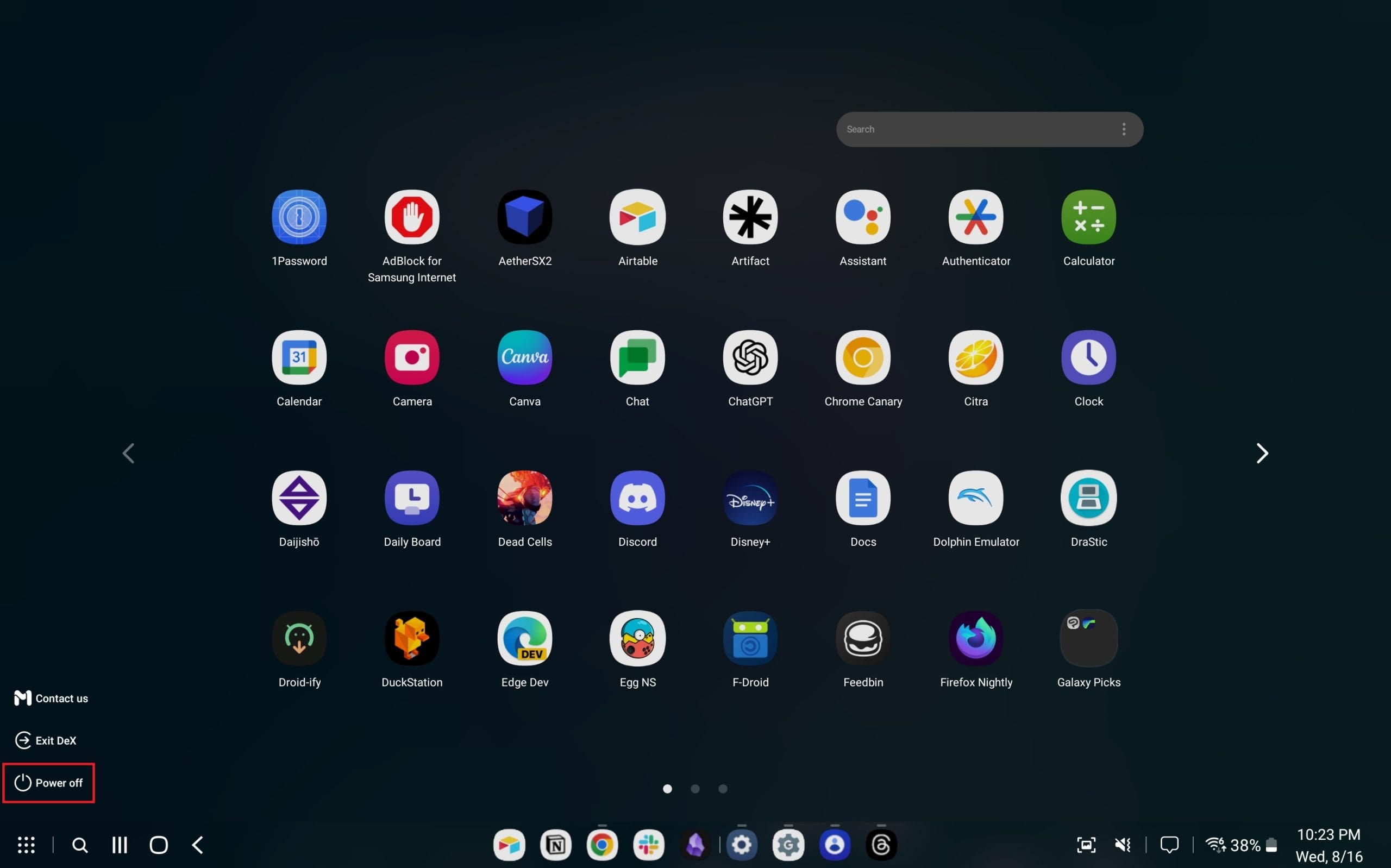



















![Feltételes formázás egy másik cella alapján [Google Táblázatok] Feltételes formázás egy másik cella alapján [Google Táblázatok]](https://blog.webtech360.com/resources3/images10/image-235-1009001311315.jpg)
