Új e-mail fiók létrehozása
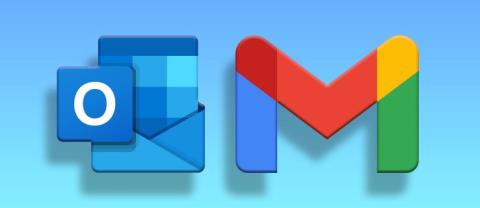
Ha új e-mail címet szeretne létrehozni, ez a cikk hasznos lépéseket és útmutatást ad a Gmail és Outlook használatával.
Ha új e-mail címet szeretne létrehozni, előfordulhat, hogy nem tudja, hogyan tegyen. De ne félj! Akár vállalkozást szeretne indítani, akár másodlagos e-mail címre van szüksége, vagy csak új e-mail címre van szüksége, örömmel fogja tudni, hogy a folyamat viszonylag egyszerű. Hozzon létre egy új fiókot a következő lépésekkel!
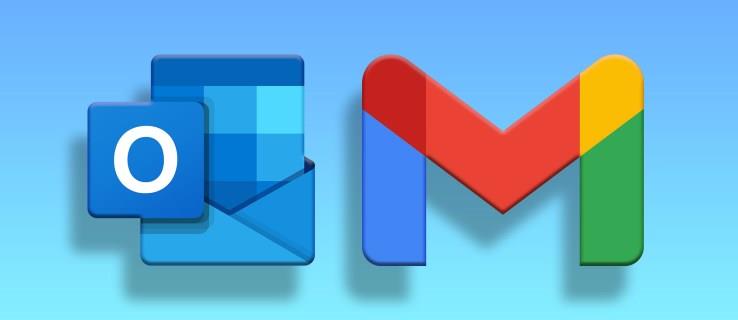
A Gmail az egyik legnépszerűbb e-mail kliens, amely egyszerűsíti az új e-mail cím létrehozását. Itt van, hogyan:
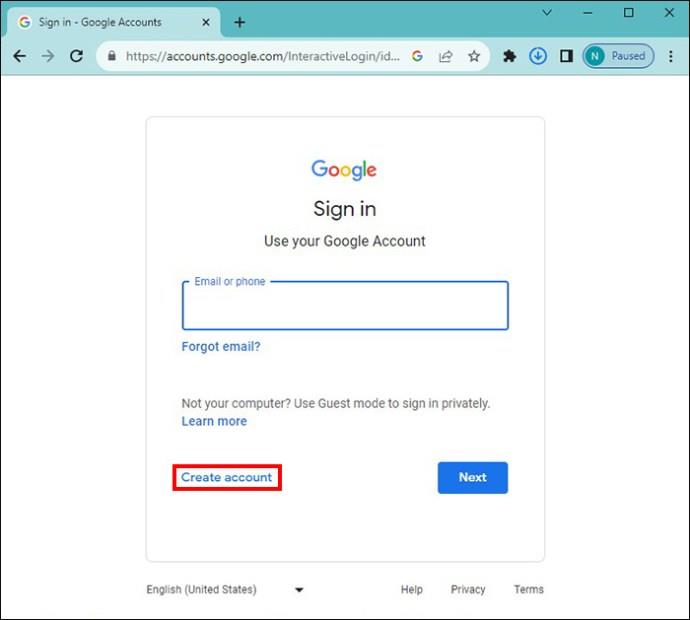
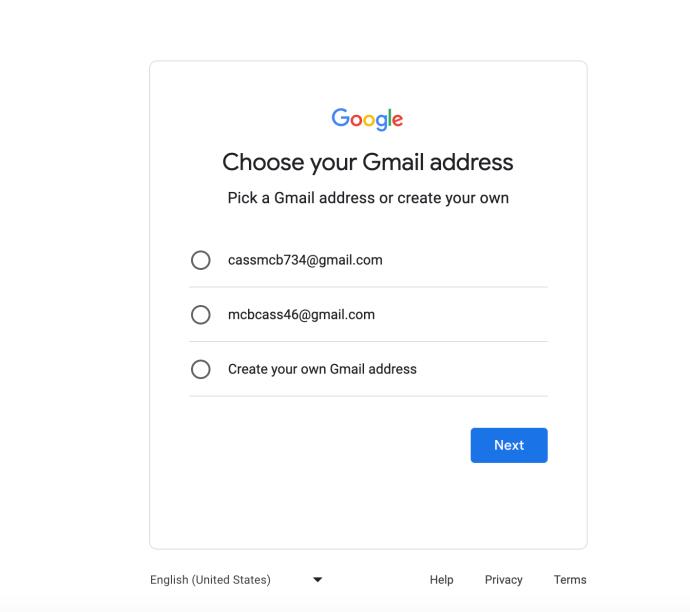

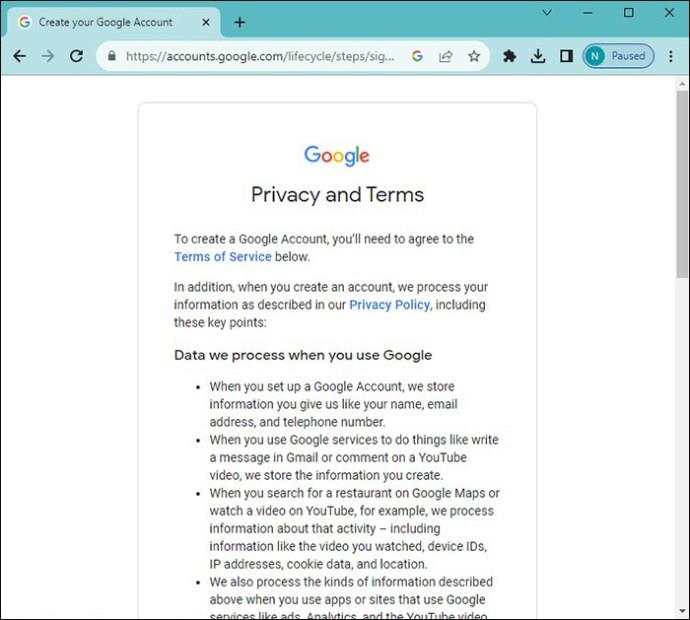
Néha egyéni e-mail címre van szüksége vállalkozása vagy szervezete számára. Kövesse az alábbi lépéseket:
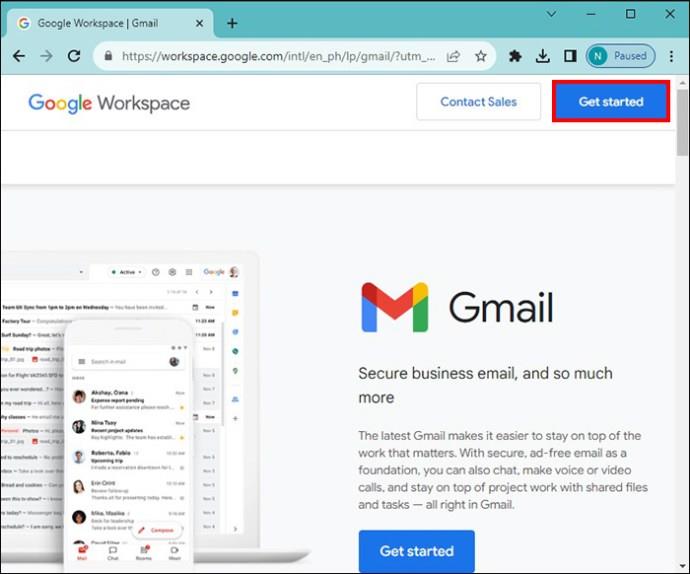
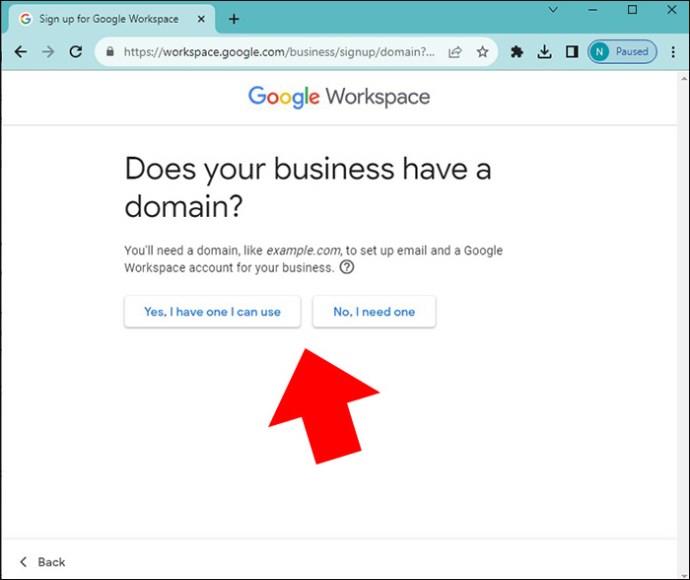
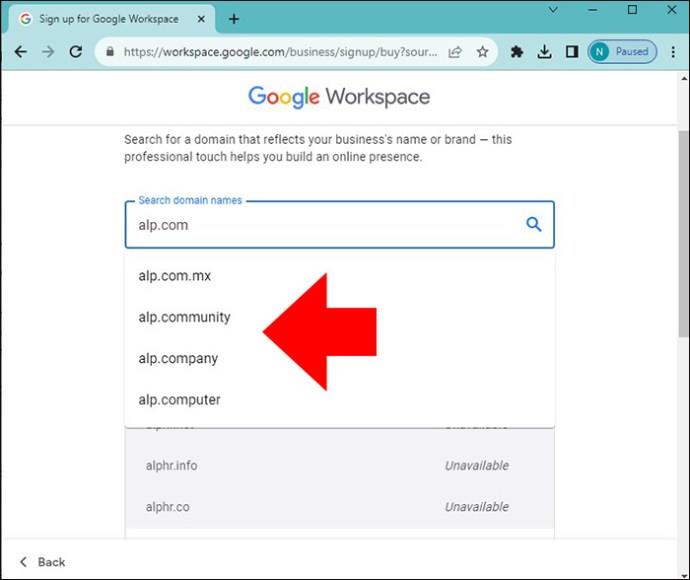
A Google Workspace 14 napos próbaverziót kínál a teszteléshez. Ezt követően a választott szint alapján kell fizetnie.
Az Outlook számos eszközt kínál az e-mail-élmény javításához. Itt van, hogyan hozhat létre új fiókot:
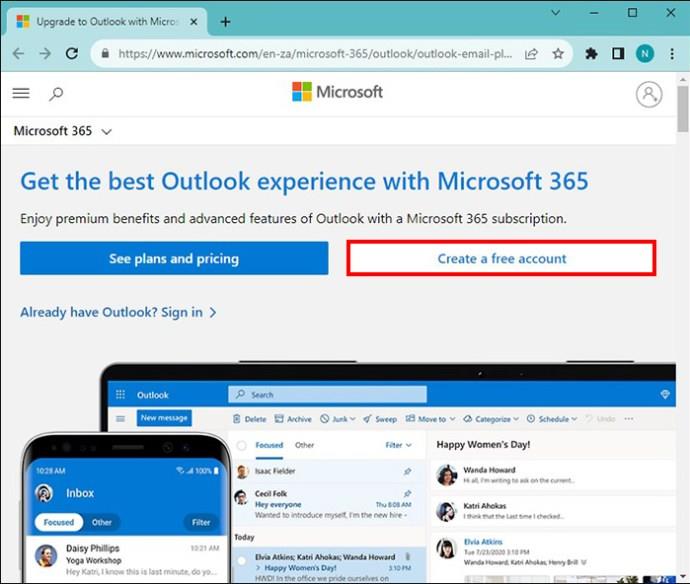
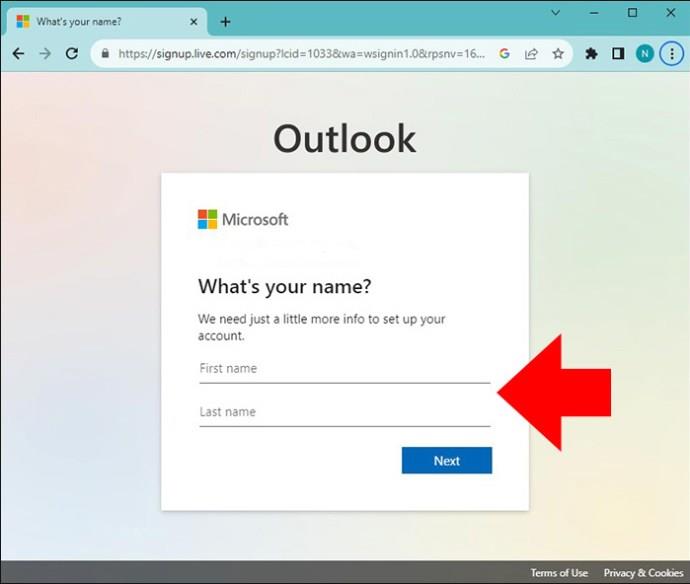
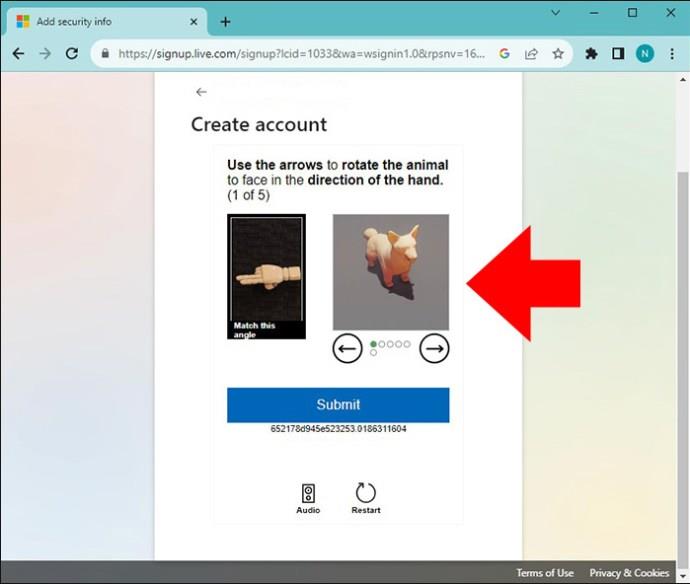
Most már minden rendben van.
A Microsoft segítségével egyéni tartományt állíthat be a vállalkozása számára. Íme a lépések:


Most módosítania kell az e-mail-címét a Spotify-ban és más streaming szolgáltatásokban, hogy minden e-mail az új beérkező levelek mappájába kerüljön.
Az új fiók létrehozásának nem kell kihívásokkal teli vagy időigényes folyamatnak lennie. Akár személyes, akár üzleti fiókot szeretne létrehozni, könnyű magabiztosan navigálni a folyamatban. Most pedig hozzon létre egy új e-mail címet, és hozza ki a legtöbbet saját vagy vállalkozása online jelenlétéből.
Hozzáadhatok Gmail-fiókot a Microsoft Outlookhoz webböngészőben?
Nem. Meglévő Gmail-fiókot csak az asztali alkalmazásban lehet hozzáadni a Microsoft Outlookhoz.
Ingyenes a Gmail?
A személyes Gmail-fiók ingyenes. A professzionális fiók azonban (amely domain névhez kapcsolódik) nem ingyenes.
Steam Disk Write Disk Error hibát észlel Windows 10 rendszeren a játék frissítése vagy letöltése közben? Íme néhány gyorsjavítás, amellyel megszabadulhat a hibaüzenettől.
Fedezze fel, hogyan távolíthat el alkalmazásokat a Windows 10 rendszerből a Windows Store segítségével. Gyors és egyszerű módszerek a nem kívánt programok eltávolítására.
Fedezze fel, hogyan tekintheti meg vagy törölheti a Microsoft Edge böngészési előzményeit Windows 10 alatt. Hasznos tippek és lépésről-lépésre útmutató!
A Google zökkenőmentessé tette a csoportos megbeszélések lebonyolítását. Tudd meg a Google Meet korlátait és lehetőségeit!
Soha nincs rossz idő a Gmail jelszavának megváltoztatására. Biztonsági okokból mindig jó rutinszerűen megváltoztatni jelszavát. Ráadásul soha
Az online adatvédelem és biztonság megőrzésének egyik alapvető része a böngészési előzmények törlése. Fedezze fel a módszereket böngészőnként.
Ismerje meg, hogyan lehet némítani a Zoom-on, mikor és miért érdemes ezt megtenni, hogy elkerülje a zavaró háttérzajokat.
Használja ki a Command Prompt teljes potenciálját ezzel a több mint 280 (CMD) Windows-parancsot tartalmazó átfogó listával.
Alkalmazhatja a Google Táblázatok feltételes formázását egy másik cella alapján, a Feltételes formázási segédprogrammal, a jelen cikkben ismertetettek szerint.
Kíváncsi vagy, hogyan használhatod a Rendszer-visszaállítás funkciót a Windows 11 rendszeren? Tudd meg, hogyan segíthet ez a hasznos eszköz a problémák megoldásában és a számítógép teljesítményének helyreállításában.







![Feltételes formázás egy másik cella alapján [Google Táblázatok] Feltételes formázás egy másik cella alapján [Google Táblázatok]](https://blog.webtech360.com/resources3/images10/image-235-1009001311315.jpg)

Gergő -
Hú, már rég vágyom egy igazán minimalistább e-mail fiókra. Lehet, hogy a te útmutatásoddal összejön
Adri -
Kérlek, írj többet a biztosítékokról, érdekel, hogy mit tehetek a spamek ellen az új fiókban
Dóra -
Hú, ez a cikk tényleg hasznos! Mindenképpen szükségem van az új e-mail fiókra, sok levelem van már
Piotr -
Jó lenne tudni, hogyan lehet a legjobban védeni egy új fiókot a hackerek ellen. Kérlek, mondj valamit ezzel kapcsolatban
Béla IT -
Ha valaki tudna segíteni nekem az új e-mail fiók beállításában, azt nagyon megköszönném! Itt van a számom
Linda -
Jaj, de jó! Most már végre tudom, mit kell tennem! Köszi a tippet, alig várom, hogy kipróbáljam!
Lyza -
Csak annyit szeretnék mondani, hogy a Gmail a legjobban működik, de örülök, hogy más lehetőségek is vannak!
Mihály Kétló -
Mindig is szerettem volna valami új dolgot csinálni! Az új e-mail fiók létrehozása fantasztikus ötlet
Katalin -
A cikk nagyon hasznos! Az új e-mail fiók létrehozása nagyon egyszerűnek tűnik, remélem, hogy a lépéseket jól leírták
Hanna -
Már régóta nem frissítettem a fiókomat, talán ideje lenne egy újra. Kösz a tippet!
Sándor T. -
Érdekes téma, de sosem próbáltam még új fiókot létrehozni. Van valami tipp, hogyan érdemes belekezdeni
Otto -
Mióta megvan a fiókom, még soha nem használtam új e-mail címet. Talán ez a hétvégén megtörténik!
András -
Én is mindig új e-mail fiókot szeretnék, de aztán mindig elfelejtem. Remélem, most sikerülni fog
Gábor -
Miért érdemes új e-mail fiókot létrehozni? Az régi fiókom még mindig működik, de gondolkodom rajta, hogy frissítsem.
Péter 1234 -
Nekem is szükségem lenne egy új e-mail fiókra, mert a régi már tele van spam-mal. Köszönet az információkért!
Fanni -
Nagyon jó a cikk, bár én úgy érzem, hogy néha a biztonságra is figyelni kell! Kérlek, írj ezekről a témákról is
Leila -
Köszönöm a részletes útmutatót! Nagyon izgalmas a folyamat, és a legjobban az tetszik, hogy könnyen kezelhető az új e-mail fiók.
Sára 89 -
Ez az információ nagyon hasznos, biztosan kipróbálom az új e-mail fiók létrehozását a hétvégén!
Emese -
Kérdezhetek valamit? Hogyan lehet az új e-mail fiókomban átvinni a régi leveleimet? Köszönöm, ha segítesz
Feri -
Azt hiszem, ez egy szuper ötlet! Az új e-mail fiók nem csak praktikus, hanem izgalmas is
Niki -
Hát, a régi fiókom tele van felesleges levelekkel. Szóval ez tényleg jó ötlet, köszi a segítséget
Renata -
Az új e-mail fiók csak jó lehet, egy próbát megér, hiszen a biztonságra is érdemes figyelni!
Eszter -
Örülök, hogy megtaláltam ezt a cikket! A fiók létrehozása mindig is zavaros volt számomra, de most világos lett
Rita K. -
Bár nem vagyok egy nagy netező, mégis érdekel, hogy hogyan tudok új fiókot létrehozni. Kérlek, mesélj nekem
Zoltán -
Összességében, mindenkinek érdemes kipróbálni egy új e-mail fiókot, ha már sok a spam. Köszi a cikket
Csaba -
Kérlek, mesélj még erről! Milyen e-mail szolgáltatók a legjobbak? Én a Yahoo!-t használtam, de nem működik jól
Viktor -
Ha még nem próbáltad ki, ajánlom a Gmail-t, nagyon felhasználóbarát és rengeteg opciónk van!
Vivi -
Nagyon örülök, hogy megelevenedett ez a téma! Az új e-mail fiók létrehozása már a listámon van!
Anna -
Én régebben csináltam már ilyet, és azóta is használom az új e-mailt. Nagyon elégedett vagyok vele
Anita -
Bár nem vagyok tech guru, de szívesen követem a leírást, hátha sikerül egy új fiókot csinálnom!
Richard -
Milyen jó ötlet ez! Az új e-mail fiók létrehozása szinte ingyenes és sokkal jobb lesz
Judit -
Bár ügyfél vagyok nálatok, a cikk óriási segítség volt! Az új e-mail fiókot most már sokkal könnyebben tudom beállítani
János Mókus -
Eléggé utánajártam, és amit írtál, az igazán hasznos. Szerintem mindenképpen érdemes megpróbálni ezt a módszert