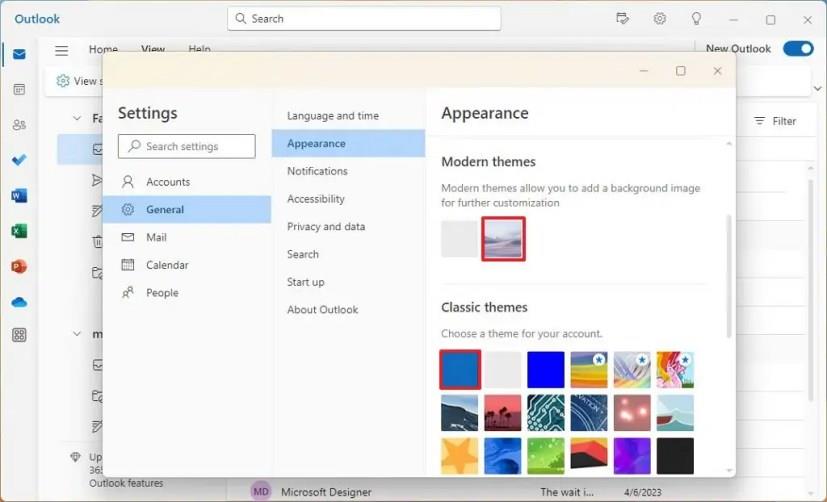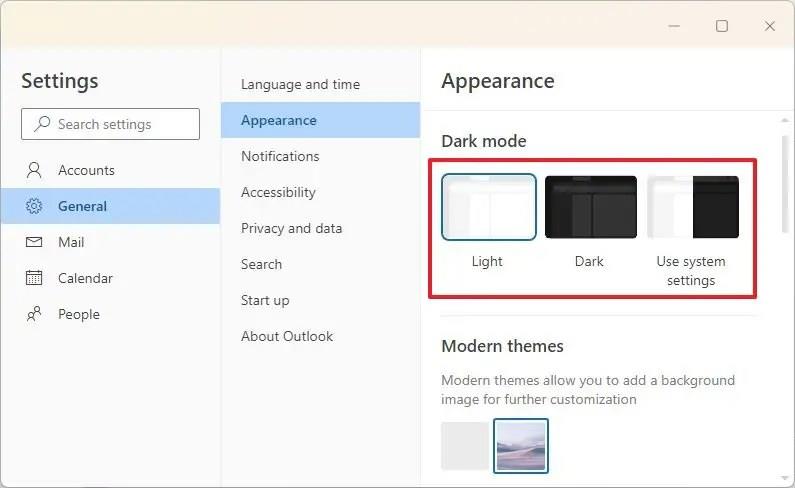FRISSÍTVE 2023.08.04.: A Windows 11-hez (és 10-hez) készült új Outlook alkalmazásban módosíthatja a témát, hogy egy kicsit személyesebb legyen az élmény, és ebből az útmutatóból megtudhatja, hogyan.
A Microsoft bemutatta az Outlook alkalmazás új verzióját , amely a Mail and Calendar szolgáltatást, valamint az Outlook klasszikus asztali verzióját váltja fel a webes élményen alapuló kialakítással. Az egyik legnagyobb különbség azonban ennél a verziónál az, hogy az új asztali változat offline támogatást is tartalmaz, és harmadik féltől származó e-mail szolgáltatásokat is hozzáadhat, például a Gmailt . Ezen kívül a tervezés átalakítása és az új funkciók mellett továbbra is rendelkezésre állnak az alapvető személyre szabási beállítások, beleértve a téma és a színmód megváltoztatásának lehetőségét.
Az új Outlook alkalmazás témafunkciója számos témát tartalmaz, beleértve a „semleges” témát, amely lehetővé teszi a Windows 11 tervezési stílusához illeszkedő csillámanyagú tervezést. Az „Outlook” téma olyan színsémát alkalmaz, amely visszahozza a klasszikus kék színt az e-mail klienshez. Ezenkívül több mint 50 különböző téma közül választhat az alkalmazás webes verziójaként.
Ez az útmutató megtanítja Önnek a Windows 11 rendszeren futó új Outlook alkalmazás témájának megváltoztatásának lépéseit.
Témák módosítása az új Outlookhoz Windows 11 rendszeren
Ha az Outlook alkalmazás új témáját csillámra vagy klasszikus kékre szeretné módosítani, kövesse az alábbi lépéseket:
-
Nyissa meg az új Outlook alkalmazást a Windows 11 rendszeren.
-
Kattintson a Beállítások elemre (fogaskerék gomb a jobb felső sarokban).
-
Kattintson az Általános elemre .
-
Kattintson a Megjelenés fülre.
-
A „Modern témák” részben válassza a „Semleges” vagy „Hegy” témát, hogy a Windows 11-hez illő csillámsémát használhassa.
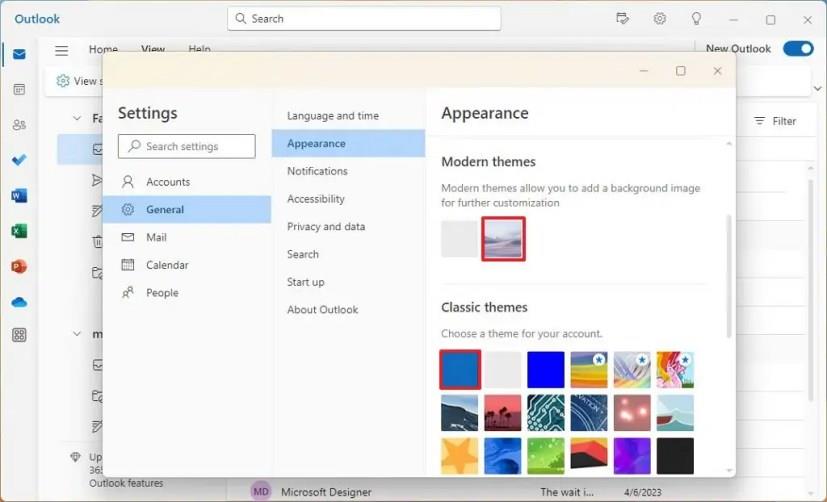
-
A „Klasszikus témák” részben válasszon egyet a számos elérhető téma közül.
-
(Opcionális) Válassza az „Outlook” témát a klasszikus Outlook alkalmazásban található kék színséma használatához.
-
(Opcionális) A „Sötét mód” részben válassza ki a színmódot, beleértve a „Világos”, „Sötét” vagy „Rendszerbeállítások használata”.
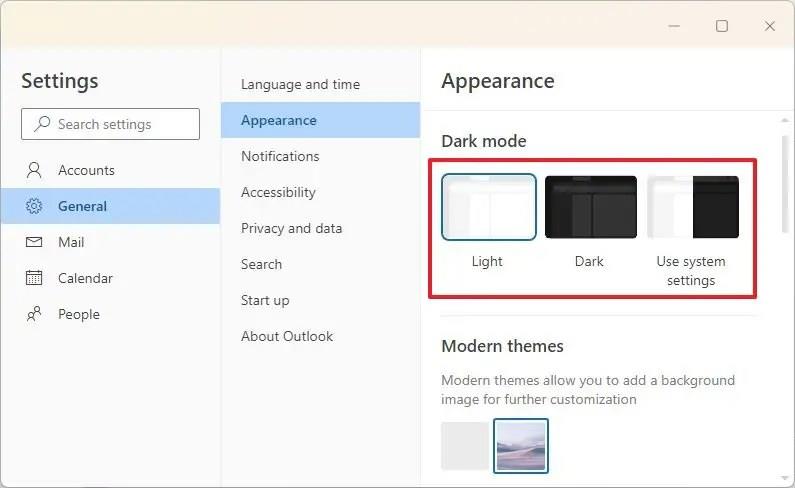
-
Kattintson a Mentés gombra.
A lépések végrehajtása után az Outlook alkalmazás alkalmazni fogja a kiválasztott témát. Ha a „Semleges” opciót választja , a Windows 11 stílusához illő dizájnt kap a csillámos elem, amely átvilágítja a színeket az asztali háttérképtől a félig átlátszó anyagon keresztül. Ha az „Outlook” lehetőséget választja, a kék színséma az alkalmazás klasszikus verziójában található kialakításhoz hasonlóan érvényesül.