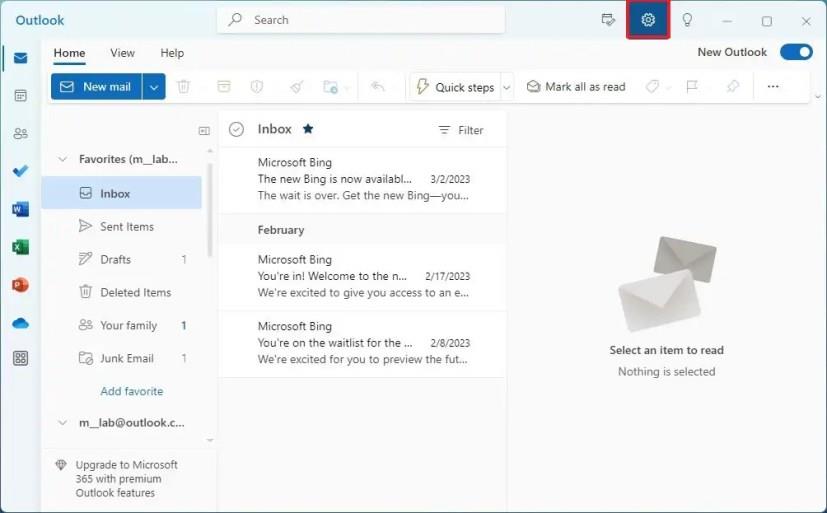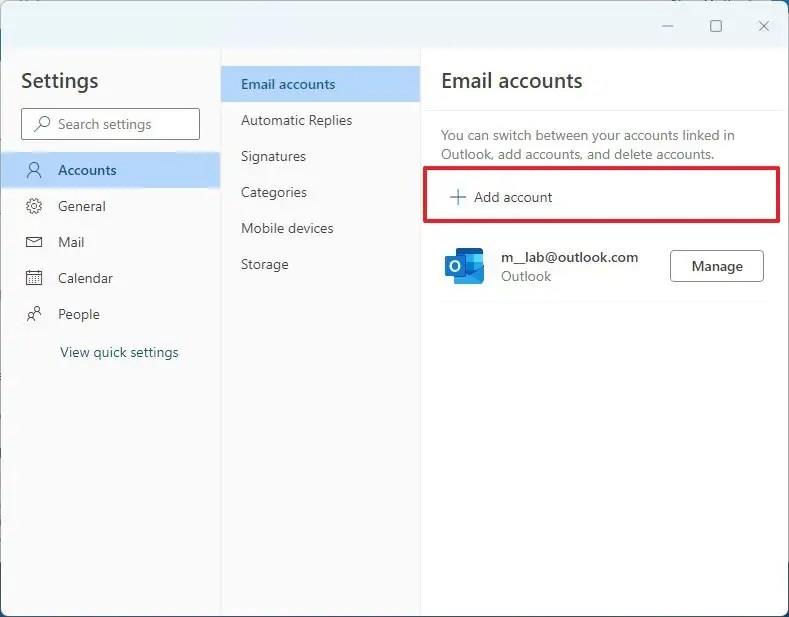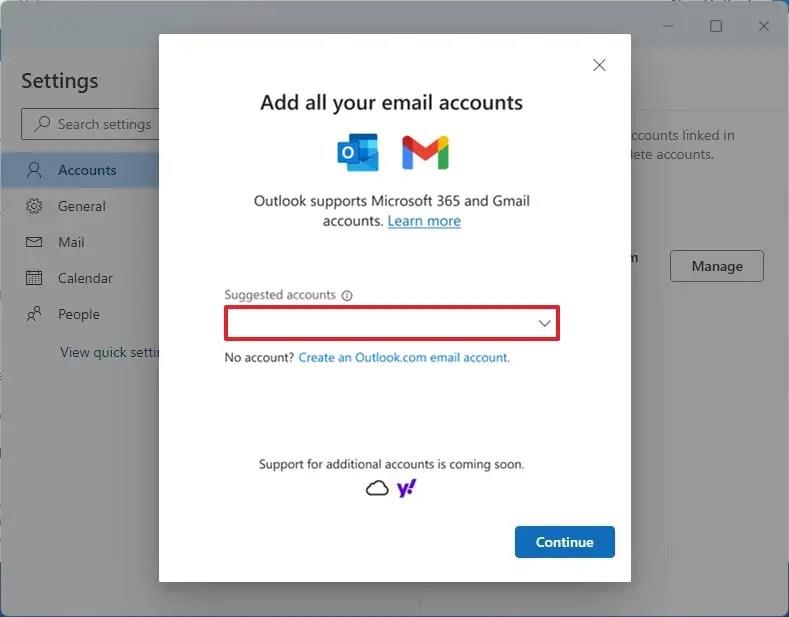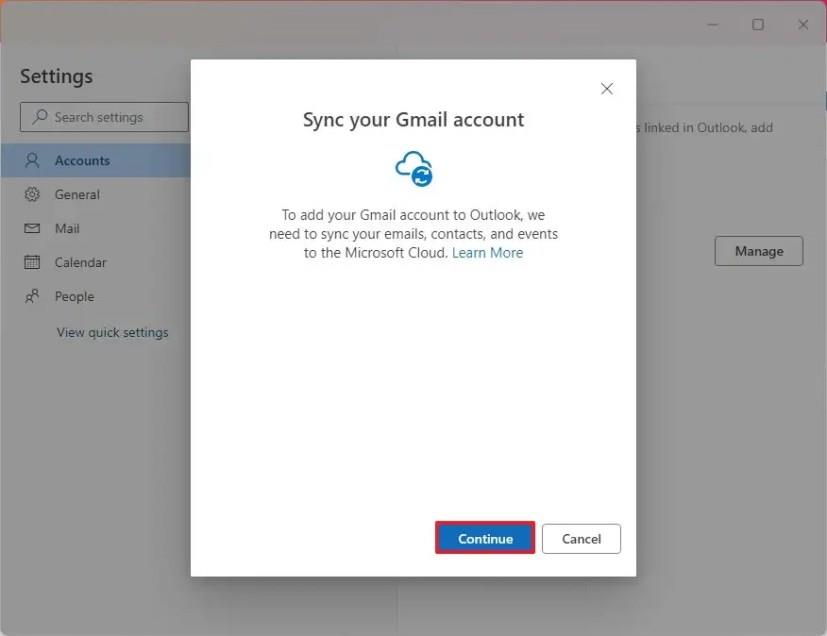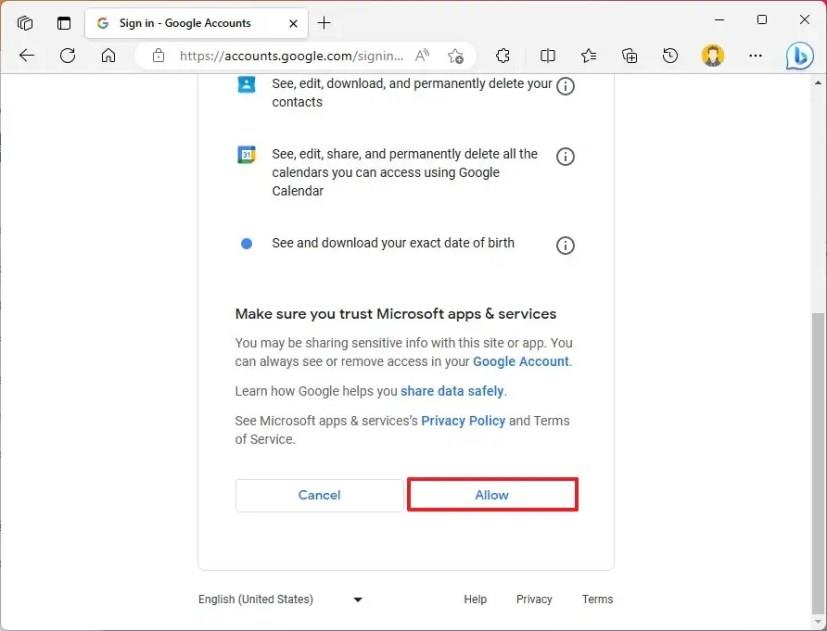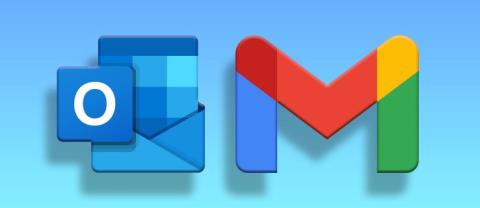FRISSÍTVE 2023. 8. 8.: Az újratervezett Outlook alkalmazás Windows 11- hez mostantól támogatja a Google Gmail szolgáltatását, és ebből az útmutatóból megtudhatja, hogyan adhatja hozzá Gmail-fiókját. Az új Outlook alkalmazás legújabb előnézete mindenki számára elérhető , beleértve azokat is, akik a klasszikus asztali verziót használják Microsoft 365-előfizetéssel, illetve azok, akik nem rendelkeznek előfizetéssel a Mail and Calendar alkalmazással.
Az új felületen és funkciókon kívül az előnézet is megjelenik, harmadik féltől származó e-mail szolgáltatások támogatásával. A Microsoft azonban kezdetben csak a Gmail és a Yahoo fiókok támogatását engedélyezi, így hozzáférést biztosít a naptárokhoz és a névjegyekhez az Outlook új felületéről.
Amellett, hogy Gmail-fiókokat és belső fiókokat adhat hozzá a Microsofttól, legyenek azok munkahelyi, iskolai vagy személyes, a vállalat szerint hamarosan elérhető lesz az Apple iCloud támogatása és a fiókok IMAP-en keresztüli hozzáadásának lehetősége.
Ebből az útmutatóból megtudhatja, hogyan adhat hozzá Gmail-fiókot a Windows 11 új Outlook-környezetéhez. Az utasítások a Windows 10 rendszeren is működnek .
Gmail-fiók hozzáadása az új Outlook alkalmazáshoz a Windows 11 rendszeren
Ha Gmail-fiókot szeretne hozzáadni az új Outlook alkalmazáshoz, kövesse az alábbi lépéseket:
-
Nyissa meg az új Outlook alkalmazást a Windows 11 rendszeren.
-
Kattintson a Beállítások elemre (fogaskerék gomb a jobb felső sarokban).
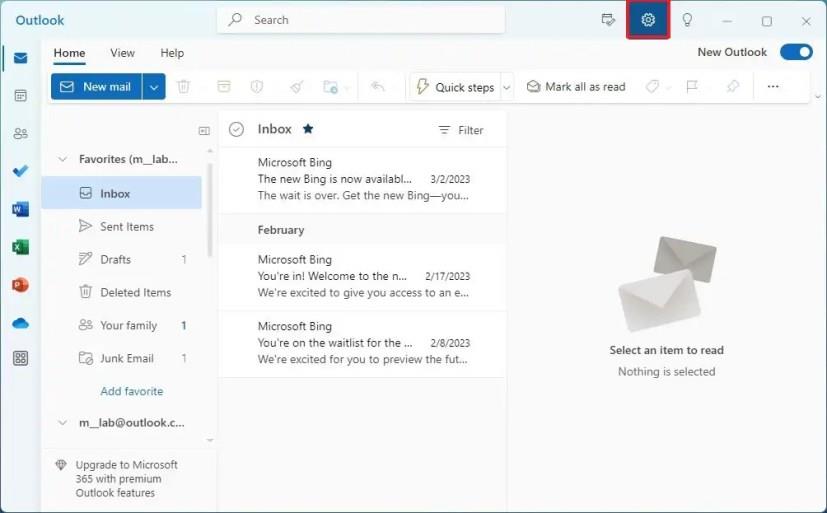
-
Kattintson a Fiókok elemre .
-
Kattintson az E-mail fiókok elemre .
-
Kattintson a Fiók hozzáadása lehetőségre.
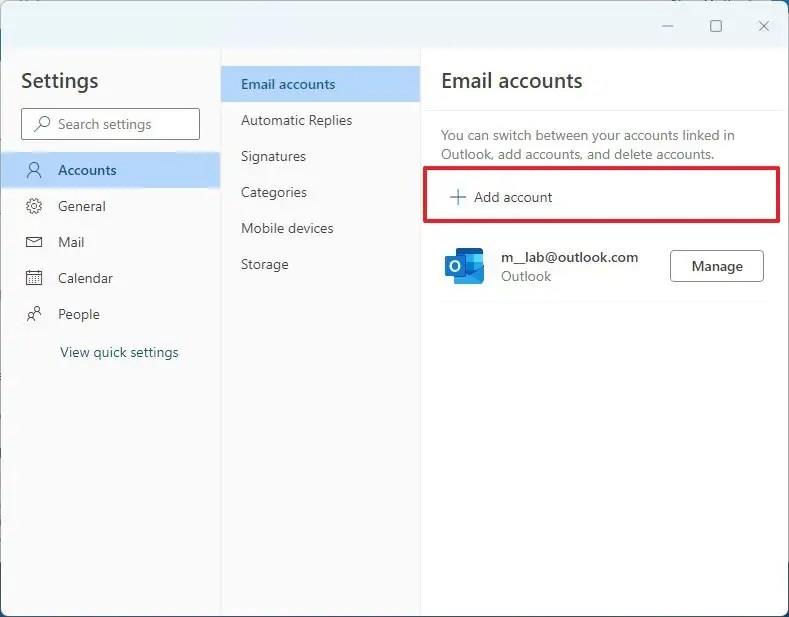
-
Adja meg Gmail-fiókja adatait.
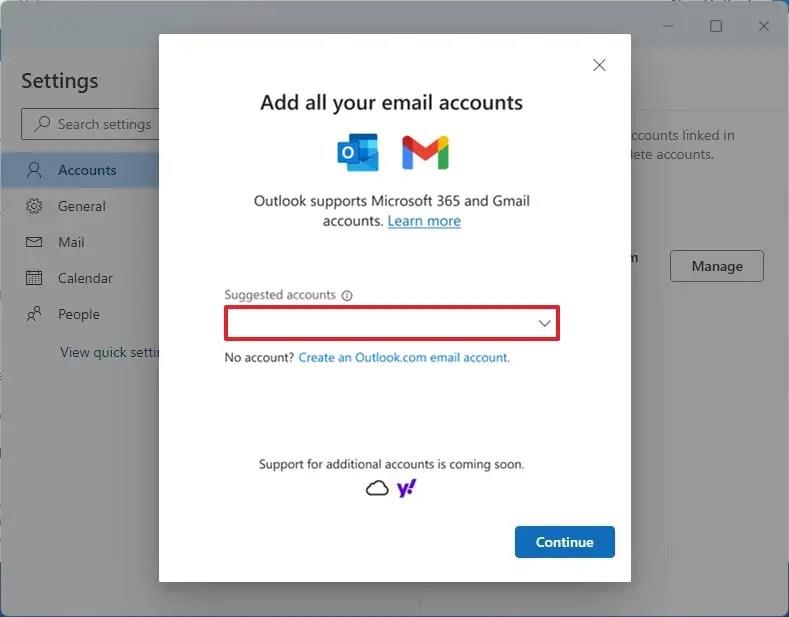
-
Kattintson a Folytatás gombra.
-
Kattintson ismét a Folytatás gombra.
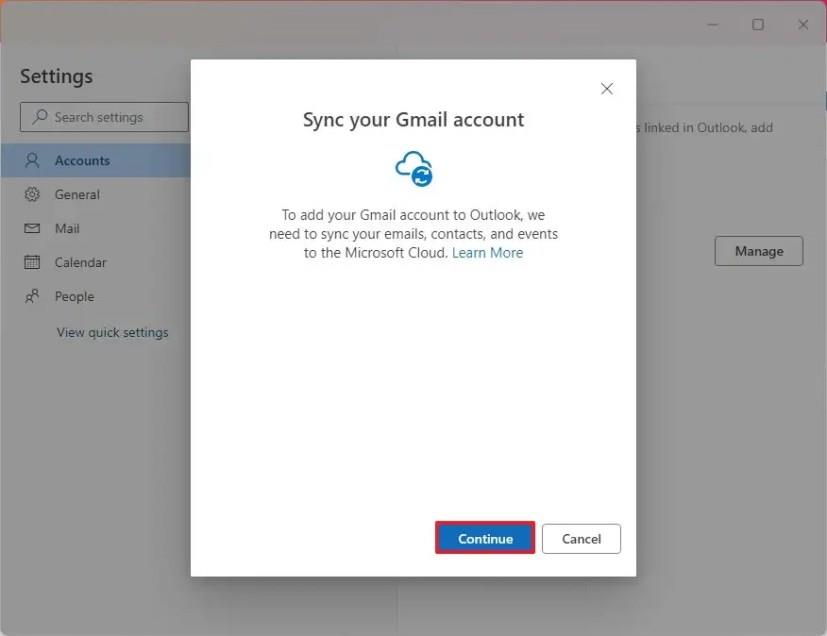
-
Erősítse meg fiókja jelszavát.
-
A bejelentkezéshez kövesse a képernyőn megjelenő utasításokat.
-
Kattintson az Engedélyezés gombra, hogy engedélyezze az Outlook hozzáférést Gmail-fiókjához.
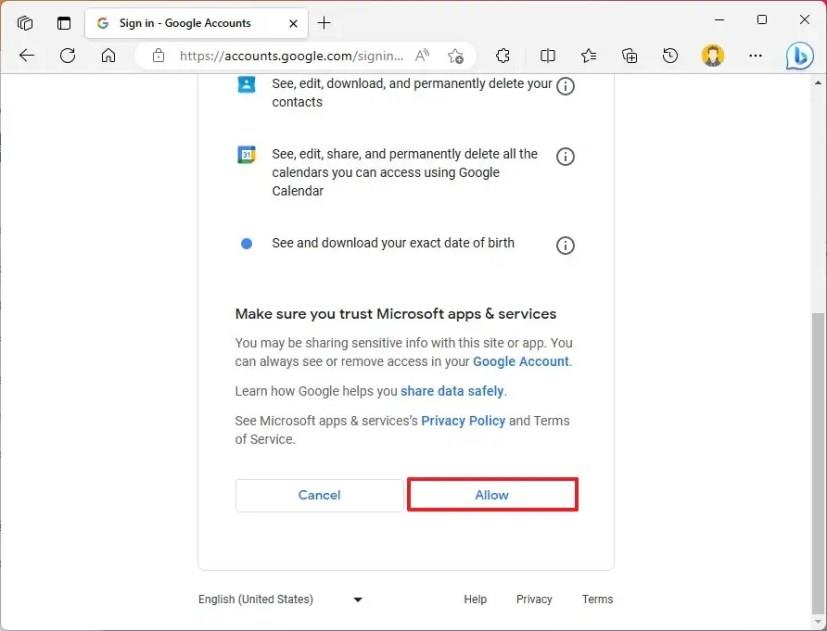
A lépések végrehajtása után a Gmail-fiók hozzáadódik az új Outlook alkalmazáshoz, és hozzáférhet a Google Naptárhoz és a Névjegyekhez is.