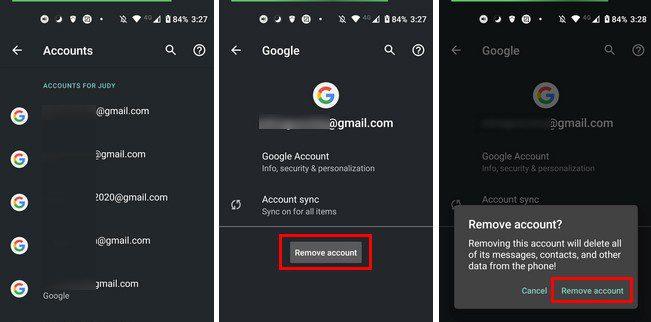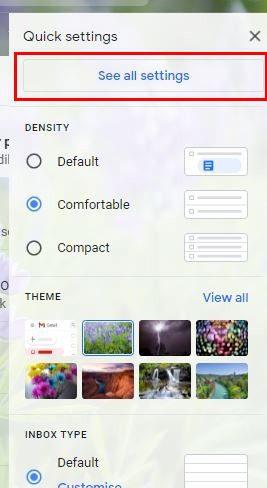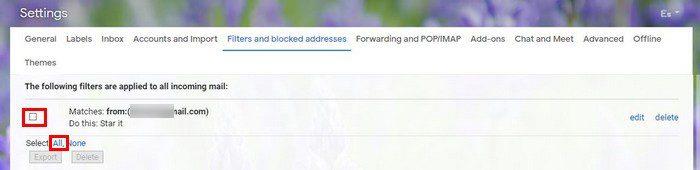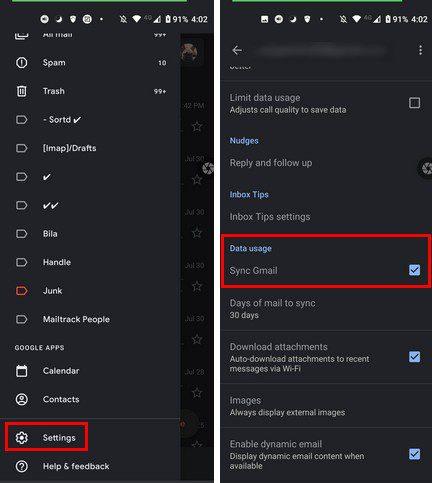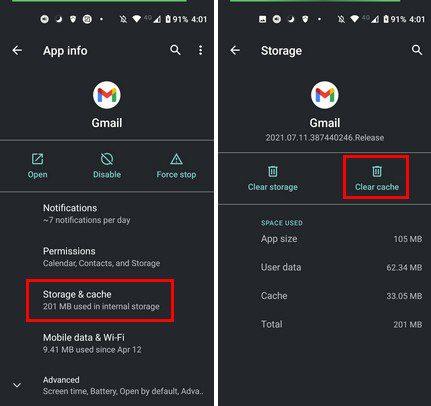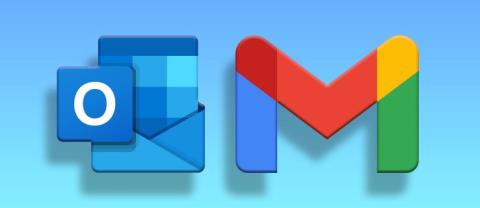Vannak olyan szolgáltatások, amelyeket magától értetődőnek tekinthet, és ezek közé tartozik a Gmail. Mivel aligha sikerül, azt hiszed, mindig azt fogja tenni, amit kell. De eljön az idő, amikor valamilyen módon meghiúsul, például amikor nem jeleníti meg a mások által küldött e-maileket.
Ha a Gmail meghiúsul, van néhány tipp, amellyel megpróbálhatja újra működni. Mielőtt azonban bármilyen hibaelhárítási tippbe belevágna, mindig jó ötlet ellenőrizni, hogy nem a Google okozza-e a problémát. Olvassa tovább, hogy megtudja, hogyan teheti ezt meg, és milyen tippeket próbálhat ki, ha a probléma Önt érinti.
Hogyan lehet kijavítani, hogy a Gmail nem kap e-maileket
Ahogy korábban említettem, mielőtt bármilyen hibaelhárítási tippbe belevágna, a legjobb, ha megnézi, hogy a Google-nél van-e a probléma. A Google-nak van egy irányítópultja, ahol ellenőrizheti, hogy a Google valamelyik szolgáltatása nem működik-e.

Ha minden rendben van, a szolgáltatás jobb oldalán egy pipa látható; ha mást lát, tudja, hogy ez mit jelent. Az is lehet, hogy az alkalmazás és nem a Gmail; ezért megpróbálhat hozzáférni Gmail-fiókjához a kívánt böngészőből vagy egy másik eszközről.
Az is lehet, hogy ezek az e-mailek a Spam mappába kerültek, és ezért nem találja őket. Megpróbálhatja eltávolítani a problémákat okozó Google-fiókot, majd újra hozzáadni. Ezt úgy teheti meg, hogy belép az eszköz Beállításokba, majd a Fiókok menüpontba . Válassza ki az eltávolítani kívánt fiókot, majd kattintson a Fiók eltávolítása gombra.
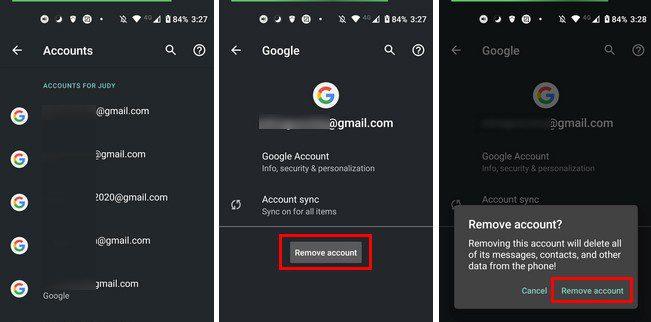
Ha a fiók eltűnt, ideje újra hozzáadni. Ehhez nyissa meg a Gmail alkalmazást, és koppintson a profilképére. Koppintson a másik fiók hozzáadása > Google elemre, és adja meg a hozzáadni kívánt fiók adatait. Ezt követően már csak a képernyőn megjelenő utasításokat kell követnie.
Ellenőrizze a szűrőket
Ha a Gmail szűrőivel játszadozott, és nem igazán tudta, mit csinál, előfordulhat, hogy véletlenül megváltoztatott valamit. Nyissa meg a Gmailt, és kattintson a jobb felső sarokban lévő fogaskerekűre, hogy megnézze, minden rendben van-e. Kattintson az Összes beállítás megtekintése elemre.
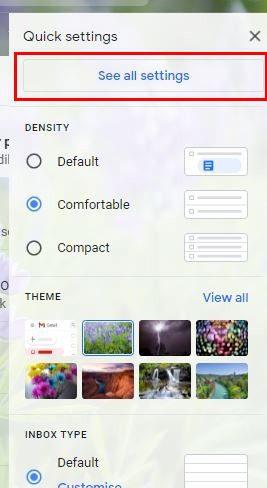
A Kijelölés opció mellett kattintson az Összes lehetőségre, majd a Törlés lehetőségre. A szűrő törlését megerősítő üzenet jelenik meg; kattintson az OK gombra, és a szűrők eltűnnek. Frissítse a Gmailt, hogy ellenőrizze, vannak-e új e-mailjei.
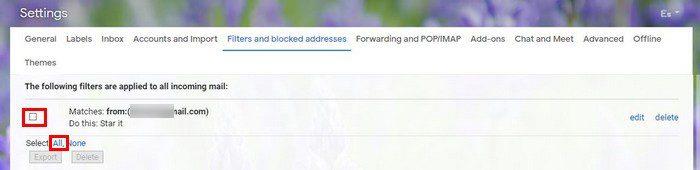
A Gmail nem szinkronizál
Ha szinkronizálási problémákat tapasztal, ez magyarázatot adhat arra, hogy miért nem kapja meg az üzeneteket. Ezt a Gmail alkalmazás frissítésével javíthatja ki . Az is előfordulhat, hogy a Beállításokban nincs bekapcsolva a Szinkronizálás lehetőség. Az ellenőrzéshez nyissa meg a Gmail alkalmazást, koppintson a bal felső sarokban lévő háromsoros menüre, majd lépjen a Beállítások menübe. Válassza ki a problémát okozó fiókot, és pöccintsen lefelé, amíg meg nem találja a Szinkronizálás lehetőséget. Érintse meg a négyzetet az engedélyezéséhez, és most ott kell lennie egy pipanak.
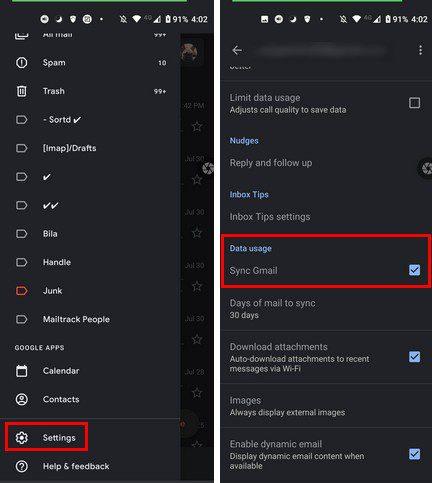
Van még egy klasszikus tipp, hogy indítsa újra Android-eszközét, és ellenőrizze a csatlakozást. Néha úgy gondolja, hogy az internetkapcsolata soha nem fog meghibásodni, de lehet, és meg is fog.
Megpróbálhatja a Gmail alkalmazás gyorsítótárának ürítését is. Ehhez lépjen a Beállítások > Alkalmazások és értesítések > Összes x alkalmazás megtekintése > Gmail > Tárhely és gyorsítótár > Gyorsítótár törlése menüpontba .
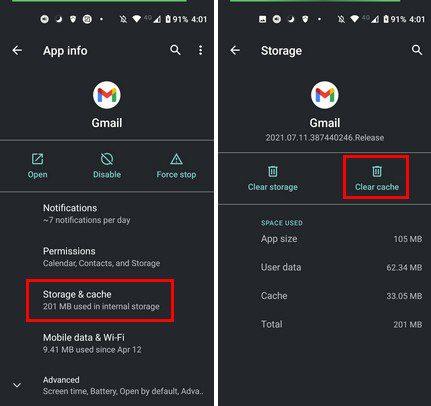
Tegye fel a Gmailt a víruskereső engedélyezőlistára
A víruskeresők nagyszerű munkát végeznek a számítógép biztonságának megőrzésében. Néha azonban egy kicsit túl jól teljesítenek, és elkezdik blokkolni a biztonságosan használható szolgáltatásokat. Tehát megpróbálhatja feltenni a Gmailt a vírusirtó engedélyezőlistájára, hogy újra megkaphassa e-mailjeit.
Ha ezt megtette, és továbbra is blokkolja a Gmailt, letilthatja, és használhatja a Windows Defendert , amely nem blokkolja a Gmailt és a kapcsolódó szolgáltatásokat.
Szabadítson fel helyet a Gmailben
Mivel a tárhely meg van osztva más Google-szolgáltatások, például a Google Drive és a Google Fotók között, az az oka, hogy nem kapja meg az e-maileket, mert elérte a korlátot. Fiókja tárhelyén ellenőrizheti, hogy elérte-e a korlátot .
Kapcsolja ki az e-mail továbbítást
A biztonság kedvéért megpróbálhatja kikapcsolni az e-mail-továbbítást is. Lehet, hogy valamilyen okból bekapcsolta, és elfelejtette törölni. Ha meg szeretné tudni, hogy ez a helyzet, nyissa meg a Gmail beállításai > Összes beállítás megtekintése > Továbbítás és POP-térkép lap > Átirányítás kikapcsolása.
Következtetés
Ha nem kapja meg a szükséges e-maileket, az sok problémát okozhat, különösen, ha munkával kapcsolatosak. A probléma oka eltérő lehet, de remélhetőleg az említett tippek segítettek a probléma megoldásában. Az utolsó tipp a VPN használata is lehet. Valószínűleg az Ön országa valamilyen okból letiltotta a Gmailt. Megér egy próbát.
Melyik tippet próbálja ki először? Tudassa velem az alábbi megjegyzésekben, és ne felejtse el megosztani a cikket másokkal a közösségi médiában.