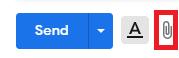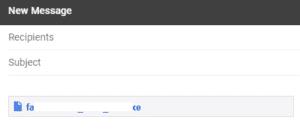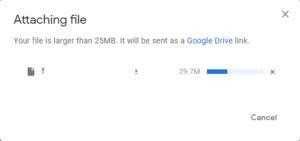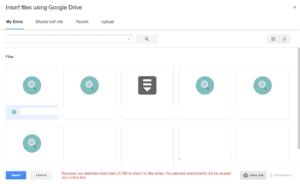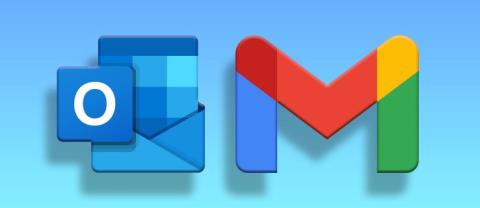A fájlok küldése e-mail mellékleteken keresztül meglehetősen gyakori dolog. Legyen szó fotókról egy családtagnak, vagy egy fontos dokumentumról a munkahelyen, mindannyian elküldtük a fájlokat mellékletként. Sok e-mail program hajlamos korlátozni a csatolható fájlok méretét, ami bosszantó lehet.
A nagy mellékletek problémákat okozhatnak a címzetteknek és az e-mail szolgáltatónak, de néha szükségesek. A Gmail azonban megoldást kínál erre a problémára a Google Drive-val, a felhőalapú tárolási szolgáltatással való integráció révén. Tehát ha Gmailt használ, és nagy méretű mellékletet szeretne küldeni e-mailben, szerencséje van.
E-mail vázlat készítésekor úgy csatolhat fájlokat, hogy rákattint a gemkapocs ikonra, amely a „Küldés” gomb jobb oldalán található, majd kiválasztja a csatolni kívánt fájlokat.
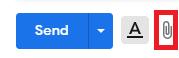
Kattintson a gémkapocs ikonra a merevlemezről csatolandó fájlok kiválasztásához.
A Gmail által a csatolt fájlméret korlátja 25 MB. Ha eléri ezt a korlátot, a Gmail zökkenőmentesen feltölti a fájlokat a Google Drive-ra, és ahelyett, hogy közvetlenül az e-mailhez csatolná a fájl letöltésére szolgáló linket.
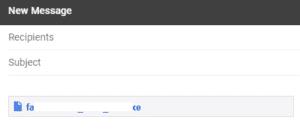
Egy példa a Google Drive-mellékletre.
Háromféleképpen érheti el a 25 MB-os korlátot. Az első egyetlen nagy fájl feltöltése. Ebben az esetben a fájl azonnal feltöltődik a Google Drive-ra.
A második forgatókönyv az, amikor a mellékletek kötegelt feltöltése meghaladja a korlátot. Ebben az esetben a kötegben lévő összes fájl feltöltődik a Google Drive-ra.
A harmadik forgatókönyv az, amikor a kisebb fájlokat egyenként töltik fel. Ebben az esetben, ha a feltöltött fájl teljes csatolt fájlmérete meghaladja a 25 MB-ot, akkor a rendszer feltölti a Google Drive-ra. Ezzel szemben, ha a csatolt fájl teljes mérete a 25 MB-os korlát alatt marad, a fájl csatolva lesz helyette.
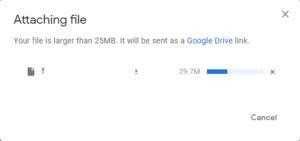
A nagy méretű fájlokat a rendszer feltölti a Google Drive-ra, így megoszthatja őket.
Ha az e-mailhez csatolni kívánt fájlokat már feltöltötte a Google Drive-ra, vagy megosztották Önnel a Google Drive-on keresztül, akkor közvetlenül a Google Drive-ból csatolhatja őket anélkül, hogy újra fel kellene töltenie őket. Ezzel időt takaríthat meg a nagy fájlok kezelése és a lassú feltöltési sebesség esetén.
Ha közvetlenül a Google Drive-ból szeretne fájlt csatolni, kattintson a Google Drive ikonra, amely a fájlok csatolásához használt gemkapocs ikontól jobbra található. Ez egy lekerekített háromszög alakú.

Kattintson a Google Drive ikonra a csatolni kívánt fájlok kiválasztásához a Google Drive-ból.
Miután rákattintott a Google Drive ikonra, megjelenik egy felugró ablak, amelyben kiválaszthatja, hogy milyen fájlokat csatoljon a Drive-ból vagy más, Önnel megosztott Google Drive-fájlokból.
Válassza ki a használni kívántakat, majd kattintson a bal alsó sarokban található Beszúrás gombra. Ha a fájlok kisebbek 25 MB-nál, a jobb alsó sarokban található lehetőség segítségével kiválaszthatja, hogy Drive-hivatkozást vagy mellékletet szeretne-e, de ha nagyobbak, akkor automatikusan kiválasztja a Drive-linket.
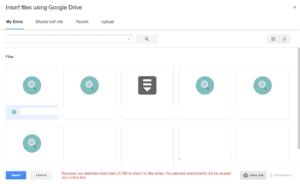
Válassza ki a csatolni kívánt fájlokat a Google Drive-ból vagy az Önnel megosztott Google Drive-fájlok közül.
Nincs más dolga, mint elküldeni az e-mailt!