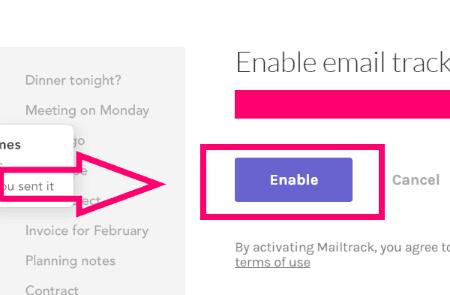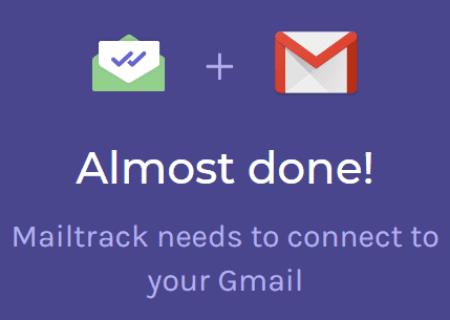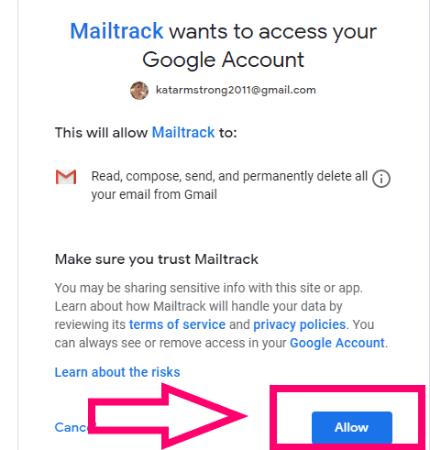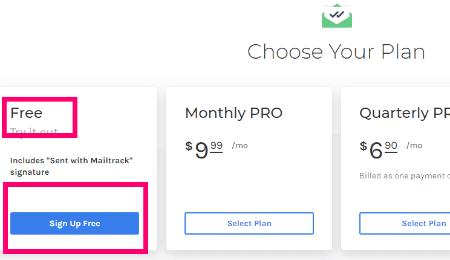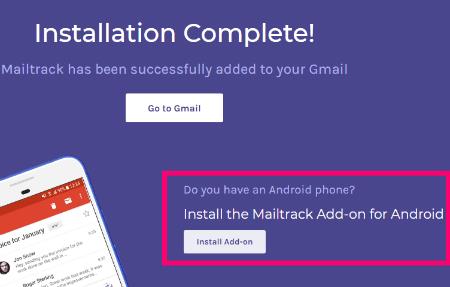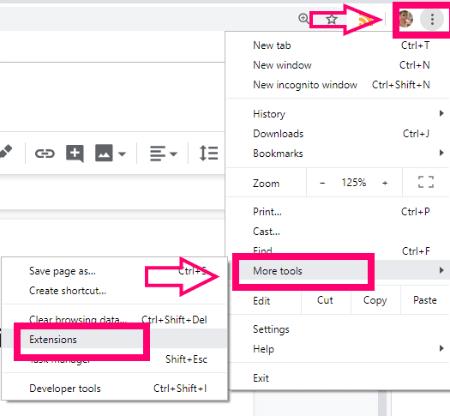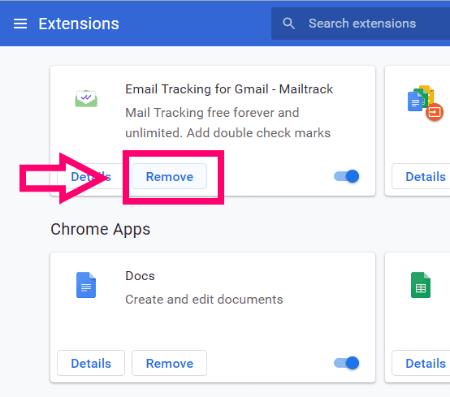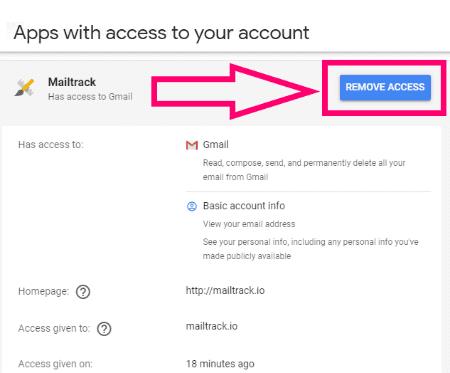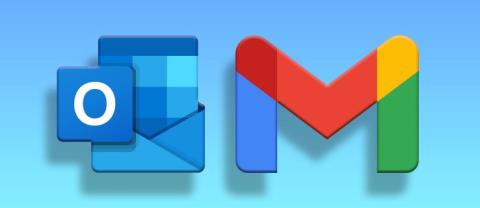Hányszor küldött egy fontos e-mailt, és szeretné tudni, hogy a címzett látta-e már? Annyira, amit mostanában csinálunk, időérzékeny – még a személyes életünkben is. El sem tudom mondani, hogy az elmúlt 13 évben, amikor vezettem VA-üzletemet, milyen gyakran ültem és bámultam a Gmail programomat, és válaszra vártam. Néha egyszerűen nem tudod folytatni azt, amit csinálsz, amíg nem hallasz visszajelzést a másik féltől.
Itt jöhet jól az olvasási elismervény. Lehet, hogy a címzett nem válaszol azonnal, de Ön tudja, hogy elolvasta a küldeményét. Ennek a funkciónak egy másik nagyszerű felhasználása jogi helyzetekben valósul meg: akkor is bizonyítja, hogy a másik fél megkapta és elolvasta a tartalmat, még akkor is, ha később tagadja.
Sajnos maga a Gmail nem tartalmazza ezt a funkciót. Ne kérdezd miért, mert ez zavar. Szinte minden általam használt e-mail program olvasási visszaigazolást kínál. Azonban nincs minden veszve! Ha Ön Gmail-felhasználó, akkor is van néhány lehetőség, kivéve a Gmail betöltését egy asztali kliensen keresztül, amelyet esetleg nem szeretne használni (például az Outlook). Megmutatom a cél elérésének legegyszerűbb módját a Mailtrack nevű bővítmény használatával a Google Chrome-ban.
Olvasási nyugta kérése a Gmailben Chrome-bővítmény használatával
Rendelkezésre áll egy Chrome-bővítmény, amelyet közvetlenül a Gmail-fiókjába csatlakoztathat. Yeehaw! Mostantól ezt a módszert fogom használni. Ahhoz, hogy ez a varázslat megvalósuljon, hozzá kell adnia a „Mailtrack” bővítményt a Chrome-hoz a Chrome Webáruházból, mielőtt aktiválná. Csak kattintson EZRE a LINKRE , hogy közvetlenül elérje , majd kattintson a kék „Hozzáadás a Chrome-hoz” gombra.
Amint befejezi a hozzáadását, két ablak automatikusan megnyílik a számítógépen: az elsődleges (bejelentkezett) Gmail-fiókja és a Mailtrack bővítmény „Kezdő lépések” oldala.
Először kattintson a Gmail fülre, és kattintson a kék „engedélyezés” mezőre.
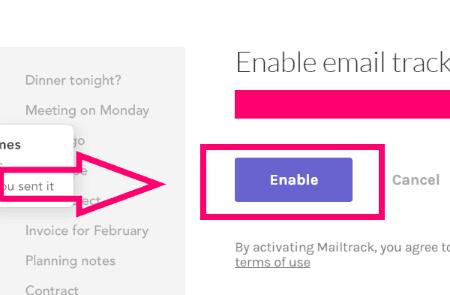
A Kezdő lépések oldal először azt fogja mondani, hogy csatlakoznia kell Gmail-fiókjához. Válassza a „Kapcsolódás a Google-lal” gombot.
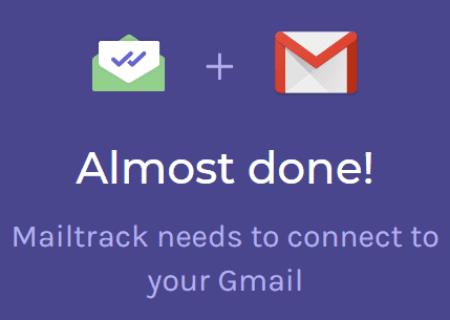
Menjen tovább, és válassza ki, hogy melyik Google-fiókhoz szeretné csatlakoztatni a bővítményt (ha több is van), és erősítse meg jelszavát a bejelentkezéshez.
A következő lépés a Mailtrack hozzáférésének megadása a Google-fiókjához. Az oldal biztonsági okokból megkérdezi, hogy biztos-e benne, hogy megbízik-e a bővítményben. Ezen az oldalon elolvashatja a Mailtrack szolgáltatási feltételeit, ha még nem tette meg. A Google maga ajánlja ezt a bővítményt, ezért bízom benne. Miután meghozta döntését, kattintson a kék „Engedélyezés” gombra.
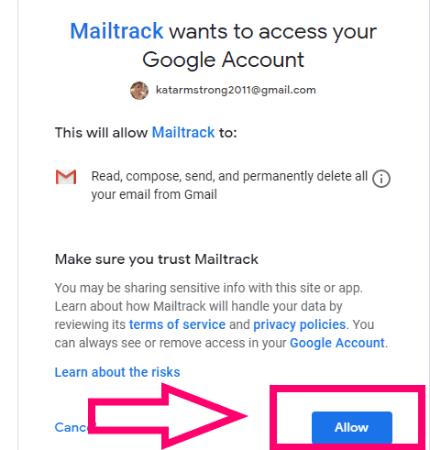
Ne ijedjen meg a következő oldaltól! Ha csak „személyes” felhasználó, akkor csak az ingyenes fiókra lesz szüksége. Ha Ön üzleti felhasználó, érdemes lehet megvizsgálnia a fizetős lehetőségek egyikét vagy csapatok hozzáadását. Természetesen az ingyenes opciót választottam, és rákattintottam a „Sign Up Free” gombra!
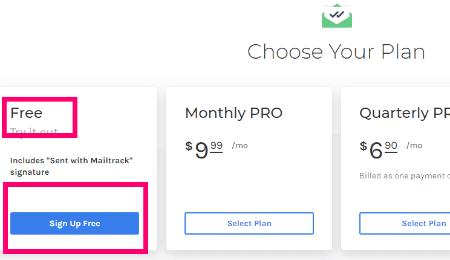
Gratula! Ön most regisztrált, és a bővítményt hozzáadtuk Gmail-fiókjához. Ez az utolsó oldal elmondja ezt, és lehetővé teszi, hogy egy gombra kattintva egyszerűen nyissa meg Gmail-fiókját. Lehetőség van arra is, hogy hozzáadja ugyanazt a bővítményt Android telefonjához, ha rendelkezik ilyennel, és szeretné.
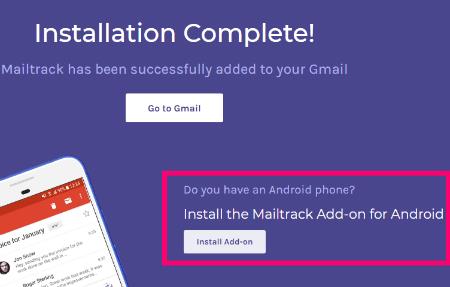
Csak ennyit kell tennie. A Mailtrack mostantól minden egyes elküldött e-mailhez csatolja magát… olvasási visszaigazolást kérve a címzetttől. Ne feledje azonban, hogy sokan (köztük én is) minden általunk használt e-mail programban bekapcsolják a „Soha ne küldjenek olvasási visszaigazolást ” opciót . Ebben az esetben nem kap nyugtát, és nem tudhatja meg, hogy látták-e valaha az üzenetét.
A Mailtrack eltávolítása a Chrome-ban
Ha úgy dönt, hogy nem kívánja többé használni a Mailtrack-et, könnyen eltávolíthatja. Nyitott Chrome mellett lépjen fel a jobb felső sarokhoz, és kattintson erre a három varázslatos pontra. Ezután vigye az egérmutatót a „További eszközök” fölé, és kattintson a „Bővítmények” elemre .
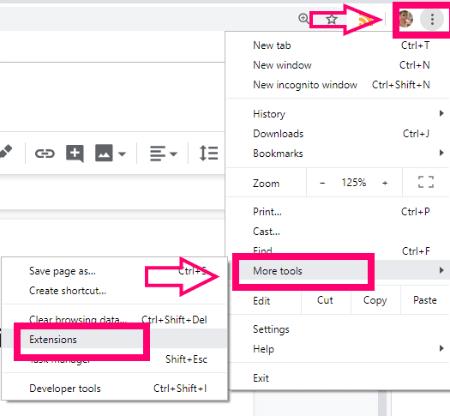
Mostantól minden Chrome-bővítménye megnyílik egy oldalon. Keresse meg a Mailtrack dobozt, és kattintson az „Eltávolítás” gombra.
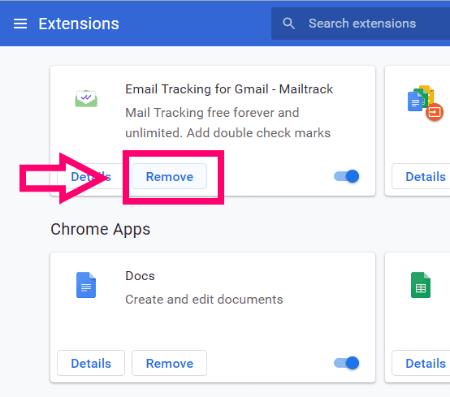
Ekkor megnyílik egy kis doboz, amelyben meg kell erősítenie az eltávolítást. Megjelenik a bővítmény főoldala, és közölni fogják, hogy sajnálják, hogy elment. Zárja be teljesen a Chrome-ot, majd nyissa meg újra, és azt fogja látni, hogy már nem szerepel a bővítmények között.
Egy további lépés, amelyet meg kell tennie, hogy megbizonyosodjon arról, hogy a Mailtrack eltávolításra került Gmail-fiókjából. Kattintson EZRE a LINKRE , hogy megjelenjen az összes olyan alkalmazás listája, amely hozzáfér az Ön Google-fiókja szolgáltatásaihoz. Keresse meg a Mailtrack elemet a listában, majd kattintson a bejegyzés kibontásához.
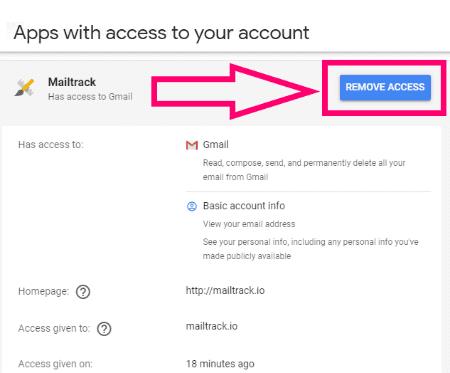
Kattintson a „Hozzáférés eltávolítása” gombra, majd kattintson az „OK” gombra a felugró ablakban. Azonnal láthatja az engedély eltávolítását.
Milyen további kérdései vannak a Gmaillel kapcsolatban? Hogyan lehetek szolgálatára?
Jó postázást és olvasási visszaigazolások fogadását!