Email üzenet visszahívása az Outlook 365-ben
Részletes lépéseket mutatunk be, hogyan hívhatja vissza az Outlook 365-ből elküldött email üzenetet.
Több email fiók kezelése fájdalmas lehet, különösen, ha fontos levelek érkeznek mindkét fiókba. Ezzel sokan szembesülnek, ha a múltban megnyitották a Microsoft Outlookot és a Gmailt. Ha Ön is szembesül ezzel a problémával, van egy megoldása – ez a cikk megmutatja, hogyan lehet szinkronizálni a Gmailt a Microsoft Outlookkal.
Tartalom
Ha Ön PC-t használ, feltételezheti, hogy az Outlookot a Gmaillel a böngészőjén keresztül szinkronizálhatja. Ez azonban nem így van – az alábbi lépések csak a számítógépére telepített Outlook alkalmazáson keresztül működnek. Ha a böngészőalapú Outlook verziót próbálja követni, kiderül, hogy az „Új fiók hozzáadása” lehetőség nem elérhető.
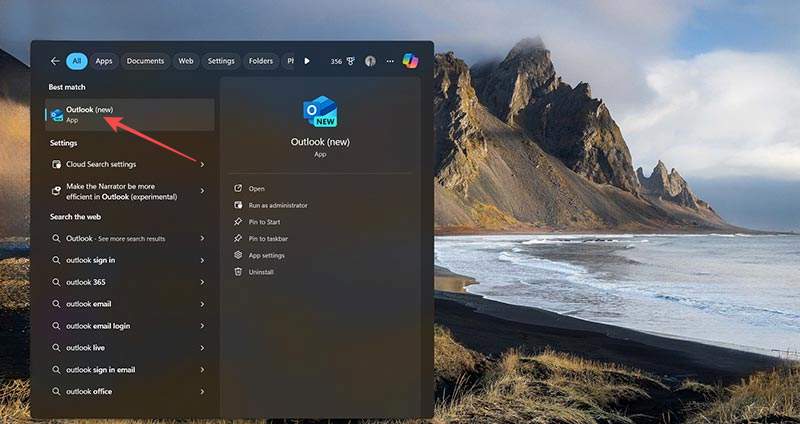
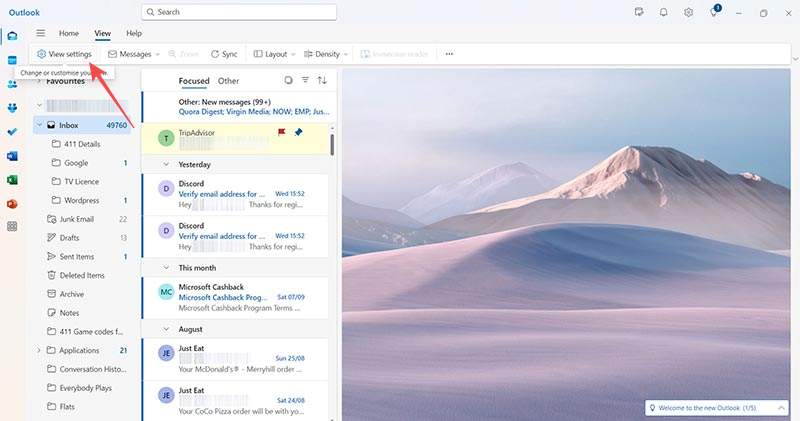
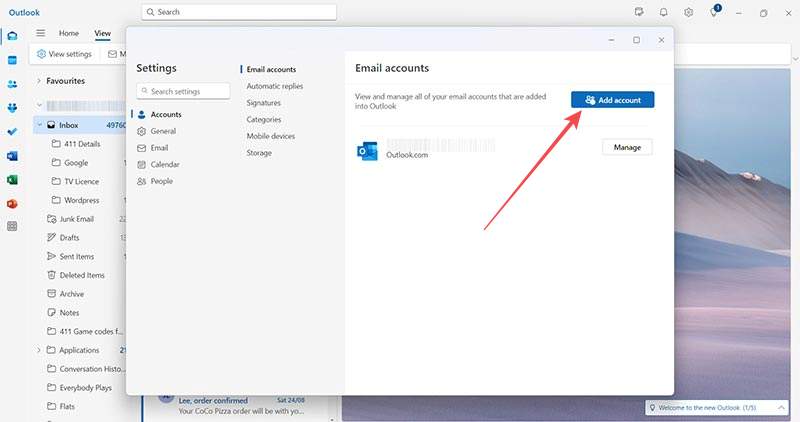

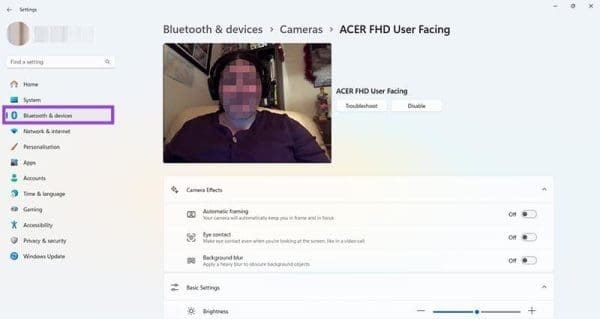
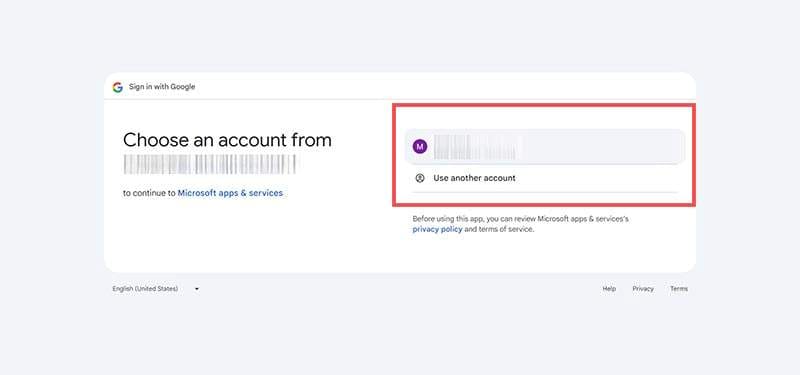
A Microsoft Outlook alkalmazás elérhető Apple Mac-ekre is, és letölthető a Microsoft weboldaláról. Miután letöltötte az alkalmazást, kövesse az alábbi lépéseket, hogy a Mac-en szinkronizálja az Outlookot a Gmaillel.
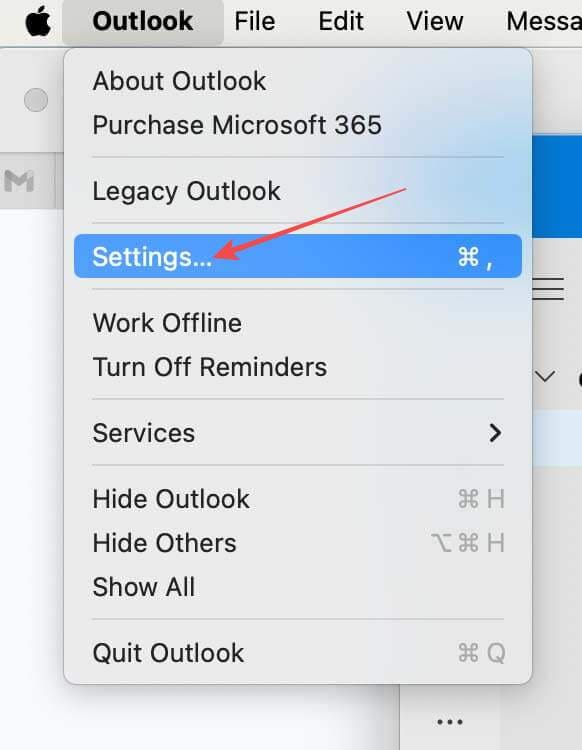
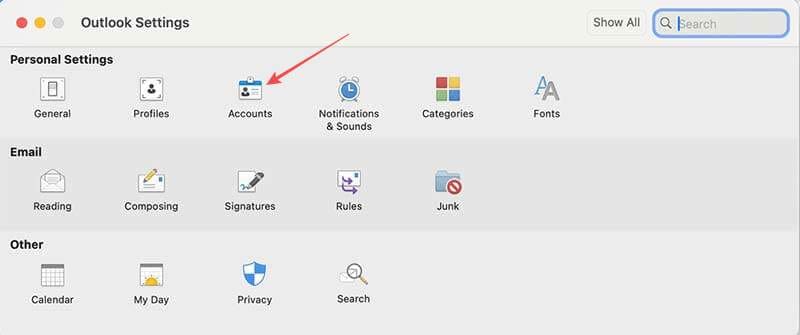
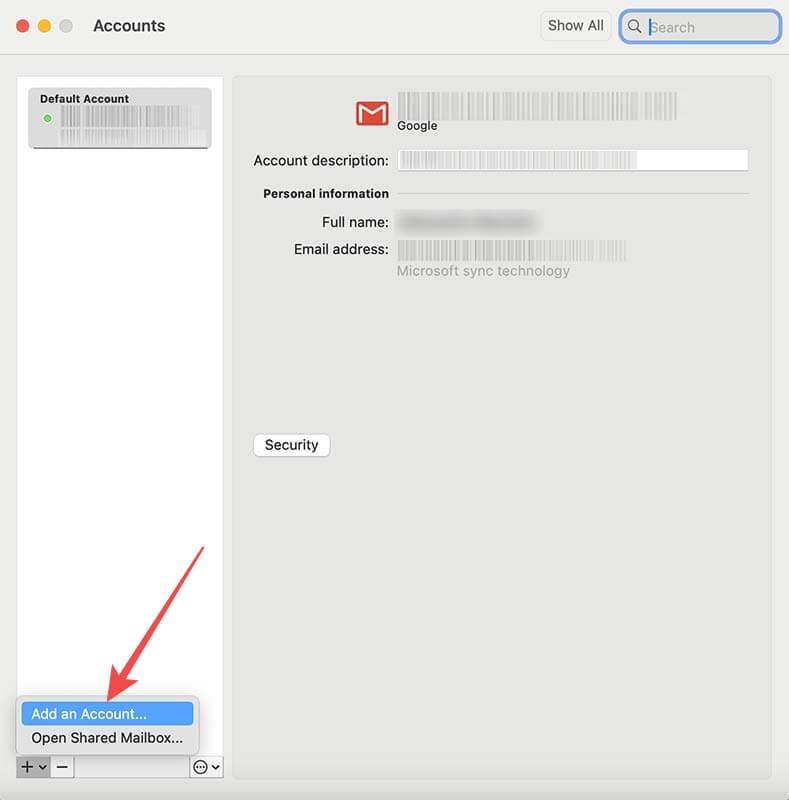
Visszatér a Microsoft Outlook alkalmazásba, amely tájékoztatja, hogy sikeresen szinkronizálta a Gmail fiókját. Ha ez az egyetlen fiók, amelyet szinkronizálni szeretne, nyomja meg a „Kész” gombot, vagy válassza az „Újabb fiók hozzáadása” lehetőséget, ha szüksége van rá. Az utóbbi esetben egyszerűen ismételje meg a 6-9. lépéseket egy másik Gmail fiók Microsoft Outlookba való szinkronizálásához.
1. Miért nem szinkronizál a Microsoft Outlook a Gmaillel?
Számos oka lehet annak, hogy a fiókjai nem szinkronizálnak. Próbáljon meg kézzel visszaállítani az offline mappákat, amelyek az Outlook fiókjában vannak tárolva. Ha ez nem működik, előfordulhat, hogy engedélyeznie kell a POP és IMAP protokollokat a Gmailben – ezek olyan email protokollok, amelyek lehetővé teszik egy fiókhoz való hozzáférést más levelezőszervereken keresztül – vagy engedélyeznie kell a G Suite szinkronizálását a Microsoft Outlookkal a Gmail fiókjában.
Részletes lépéseket mutatunk be, hogyan hívhatja vissza az Outlook 365-ből elküldött email üzenetet.
Egy útmutató, amely lépésről lépésre bemutatja, hogyan lehet a Microsoft Outlook bővítményeket (plug-in-eket) aktiválni vagy letiltani.
Egy bejegyzés, amelyben megmutatjuk, hogyan nézheti meg, ki fogadta el a találkozóra való meghívást a Microsoft Outlook 365, 2016, 2013 és 2010 verzióiban.
A Microsoft Support kérte, hogy ossza meg a hibajelentést az Outlook alkalmazásból, de nem tudja, hogyan? Itt találja a globális naplózás és a fejlett naplózás lépéseit.
Használja a Gmailt az Outlook e-mailek biztonsági másolataként? Tanulja meg, hogyan exportálja a kapcsolatokat az Outlookból a Gmailbe a kapcsolatok biztonsági másolatához.
Egy útmutató, amely bemutatja azokat a módszereket, amellyel engedélyezheti vagy letilthatja a Microsoft Outlook 365 bővítményeit vagy plugineket.
Tudja meg, miért jelenik meg a 0x80040305 hiba kód, és hogyan javíthatja ki, hogy újra tudjon e-maileket küldeni az Outlookból.
Több email fiók kezelése fájdalmas lehet, különösen, ha fontos levelek érkeznek mindkét fiókba. Ezzel a cikkel megtanulhatja, hogyan szinkronizálhatja a Microsoft Outlookot a Gmaillel PC és Apple Mac eszközökön.
A To Do a Microsoft termelékenységi eszközeinek egyik legújabb tagja. A közelmúltban kapott egy átfogó UI frissítést egy csomó új funkció után,
Hozzáadhat névjegyeket közvetlenül e-mailből, a semmiből, fájlból, Excelből és még sok másból. Ebben az útmutatóban jól magyarázza el, hogyan teheti ezt meg.
Ebben az útmutatóban jól bemutatja, hogyan használhatja a OneNote 2016-ot az Outlookkal a termelékenységi előnyök érdekében.
A linkelt beérkező levelek segítségével egyetlen mappán belül több fiókból származó e-maileket tekinthet meg. A funkció késő óta a Windows 10 Mail alkalmazás beépített része
Így dolgozhat biztonságosan otthonról
Korábban elmagyaráztuk, hogyan adhat hozzá névjegyeket az Outlookhoz a Windows 10 rendszerben, de mi van, ha kezelni szeretné őket? Lehet, hogy van egy csoportja és
A Microsoft az utóbbi időben sokkal nagyobb figyelmet szentelt a Windows 10 Sticky Notes alkalmazásának. Az alkalmazások legutóbbi 3.0-s kiadásának főcíme az eszközök közötti szinkronizálás volt
Az Ön cége most csatlakozott a Microsoft 365-höz? Íme néhány olyan beállítás, amelyeket be kell állítania, hogy testreszabhassa a Microsoft 365 online élményét, hogy sajátja legyen.
Mivel a Microsoft több erőforrást fektet a feladatkezelő alkalmazásaiba, soha nem volt jobb alkalom az Outlook Tasks használatára. A Microsoft To-Do-val kombinálva,
Így kezelheti megbeszéléseit az Outlookban
A Zoom lehetővé tette a szervezetek és az oktatási intézmények számára, hogy együttműködjenek a munkavégzés során, rögzítsenek munkameneteket, megosszák egymással a képernyőket, és interakcióba lépjenek az ügyfelekkel és munkatársakkal. A kiszolgáló…
A webes Outlook alapértelmezett elrendezése egy terjedelmes üzenetlistából és egy folyamatosan működő olvasópanelből áll. Üzenet előnézetek, képek miniatűrök és
Sok oka lehet annak, hogy a laptopja miért nem tud csatlakozni a Wi-Fi-hez, ezért számos módja van a hiba kijavításának. Ha a laptopja nem tud csatlakozni a Wi-Fi-hez, próbálja ki a következő módszereket a probléma megoldására.
Miután létrehoztak egy USB rendszerindítót a Windows telepítéséhez, a felhasználóknak ellenőrizniük kell az USB rendszerindító teljesítményét, hogy kiderüljön, sikeresen létrejött-e vagy sem.
Számos ingyenes eszköz képes előre jelezni a meghajtó meghibásodásait, mielőtt azok bekövetkeznének, így időt adva az adatok biztonsági mentésére és a meghajtó időben történő cseréjére.
A megfelelő eszközökkel átvizsgálhatja a rendszerét, és eltávolíthatja a kémprogramokat, a kéretlen reklámprogramokat és más rosszindulatú programokat, amelyek esetleg megbújhatnak a rendszerén.
Amikor egy számítógép, mobileszköz vagy nyomtató hálózaton keresztül próbál csatlakozni egy Microsoft Windows rendszerű számítógéphez, például a „hálózati elérési út nem található – 0x80070035 számú hiba” hibaüzenet jelenhet meg.
A kék halál képernyő (BSOD) egy gyakori és nem új keletű hiba a Windowsban, amikor a számítógép valamilyen súlyos rendszerhibát tapasztal.
A Windows rendszeren manuális és közvetlen elérésű műveletek végrehajtása helyett azokat a rendelkezésre álló CMD parancsokkal helyettesíthetjük a gyorsabb elérés érdekében.
A Windows 10-hez hasonlóan harmadik féltől származó szoftvereket is használhat a Windows 11 tálca átlátszóvá tételéhez.
Miután számtalan órát töltöttek egyetemi laptopjuk és asztali hangszóróik használatával, sokan rájönnek, hogy néhány okos fejlesztéssel szűkös kollégiumi helyüket a tökéletes streaming központtá alakíthatják anélkül, hogy vagyonukat tönkretennék.
A laptopok érintőpadja nem csak mutatásra, kattintásra és nagyításra szolgál. A téglalap alakú felület gesztusokat is támogat, amelyekkel válthat az alkalmazások között, vezérelheti a médialejátszást, kezelheti a fájlokat, sőt, akár az értesítéseket is megtekintheti.



























