A linkelt beérkező levelek segítségével egyetlen mappán belül több fiókból származó e-maileket tekinthet meg. A funkció 2015 vége óta a Windows 10 Mail alkalmazás beépített része, és asztali és mobil verzióban is elérhető.
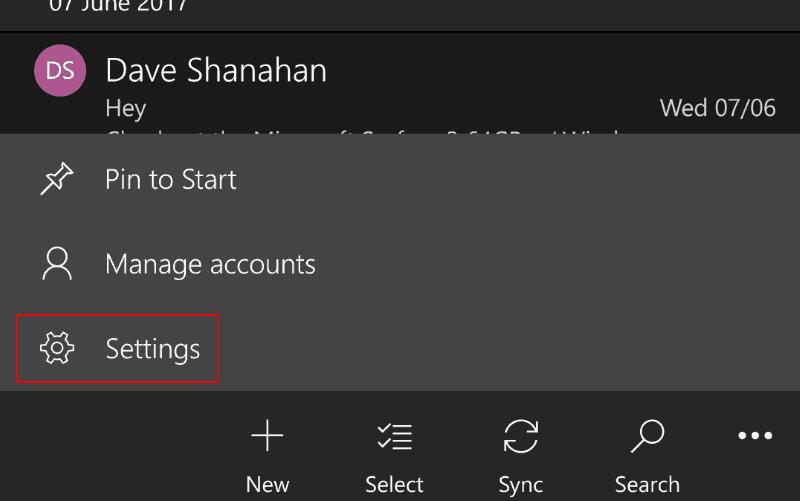
A kezdéshez nyissa meg az alkalmazást, és kattintson a fogaskerék ikonra a bal alsó sarokban a Beállítások panel megnyitásához. Kisebb kijelzővel rendelkező telefonokon és eszközökön kattintson a három pontra a jobb alsó sarokban, majd a menüben a „Beállítások” elemre.
Kattintson a „Fiókok kezelése” lehetőségre az alkalmazáshoz hozzáadott összes fiók listájának megtekintéséhez. Ha még nem állította be második postaládáját, kattintson a "Fiók hozzáadása" gombra, és kövesse a konfiguráláshoz szükséges lépéseket. Miután fiókjai készen állnak az összekapcsolásra, kattintson a "Beérkező levelek összekapcsolása" gombra az eljárás elindításához.
Megjelenik egy új képernyő, amelyen létrehozhatja a hivatkozott beérkező leveleket. A jelölőnégyzetek bejelölésével kiválaszthatja a felvenni kívánt fiókokat. Azok a fiókok, amelyeket nem választott ki, különálló, leválasztott beérkező levelekként maradnak.
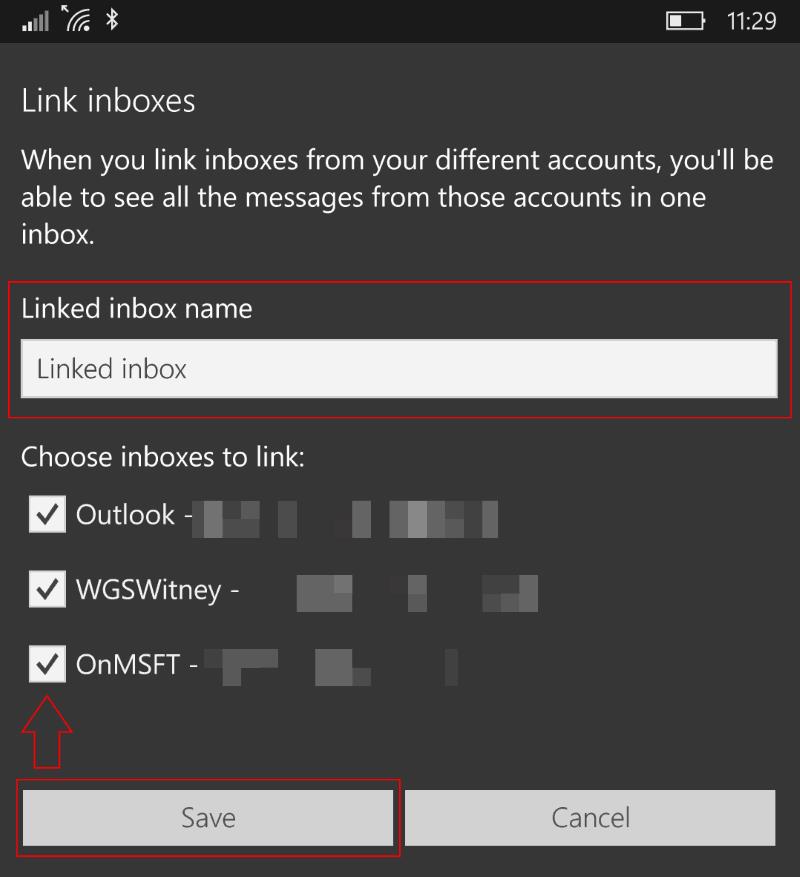
Lehetőség van a beérkező levelek nevének megváltoztatására is. Ez az a név fog megjelenni a Mail alkalmazás oldalsávján, miután a hivatkozást beállította. Ha befejezte a beállítások módosítását, kattintson a "Mentés" gombra a linkelt beérkező levelek véglegesítéséhez és az alkalmazáshoz való hozzáadásához.
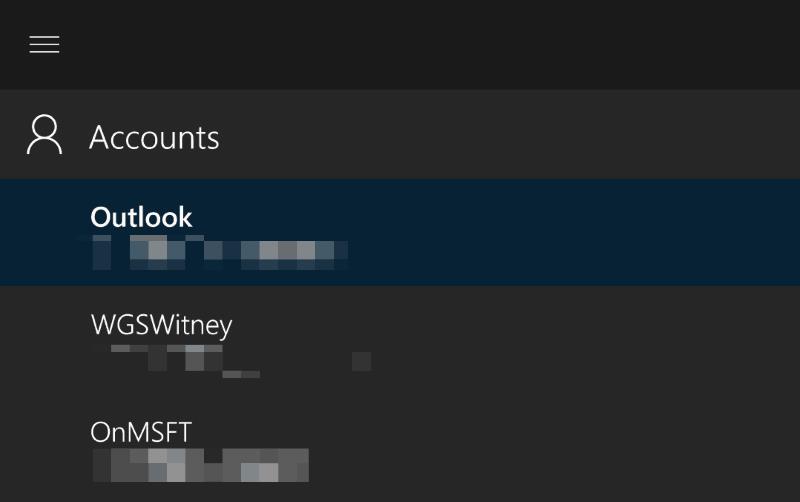
Mostantól az összekapcsolt fiókokban lévő összes e-mailt megtekintheti a Mail egyetlen nézetében. Segíthet a rendszerezésben és az e-mailek nyomon követésében, elkerülve a fiókok közötti folyamatos váltást. Minden e-mailje abban a fiókban marad, amelyből származnak. Ha válaszol egy üzenetre, a rendszer arról a címről küldi el, amelyre azt kapta.
A linkelt beérkező levelek nem mindenkinek valók, de kezelhetőbbé tehetik leveleit, ha több fiókkal rendelkezik. Különösen hasznosak lehetnek, ha több céges címe van, vagy két személyes fiókot használ különböző online szolgáltatásokhoz. A linkelt beérkező levelek létrehozásával több címet is használhat anélkül, hogy tudatosan kellene váltania közöttük, így időt takaríthat meg és egyszerűsíti a munkafolyamatot.

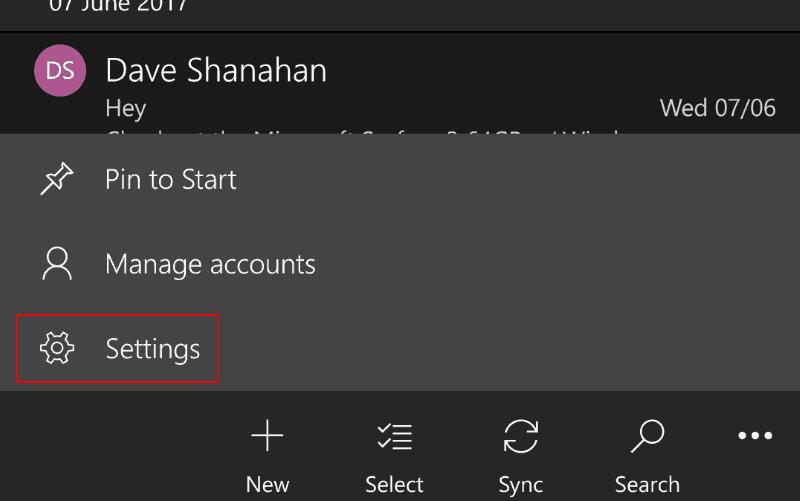
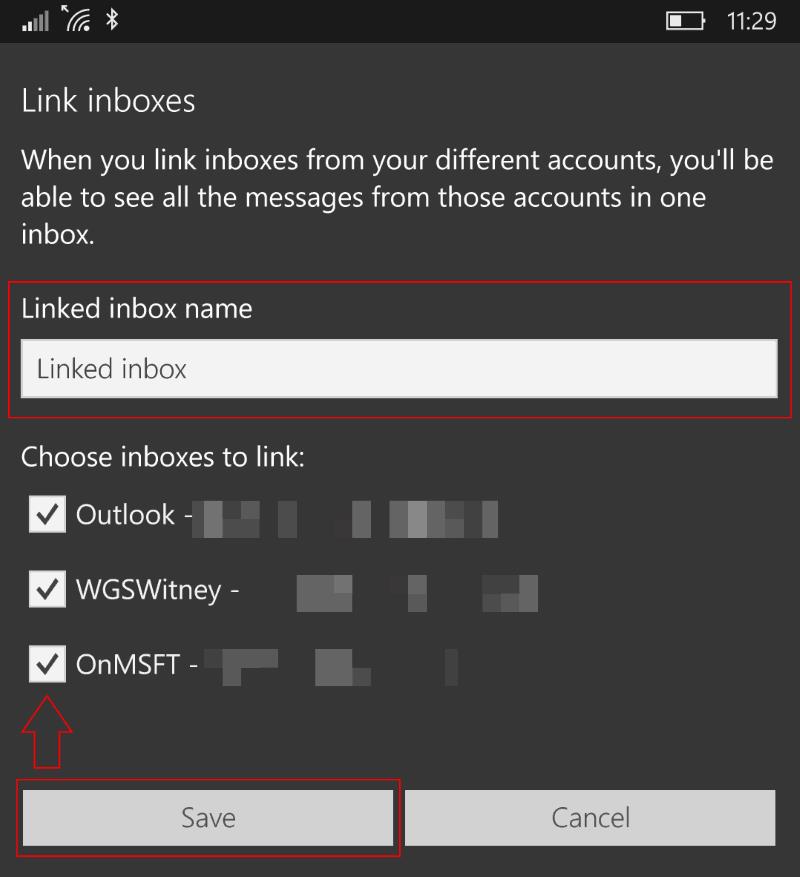
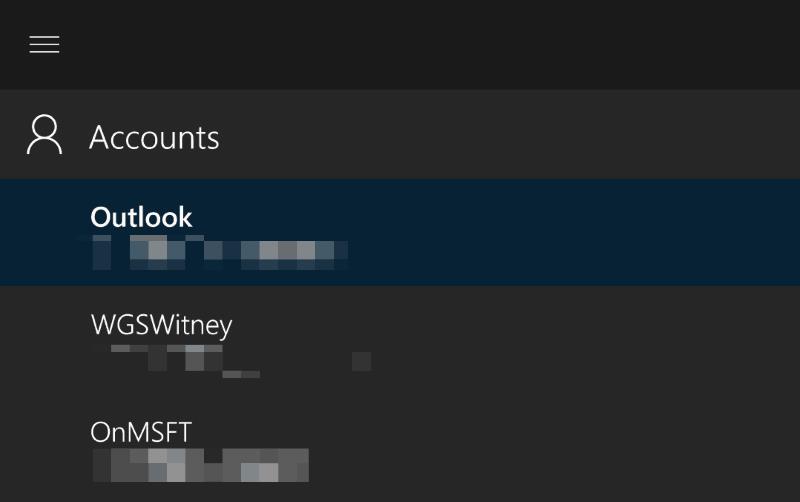







![Feltételes formázás egy másik cella alapján [Google Táblázatok] Feltételes formázás egy másik cella alapján [Google Táblázatok]](https://blog.webtech360.com/resources3/images10/image-235-1009001311315.jpg)
