Szeretné személyre szabni a Microsoft 365 online élményét, és saját maga szeretné elkészíteni azt? Íme néhány módja ennek.
Testreszabhatja a témát az Office.com tetején található beállítási fogaskerékre kattintva
Kapcsolja be a sötét módot az Office.com tetején található beállítási fogaskerékről
Rögzítse vagy helyezze át az alkalmazásokat a Microsoft 365 alkalmazásindítóból
Módosítsa az időzónát a beállításokban
Ha az Ön cége most csatlakozott a Microsoft 365-höz, akkor még sok minden vár rád. Nem csak az Outlookban és az Office-alkalmazásokban, például a Wordben és az Excelben élvezheti az e-mailezést, hanem a Teams és más alkalmazások erejét is. De mi van akkor, ha szeretné személyre szabni a Microsoft 365 online élményét, és sajátossá tenni azt? Íme néhány módja ennek.
Szabja személyre témáját

Valószínűleg tudja, hogyan szabhatja személyre számítógépét saját megjelenéséhez, de tudta, hogy ezt a Microsoft 365-tel is megteheti? Könnyű.
Csak lépjen az Office.com oldalra, és jelentkezzen be Microsoft 365-fiókjával. Ezután kattintson a beállítások fogaskerékre az oldal tetején. Innentől néhány Téma opciót kell látnia. Kattintson erre, majd válasszon új témát. Különféle előbeállítások állnak rendelkezésre, például High Contrast, Rainbow, Blueprint és így tovább.
Ahogy a témákra kattint, a Microsoft 365 felső sávja megváltozik az egyes alkalmazásokban, például a Plannerben. Ha szeretné, további témák megtekintéséhez kattintson az Összes megtekintése elemre is. Összesen 52 közül lehet választani, és a lehetőségek végtelenek.
Kapcsolja be a sötét módot
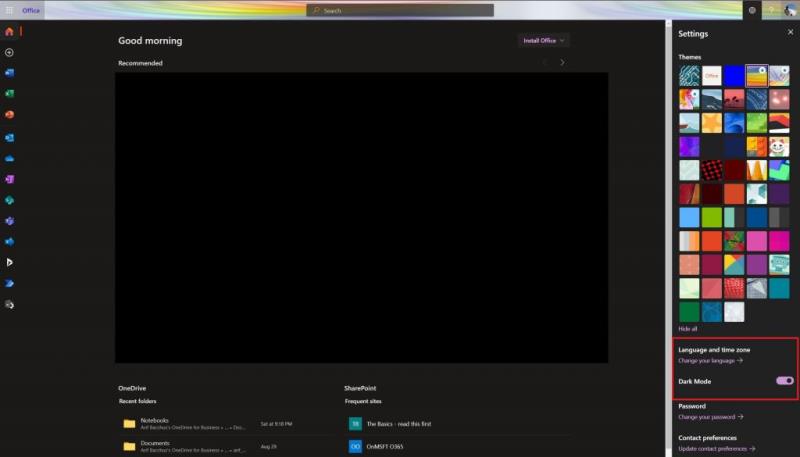
Késő este dolgozik? Vagy talán késő este tanulsz? Az utolsó dolog, amire szüksége van, egy fehér képernyő, amely elvakítja a szemét, amikor sötétben ül. Az Office-ban sok a fehér terület, de a sötét mód bekapcsolása után az élmény drasztikusan megváltozik.
A sötét mód bekapcsolásához látogasson el az Office.com webhelyre, és jelentkezzen be. Ezután kattintson a képernyő jobb felső sarkában található beállítások fogaskerekére. Innen a váltókapcsolóval kapcsolhatja be a Sötét módot. Minden azonnal megváltozik, és könnyebben áttekinthető lesz.
Rögzítse vagy helyezze át az alkalmazásokat az indítóba

A listánk következő lépése egy másik egyszerű tipp. Ha bizonyos Microsoft 365-alkalmazásokat gyakrabban használ, mint másokat, akkor rögzítheti az alkalmazásokat az indítóhoz, így gyakrabban érheti el őket. Tegyük fel, ha a Teamst többet használja, mint a Wordet, vagy a Plannert, mint az Excelt.
Ehhez keresse fel az Office.com webhelyet, és kattintson a képernyő bal felső sarkában található Minden alkalmazás ikonra. Ezután görgessen végig a listán, és keresse meg azt az alkalmazást, amelyet hozzá szeretne adni az indítóhoz. Vigye az egérmutatót az alkalmazás fölé, majd kattintson rá a jobb gombbal. Előfordulhat, hogy egyes alkalmazások már rögzítve vannak, és feloldhatja őket a jobb gombbal kattintva. Ha a kívánt alkalmazás nincs rögzítve, kattintson a jobb gombbal, és válassza a Rögzítés az indítóhoz lehetőséget. Mostantól minden alkalommal, amikor az indítóra kattint, látni fogja, hogy az alkalmazás rögzítve van a gyorsabb hozzáférés érdekében.
Módosítsa az időzónát és a nyelvet
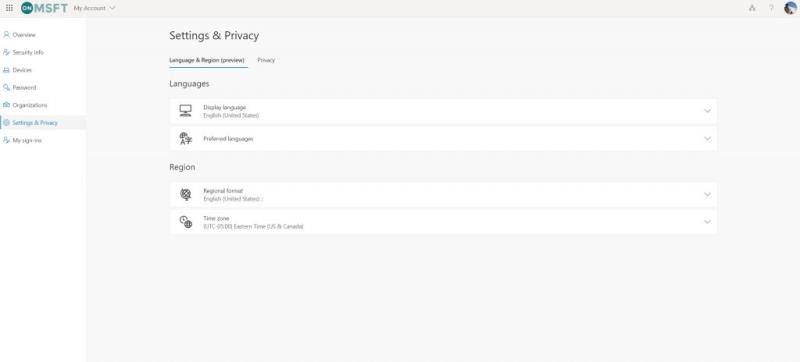
Ha távoli munkája van, vagy távolról tanul, akkor előfordulhat, hogy nem ugyanabban az időzónában tartózkodik, nem ugyanazt a nyelvet beszéli, vagy ahol az iskola vagy a munkahelye van. Általában a Microsoft 365 az időzónára van konfigurálva. hogy szervezete székhelye van, de beállíthatja saját helyére is.
Az időzóna beállításához kattintson a beállítások fogaskerekére, miután felkereste az Office.com webhelyet, majd válassza a Nyelv és időzóna lehetőséget. Kattintson a Nyelv módosítása linkre. Ezután erre az oldalra kerül, ahol konfigurálhatja a beállításokat és az adatvédelmet. Egy link lesz, amelyen a Display Language felirat szerepel. Innentől lecserélheti a nyelvet az anyanyelvére. A régiót és az időzónát is módosíthatja. Csak válassza az Időzóna lehetőséget a listából.
Biztosítjuk Önt
Ez csak a Microsoft 365 sorozat legújabb bejegyzése. Ha további tippekre és trükkökre van szüksége, tekintse meg a dedikált hírközpontunkat. És ha van még valami megosztanivalója, tudassa velünk az alábbi megjegyzésekben.


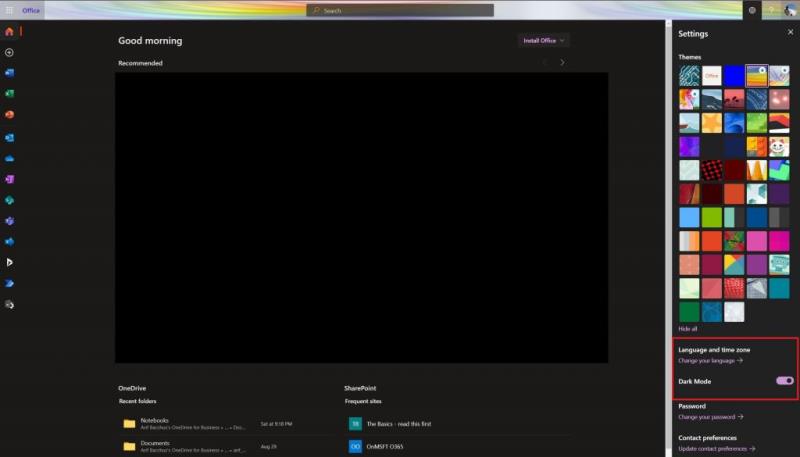

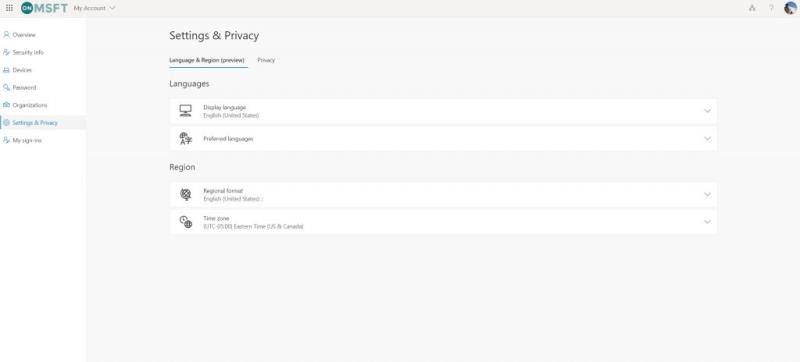

























![Feltételes formázás egy másik cella alapján [Google Táblázatok] Feltételes formázás egy másik cella alapján [Google Táblázatok]](https://blog.webtech360.com/resources3/images10/image-235-1009001311315.jpg)
