Íme, az öt legjobb módszer, amellyel eredményes maradhat a Windows rendszeren futó To Do funkcióval.
Rögzítse a teendőket a Start menühöz és a tálcához, így egy pillantással láthatja a feladatait, és könnyebben elérheti az alkalmazást
Használjon jelvényes értesítéseket, hogy bepillantást nyerjen a kiemelkedő feladataiba
Állítson be emlékeztetőket, hogy ne maradjon le egy feladatról
Adjon hozzá részleteket a feladatokhoz
Feladatok kiosztása
A termelékenység a munka, az iskola és a magánélet alapja, de van egy alkalmazás, amely segíthet mindezt kezelni. A Microsoft To Do (most más néven To Do) erejének köszönhetően Windows 10-en, iOS-en, Androidon és az interneten kezelheti a listán szereplő tennivalókat, és többet tehet. A Microsoft ihlette , ma bemutatjuk azt az öt legjobb módszert, amelyekkel produktív maradhat a To Do Windows rendszeren.
Pin To Do a gyorsabb eléréshez
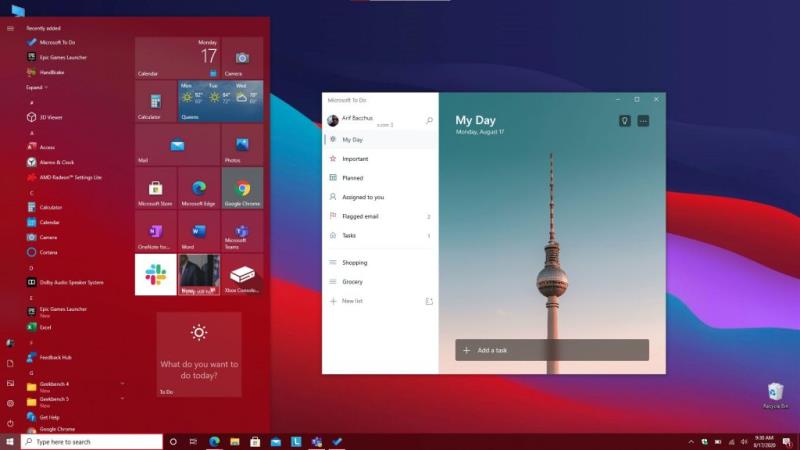
Az első dolog a listánkon egy egészen egyszerű tippet foglal magában. Semmi sem bosszantóbb annál, mint amikor egy alkalmazást kell keresnie, amikor használnia kell. Értékes idejét vesztegeti azzal, hogy megkeresi az alkalmazást a Windows 10 Start menüjében, vagy a Start menüre kell kattintania, és új keresést kell megadnia, hogy megkeresse.
Tehát miért nem rögzíti a To Do-t a gyorsabb eléréshez? A To Do rögzítésének két módja van. A Teendőket rögzítheti a tálcán, és hozzáférhet kedvenc listáihoz. Ehhez kattintson a jobb gombbal az alkalmazásra, amikor az meg van nyitva, és válassza a Rögzítés a tálcára lehetőséget. Azt is javasoljuk, hogy rögzítse az alkalmazást a Start menüben is. Ehhez keresse meg a Teendőket a Start menü alkalmazáslistájában, kattintson rá jobb gombbal, majd válassza a Rögzítés az indításhoz parancsot. Miután a To Do rögzítve van az indításhoz, egy pillantással láthatja a feladatait az élő csempén, anélkül, hogy meg kellene nyitnia az alkalmazást.
Jelvényértesítések használata
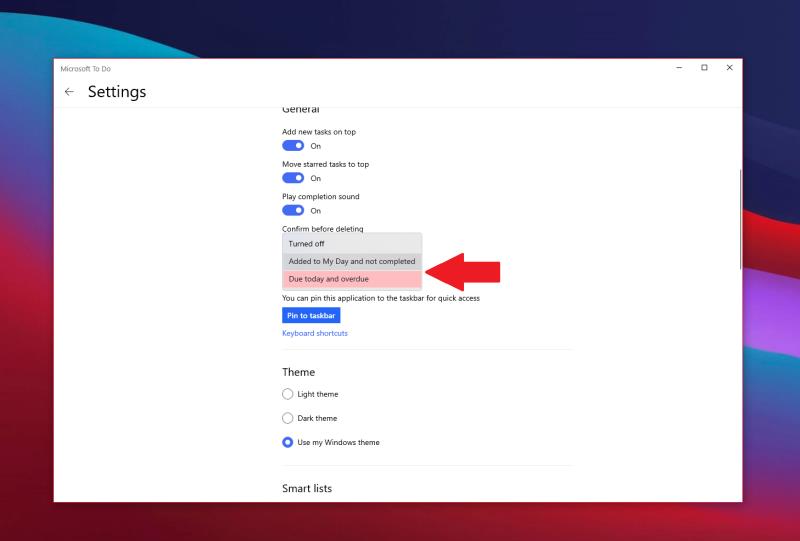
A következő listánk az alkalmazásjelvény-értesítések. Kicsit hasonló a Live Tiles-hez, ez egy másik módja annak, hogy egy pillantással áttekintse a feladatait. Ha engedélyezve van, a Teendők megnyitása nélkül is megtekintheti a kiemelkedő feladatait. Lényegében egy vizuális jelzés arra vonatkozóan, hogy mikor halmozódnak fel a feladatok, és mikor kell cselekednie, és gondoskodnia kell arról, hogy ne maradjon le semmi fontosról. A fennálló vagy esedékes számtól függően egy (#) jelenik meg az alkalmazás ikonján a tálcán.
A beállítások bekapcsolásához koppintson profilja ikonjára a képernyő bal felső sarkában. Ezután kattintson a Beállítások elemre. Ezután látnia kell egy Alkalmazásjelvény szakaszt. Mindenképpen kattintson erre, majd válasszon a két lehetőség közül. Vannak ma esedékes és lejárt határidők, amelyek megmutatják a ma esedékes és a késedelmes feladatok számát. A napomhoz hozzáadtak és még nem fejeztek be olyan feladatokat is, amelyek megmutatják a Napom listán lévő összes olyan feladat számát, amelyek még nem fejeződtek be.
Állítson be emlékeztetőket
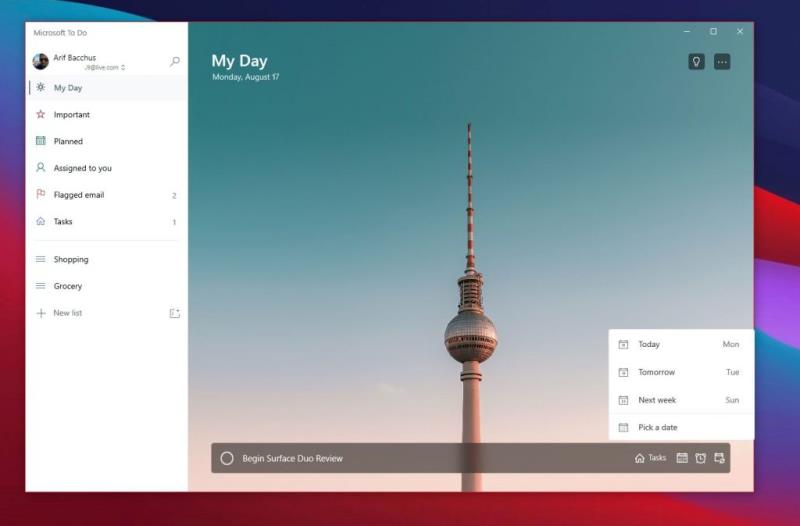
Néha előfordulhat, hogy hozzáad egy feladatot, és elfelejti. Még ha az Élő csempék vagy az alkalmazásjelvény-ikonok be vannak kapcsolva, előfordulhat olyan helyzet, amikor egy feladat átsuhanhat a fejében. Nos, azt is javasoljuk, hogy ennek elkerülése érdekében kapcsolja be az emlékeztetőket és a határidőket a feladatokhoz.
Általában az emlékeztetők alapértelmezés szerint be vannak kapcsolva a feladatokhoz, de meggyőződhet arról, hogy valóban be vannak kapcsolva, ha a fent leírtak szerint a Beállítások menüpontba lép, majd lefelé görget az értesítések részhez. Győződjön meg arról, hogy az Emlékeztetők kapcsolója be van kapcsolva.
Eközben a határidők beállíthatók a feladat hozzáadásakor. Adjon meg egy határidőt az új feladat mező melletti naptár ikonra kattintva, majd válasszon egy dátumot a Dátum kiválasztása a listából lehetőségre kattintva.
Add hozzá a részleteket!
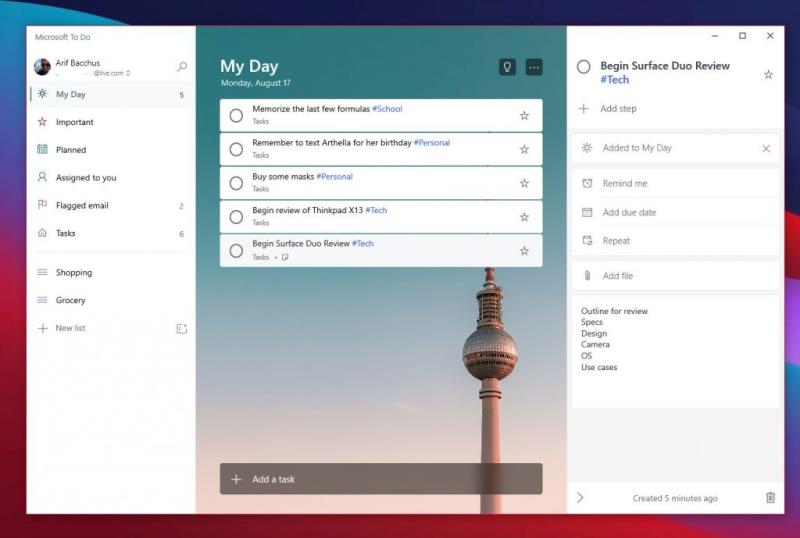
A feladat létrehozása egy dolog, de mi a helyzet a részletekkel? Minél több részletet ad hozzá egy feladathoz, annál nagyobb az esélye, hogy nem felejti el, vagy produktívabb marad a feladat végrehajtása során. Mindig lesz valami, ahová vissza kell térnie, és látnia kell, mit szándékozik tenni. Nos, a Teendők részben több módon is hozzáadhat részleteket a feladatokhoz. Ide tartozik a címkék, jegyzetek és fájlok csatolása.
Ha címkéket szeretne hozzáadni a feladathoz, egyszerűen írja be a címkét a feladat mellé, amikor hozzáadja azt. Ekkor a címke kék hivatkozásként jelenik meg a My Day listán. A fenti példánkban a #Tech címke látható a #Personal és #School címke mellett. Ha rákattint egy címkére a listában, akkor megjelenik egy szűrő, amely megmutatja az adott címkével kapcsolatos összes feladatot, és segít a listák megtisztításában és a fontos dolgok megtalálásában.
Eközben megjegyzések hozzáadásához kattintson a feladatra, majd nézze meg a képernyő jobb oldalát. Lesz hozzá egy megjegyzés rovat. Innen beírhat néhány fontos megjegyzést a feladatokkal kapcsolatban. Mondjuk egy vázlatot, egy címet vagy bármi mást.
Végül egy fájl csatolásához kattintson a feladatra, majd válassza a Fájl hozzáadása lehetőséget a képernyő jobb oldalán található menüből. A fájl ezután szinkronizálódik a felhőben, közvetlenül a feladattal. Ez egy nagyszerű módja annak, hogy megtekinthesse fájljait az összes eszközén, még akkor is, ha éppen nem a feladatot nézi.
Feladatok kiosztása
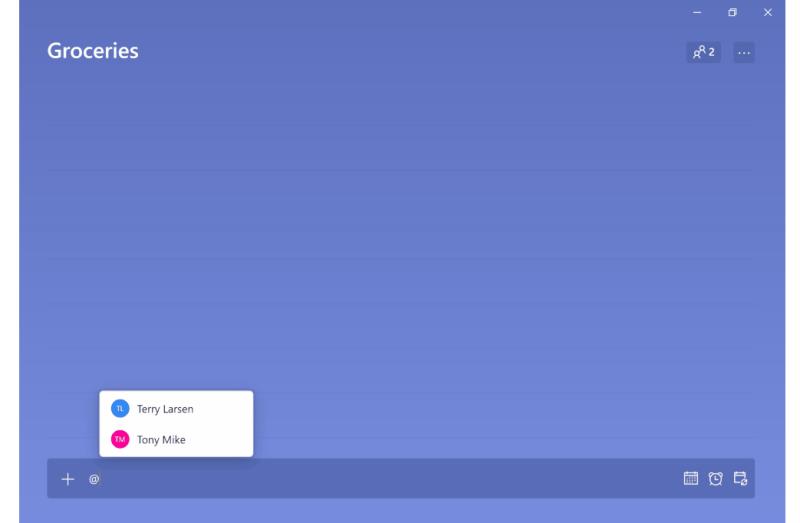
Mi lehet jobb módja annak, hogy produktív maradj, mint ha valaki csatlakozik hozzád? Egy feladatban két ember jobb, mint egy, és nagyobb az esélye annak, hogy valaki nem feledkezik meg róla. A Teendők között feladatokat rendelhet hozzá munkahelyi fiókjával, ha egyszerűen beírja a személy nevét a „@” jel után. Ezzel kiosztja őket a feladattal, és ők is a tetején maradhatnak, akárcsak Ön.
Legyen eredményes a Microsoft 365 segítségével
A To Do a Microsoft 365-ben csak egy módja annak, hogy produktív maradjon. Amint azt már említettük, a Microsoft 365 csomagban számos más alkalmazás is elérhető, amelyek segíthetnek Önnek. Ide tartoznak a listák , valamint a Microsoft Teams feladatai . Tekintse meg Microsoft 365 hubunkat további információkért, és ossza meg velünk tippjeit a munkahelyi vagy iskolai produktív megőrzéshez az alábbi megjegyzésekkel.

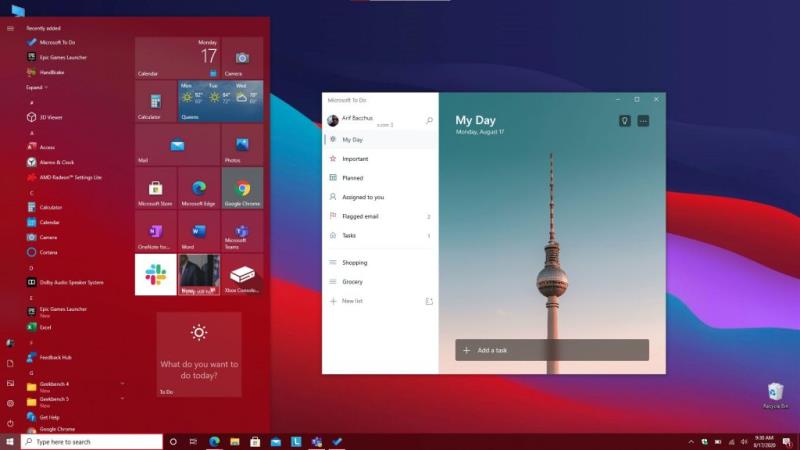
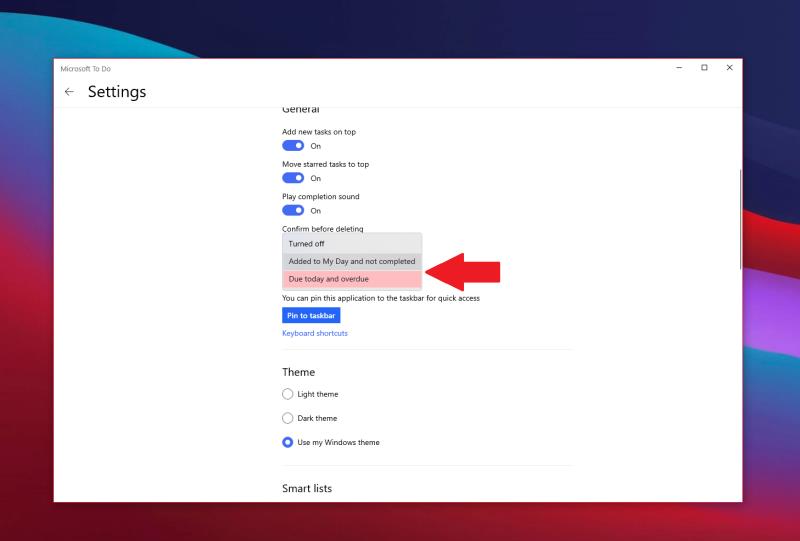
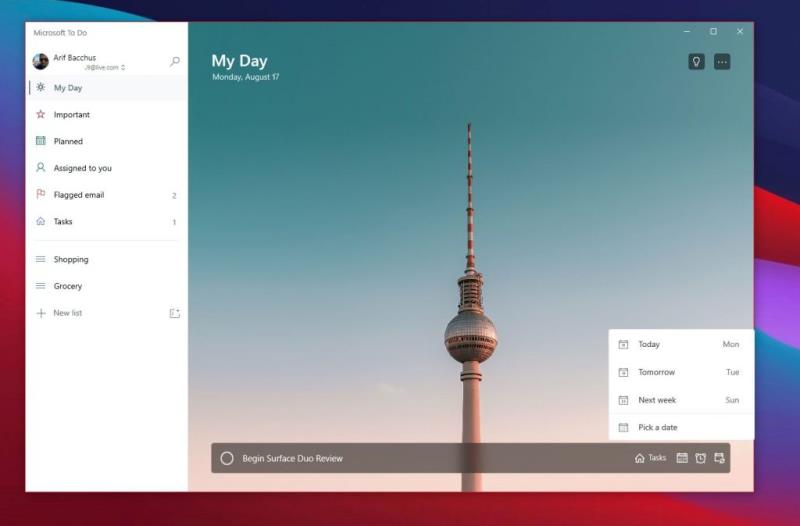
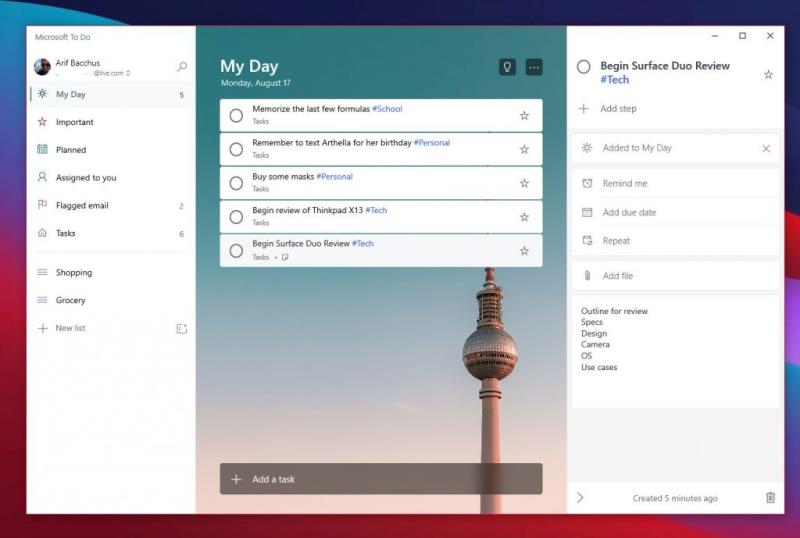
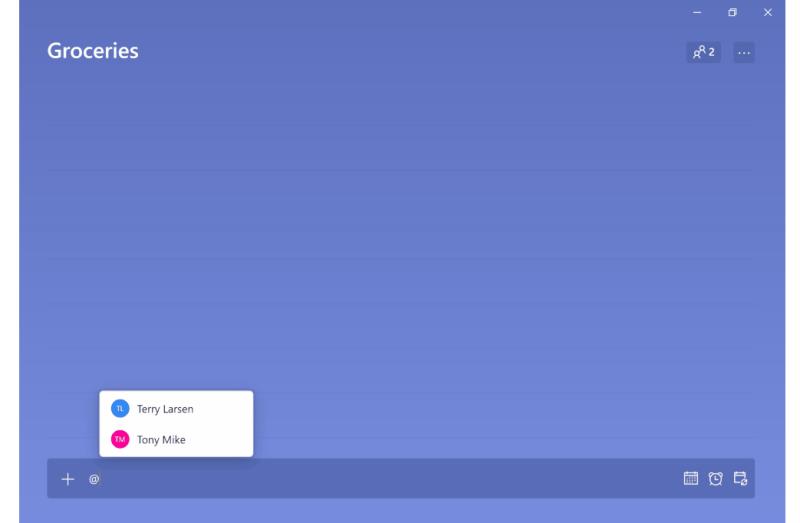

























![Feltételes formázás egy másik cella alapján [Google Táblázatok] Feltételes formázás egy másik cella alapján [Google Táblázatok]](https://blog.webtech360.com/resources3/images10/image-235-1009001311315.jpg)
