Legújabb Microsoft 365 útmutatónkban áttekintjük a leggyakoribb OneDrive-problémákat és azok kijavításának módját. Íme, amit tudnod kell.
Ha a OneDrive-fájlok nem szinkronizálódnak, próbálja meg elmenteni őket új néven, vagy próbálja meg leállítani és újraindítani a szinkronizálást. Ellenőrizze azt is, hogy megváltozott-e a fájl helye.
Ha a fájlok hiányoznak vagy elvesztek, ellenőrizze a lomtárt. Ellenőrizze a személyes trezort is. Ha minden más nem segít, forduljon a Microsoft ügyfélszolgálatához.
Ha a OneDrive elakadt a szinkronizálásban, ne szinkronizáljon túl sok fájlt egyszerre. Próbálja meg szüneteltetni a szinkronizálást, majd folytatni.
Próbálja meg megtalálni a OneDrive hibakódját a Microsoft webhelyén .
A Windows 10 OneDrive legtöbbször a háttérben működik, és szinkronizálja a fájlokat a felhőbe. Vannak azonban olyan ritka esetek, amikor az alkalmazás nem működik a tervezett módon, és hibakódot kaphat, vagy hibaikon jelenik meg. Ennek oka lehet egy szinkronizálási probléma, vagy egy komolyabb probléma a hiányzó fájlok miatt. Legújabb Microsoft 365-útmutatónkban áttekintünk néhány ilyen problémát, és megvizsgáljuk, hogyan javíthatja ki őket.
A fájlok nem szinkronizálódnak

A OneDrive leggyakoribb problémája az, hogy a fájlok nem szinkronizálódnak. Ebben az esetben ügyeljen arra, hogy a fájl ne legyen nagyobb 100 GB-nál személyes fiók esetén, illetve 15 GB-nál munkahelyi vagy iskolai fiók esetén. Próbálja meg tömöríteni a fájlt a szinkronizáláshoz. Másodlagos lehetőségként azt is érdemes ellenőrizni, hogy nem mentette-e a fájlokat olyan helyre, ahová nem szánta, vagy véletlenül helyezte át a fájlokat. Ebben az esetben javasoljuk, hogy keresse fel a OneDrive webhelyét, és használja a Keresés mindenben mezőt a kereséshez.
Ha minden más nem sikerül, megpróbálhatja elmenteni a fájlt új néven, vagy leállíthatja a szinkronizálást, és újraindíthatja. Csak érintse meg a fehér vagy kék OneDrive felhő ikont a Windows 10 tálcán, válassza a Továbbiak lehetőséget, majd a Szinkronizálás szüneteltetése lehetőséget. Ezután kattintson újra az ikonra, majd válassza a Szinkronizálás folytatása lehetőséget.
Előfordulhatnak olyan helyzetek is, amikor a fájlok nem szinkronizálódnak, ha közeledik a OneDrive tárhelykorlátjának eléréséhez. Ha ez a helyzet, előfordulhat, hogy a OneDrive ikon a Windows 10 rendszerben sárga magyarázójellel jelenik meg. Próbáljon meg néhány fájlt törölni, majd újra szinkronizálni.
A fájljaim hiányoznak vagy elvesztek

Egy másik gyakori probléma a OneDrive-val a fájlok hiánya. Ha ilyen helyzetben találja magát, akkor érdemes ellenőriznie a Lomtárat, hogy megtudja, ott van-e a fájl. Azt is érdemes megnézni, hogy a megfelelő Microsoft-fiókkal jelentkezett-e be. Végül azt is érdemes ellenőrizni, hogy a fájlokat olyan helyre mentette-e, amelyet nemrégiben áthelyezett. Javasoljuk, hogy a OneDrive webhely bal felső sarkában található Minden keresése mezőt használja a fájlok megkereséséhez.
Egy másik lehetőségként érdemes megnyitni a Personal Vault-ot a OneDrive-ban. A Személyes tárolóba bekerülő fájlok nem jelennek meg a keresési eredmények között. Ellenőrizze, hogy a fájlok nincsenek-e itt. Ha továbbra sem találja a fájlt, akkor valószínűleg még nem szinkronizálta. Javasoljuk, hogy tekintse át a fenti listánkat a szinkronizálási probléma megoldására vonatkozó tippekért.
Ha minden más nem segít, kérhet valakit a Microsoft ügyfélszolgálatától, hogy segítsen megtalálni a fájlt. Ehhez legyen kéznél a keresett fájlok vagy mappák neve, valamint az utoljára elért adatok, valamint hogy melyik eszközön. Hozzá kell járulnia ahhoz is, hogy a Microsoft keressen az előzményekben. Ha készen áll, küldjön e-mailt a OneDrive ügyfélszolgálati csapatának itt.
A OneDrive elakadt a szinkronizálásban
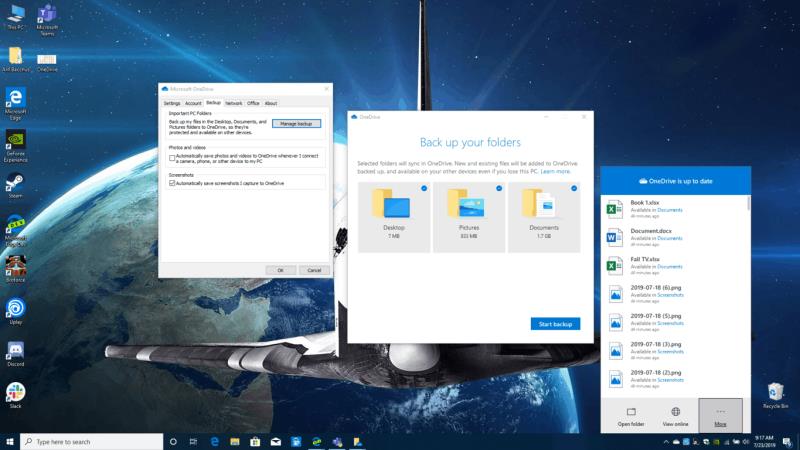
Más esetekben hiba- vagy állapotüzenet jelenhet meg, amely „0 KB xMB feldolgozása folyamatban” üzenetet kaphat. A fájlok is hosszú ideig elakadhatnak. Ha ez megtörténik, ennek az lehet az oka, hogy sok fájl van a OneDrive-on, vagy sok új fájl vár feltöltésre. Ez általában akkor fordulhat elő, ha több mint 100 000 fájl van a OneDrive-on.
A probléma elkerülése érdekében javasoljuk, hogy szakítsa meg a szinkronizálást, és lassabb ütemben töltse fel fájljait. Csak érintse meg a fehér vagy kék OneDrive felhő ikont a Windows 10 tálcán, válassza a Továbbiak lehetőséget, majd a Szinkronizálás szüneteltetése lehetőséget.
Hibakódok és további támogatás
Néha előfordulhat, hogy hibakódot kap a OneDrive-ban. Ha ez a helyzet, akkor érdemes lehet megnézni az alábbi táblázatunkat. Elég sok hibakód létezik, de az alábbiakban összegyűjtöttük a leggyakoribbakat és azok megoldásait.
| Hibakód |
Felbontás |
| 0x80070194 |
Távolítsa el, majd telepítse újra a OneDrive alkalmazást |
| 0x8007018b |
A OneDrive által használt fájlt helyez át. Várja meg, amíg befejezi a szinkronizálást |
| 0x80070005 |
Ez a OneDrive frissítésekkel kapcsolatos probléma. Távolítsa el az alkalmazást, és telepítse a legújabb verziót |
| 0x8004def7 |
Ez a kód azt jelenti, hogy túllépte a tárhely kapacitását, vagy fiókját felfüggesztettük |
| 0x8004de96 |
Ez a hiba akkor jelenik meg, amikor megváltoztatta a Microsoft-fiók jelszavát. Jelentkezzen be újra a OneDrive-ba az új jelszóval |
| 0x8004de90 |
Ez a hiba akkor jelenik meg, ha a OneDrive nincs teljesen beállítva. Keresse meg a OneDrive elemet a Start menüben, és fejezze be a beállítást. |
| 0x8004de90 |
A OneDrive nem tud csatlakozni az internethez. Próbálja meg ellenőrizni a kapcsolatot |
| 0x80040c81 |
A OneDrive nem tud csatlakozni a felhőhöz. Állítsa vissza a kapcsolatot |
A OneDrive hibakódok teljes listája megtekinthető a Microsoft webhelyén. Ha minden más nem sikerül, itt megtekintheti a OneDrive támogatási oldalait . Felveheti a kapcsolatot az ügyfélszolgálattal a webböngészőn keresztül is , vagy ha mobileszközt használ, rázza meg az eszközt a OneDrive-ban. Eközben a rendszergazdák felvehetik a kapcsolatot a Microsoft 365-tel üzleti támogatásért .



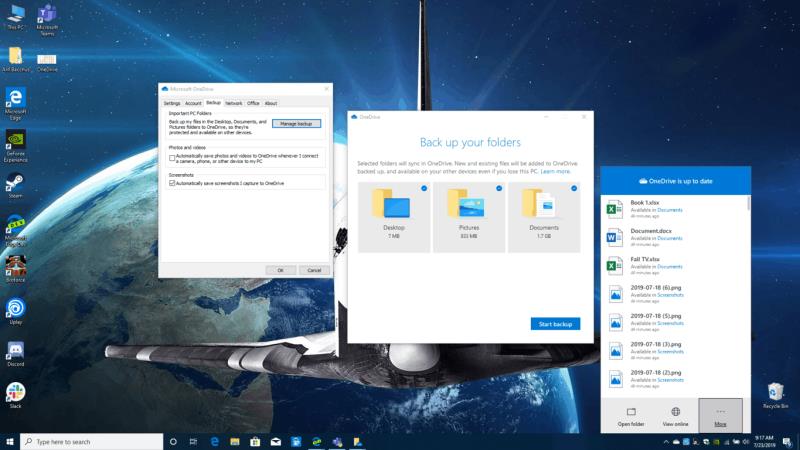

























![Feltételes formázás egy másik cella alapján [Google Táblázatok] Feltételes formázás egy másik cella alapján [Google Táblázatok]](https://blog.webtech360.com/resources3/images10/image-235-1009001311315.jpg)
