Ha a beérkező levelek szennyezettek, a Windows 10 Outlook alkalmazásában beállíthat szabályokat, amelyek automatikusan áthelyezik, megjelölik és válaszolnak az e-mail üzenetekre. Íme egy pillantás, hogyan.
- Hozzon létre egy szabályt az üzenetből, kattintson rá jobb gombbal, és válassza a Szabályok lehetőséget. Ezután válassza a Szabály létrehozása lehetőséget. Kiválaszthatja a feltételeket.
- Hozzon létre egy szabályt egy sablonból a Fájl menü, majd a Szabályok és figyelmeztetések kezelése parancsával. Ezután kattintson az Új szabály lehetőségre. Innen válasszon egy sablont. Különféle sablonok közül választhat, hogy rendszerezett maradjon, és naprakész maradjon.
Ha a beérkező levelek szennyezettek, sokféleképpen kezelheti azt az Outlookon keresztül. Bár már megbeszéltük, hogyan használhat mappákat, szűrőket és kategóriákat, ezek mind a tények változása után következnek, amint az e-mail megérkezik. Ha valóban tiszta beérkező leveleket szeretne, a Windows 10 Outlook alkalmazásában beállíthat szabályokat, amelyek automatikusan áthelyezik, megjelölik és válaszolnak az e-mail üzenetekre. Íme egy pillantás, hogyan.
Szabály létrehozása üzenetből
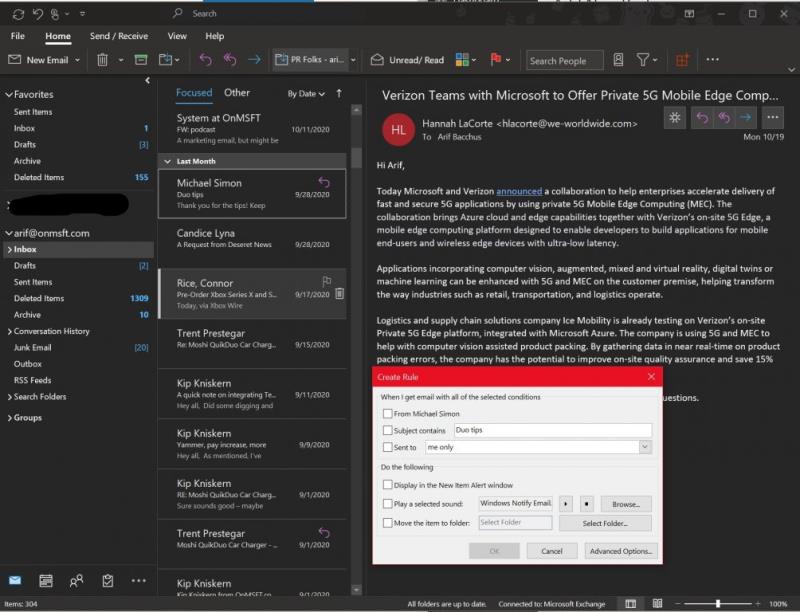
A szabály létrehozásának egyik legegyszerűbb módja az Outlookban az egyik üzeneten keresztül. A kezdéshez kattintson a jobb gombbal az üzenetre, válassza a Szabályok lehetőséget, majd válassza a Szabály létrehozása lehetőséget. Néhány feltétel közül választhat, de továbbiakat is találhat a Speciális beállítások lehetőségre kattintva. Példaként és alapértelmezett forgatókönyvként beállíthatja az Outlookot, hogy az adott címmel vagy feladóval rendelkező üzeneteket egy mappába helyezze át, csak jelölje be a Tárgy tartalmazza jelölőnégyzetet, majd az Elem áthelyezése mappába jelölőnégyzetet.
Számos szabály létezik, amelyeket a következő részben ismertetünk. De ha elégedett vagy, választhat egyet. Ezután kattintson az OK gombra. Ezt követően dönthet úgy, hogy azonnal használja a szabályt. Csak jelölje be Az új szabály futtatása most az aktuális mappában lévő üzeneteken jelölőnégyzetet, majd kattintson az OK gombra. Látnia kell, hogy az üzenet most a kiválasztott mappába kerül.
Szabály létrehozása sablonból
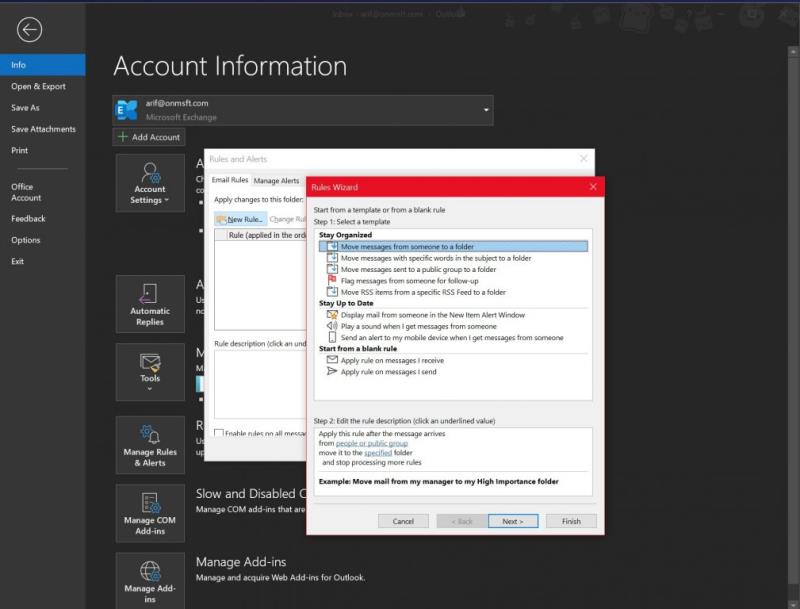
Amellett, hogy szabályt hoz létre üzenetből, sablonból is létrehozhat szabályt. Ehhez válassza a Fájl menüt, majd válassza a Szabályok és figyelmeztetések kezelése lehetőséget. Ezután kattintson az Új szabály lehetőségre. Innen válasszon egy sablont. Különféle sablonok közül választhat, hogy rendszerezett maradjon, és naprakész maradjon. Van még egy, amit a semmiből választhatsz.
A rendszerezettség megőrzése A sablonok segíthetnek az üzenetek áthelyezésében és az üzenetek megjelölésében. A naprakész sablonok segítségével megjelenítheti valakitől származó leveleket egy figyelmeztető ablakban, hangot játszhat le, vagy figyelmeztetést küldhet telefonjára.
Ebben a példában a Valakitől származó üzenetek megjelölése lehetőséget választjuk nyomon követés céljából. Kattintson a sablonra, módosítsa a leírást az aláhúzások értékére kattintva, módosítsa azokat, majd kattintson az OK gombra. Ezt követően válassza a Tovább lehetőséget, válassza ki a feltételeket, adja meg a releváns információkat, majd kattintson a Tovább gombra. Ezután befejezheti a beállítást úgy, hogy elnevezi, átnézi, és a Befejezés gombot választja.
Megjegyzések a szabályokhoz
Az Outlookban kétféle szabály létezik. Az első szerver alapú, a második pedig csak kliens. A kiszolgálóalapú szabályok a kiszolgálón lévő postafiókjában futnak, amikor az Outlook nem fut. Azokra az üzenetekre vonatkoznak, amelyek először a beérkező levelek mappájába kerülnek, és a szabályok nem futnak le, amíg át nem mennek a szerveren. Eközben a csak az ügyfelekre vonatkozó szabályok csak a számítógépen futnak. Ezek a szabályok az Outlookban futnak a kiszolgáló helyett, és csak akkor futnak, ha az Outlook fut. A különbségekről a Microsoft támogatási oldalán tudhat meg többet .

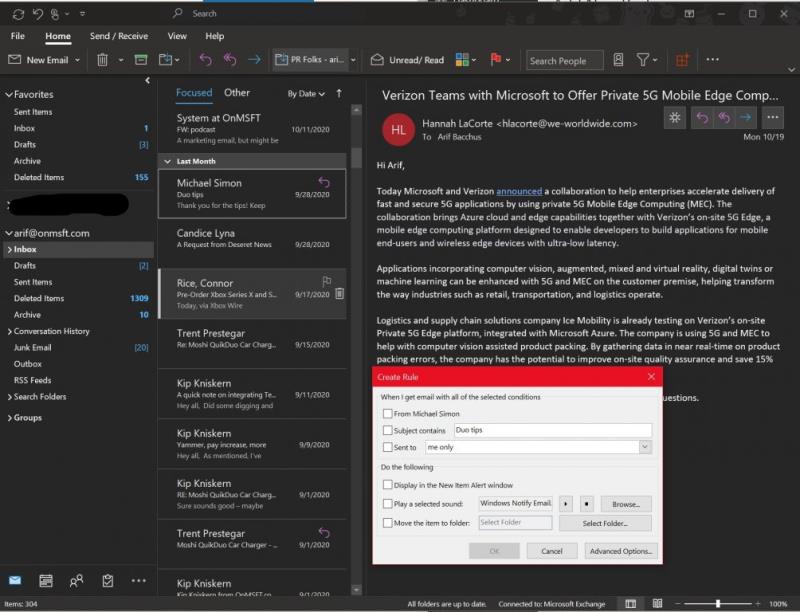
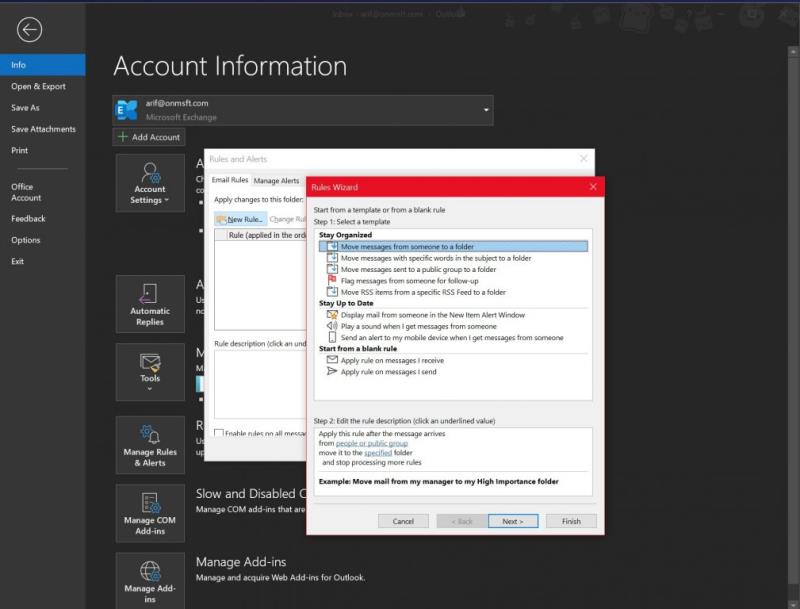

























![Feltételes formázás egy másik cella alapján [Google Táblázatok] Feltételes formázás egy másik cella alapján [Google Táblázatok]](https://blog.webtech360.com/resources3/images10/image-235-1009001311315.jpg)
