Problémái vannak a Microsoft Word programmal? Próbálja ki ezeket a gyakori javításokat
Ellenőrizze a fájl engedélyeit, ha egy fájl nem nyílik meg
Használja a Feladatkezelőt a feladat befejezéséhez, majd indítsa újra a Word programot, ha összeomlik
Ha a Word lassan fut, tiltsa le az extra bővítményeket
A Microsoft Word az egyik leggyakrabban használt Microsoft 365 program. Nemcsak remek sablonokat tartalmaz, hanem fontos dokumentumok, levelek és még sok más begépelésére is használható. Előfordulhat azonban, hogy a Word nem a várt módon működik, és hibakódot vagy hibaüzenetet kaphat. Az alábbiakban áttekintjük a leggyakoribb Word-problémákat és azok kijavításának módját.
A fájlom nem nyílik meg
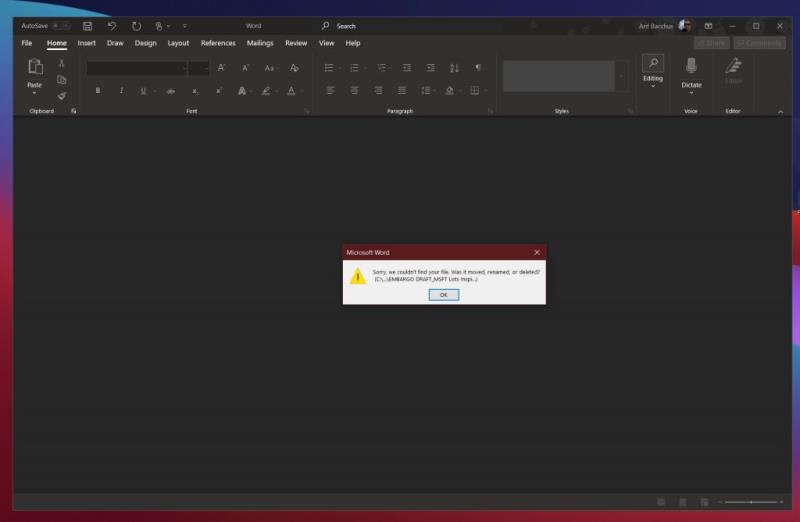
Megpróbál megnyitni egy fájlt, de a Word nem jön össze? Ebben az esetben a Microsoft Word üzenetet küldhet arról, hogy hibát észlelt a fájl megnyitásakor. Ez általában akkor fordul elő, ha nincs engedélye a fájl megnyitásához, vagy ha a fájl elköltözött eredeti helyéről, vagy törölték.
A probléma megoldásához ellenőrizze a Fájlkezelőt, vagy futtasson keresést a Windows 10 rendszerben, hogy megtudja, hová tűnt a fájl. A fájl zárolásának feloldásához és a megnyitási engedély megszerzéséhez eközben menjen a mentési helyre, kattintson a jobb gombbal a fájlra, majd válassza a Tulajdonságok lehetőséget. Innen érdemes a blokkolás feloldása lehetőségre kattintani.
A Microsoft Word összeomlik vagy lefagy
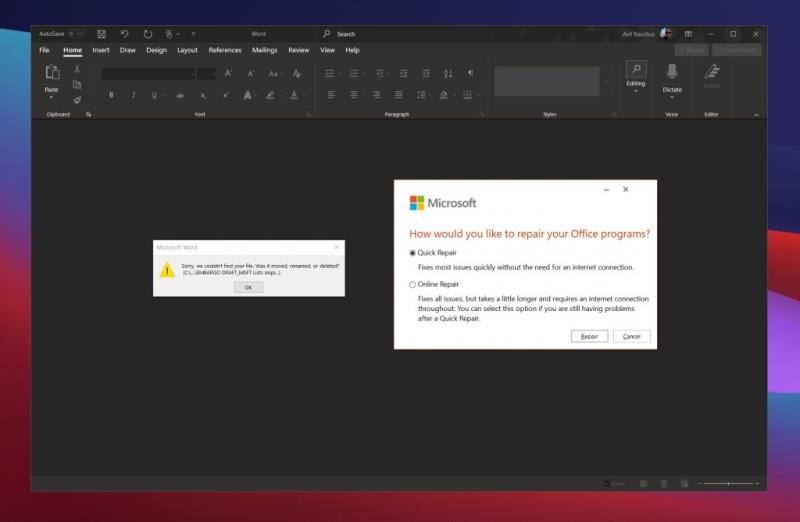
A Microsoft Word másik gyakori problémája, hogy a dokumentum megnyitásakor összeomolhat vagy lefagyhat. Ez akkor fordulhat elő, ha a Word-nek problémái vannak a dokumentum tartalmának olvasásával, vagy ha a dokumentumban sok kép és szöveg van.
A legtöbb esetben jobb, ha vár, és hagyja, hogy a Word megpróbálja egyedül megoldani a problémát. A dokumentum elvesztésének kockázatával a feladatkezelővel is megpróbálhatja kilépni a Wordből: ehhez nyomja le a CTRL+ALT+DEL billentyűkombinációt, majd kattintson a Feladatkezelőre, keresse meg a Microsoft Word elemet, majd kattintson a Feladat befejezése lehetőségre. Ez új kezdetet ad a programnak. A legtöbb esetben a Word megpróbálja automatikusan visszaállítani a dokumentumot a legutóbbi állapotában, és megnyitja a Dokumentum-helyreállítás munkaablakot. Ez azonban ismét az utolsó lehetőség.
Ha a Word továbbra is problémát okoz, és továbbra is hibaüzeneteket ad, akkor egy üzenetet kap, amely szerint a dokumentum súlyos hibát okozott. Ebben az esetben előfordulhat, hogy teljesen vissza kell állítania a Microsoft Word alkalmazást. Ehhez lépjen a Windows 10 Start menüjébe, és írja be a Programok telepítése és törlése parancsot. Ezután válassza az Office vagy a Microsoft 365 lehetőséget a listából, majd a Módosítás lehetőséget. Meg kell kapnia a Quick Repair opciót. Válassza ezt, és a Word visszaáll.
A Microsoft Word lassan fut
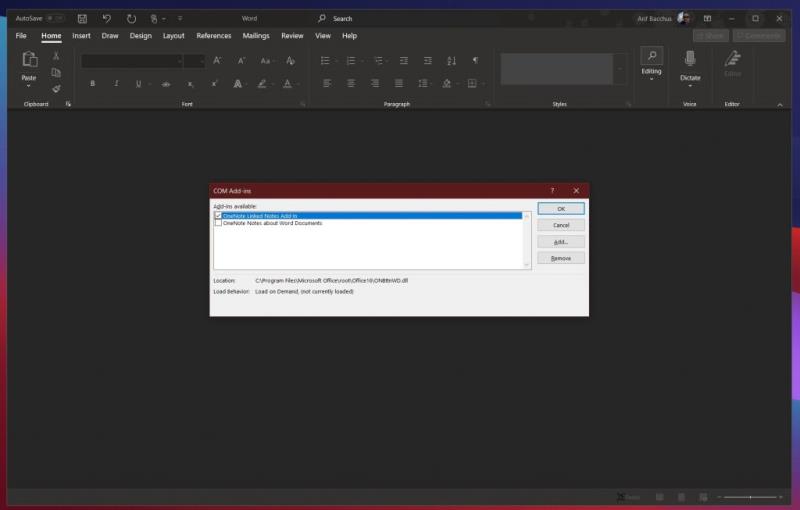
A listánk utolsó problémája a Microsoft Word lassú futásával kapcsolatos. Ez lehet az, hogy nem veszi fel időben a billentyűzet bevitelét, vagy a képek vagy más menüpontok betöltése eltart egy ideig. A legtöbb esetben azt javasoljuk, hogy használja a fent leírt Gyors javítás opciót.
Alternatív megoldásként azonban érdemes lehet letiltani az extra bővítményeket. Ezek célja, hogy fokozzák az élményt, de lelassíthatják a dolgokat. Ezeket a Fájl menü, majd az Opciók, majd a Hozzáadások menüpontra kattintva tilthatja le. Kattintson egy bővítményre, majd az Ugrás gombra. Ezután az Eltávolítás gombra kattintva letilthatja.
Segítségért forduljon a Microsoft ügyfélszolgálatához!
Ha minden más nem sikerül, és problémába ütközik a Word használatával, a Microsoft itt van, hogy segítsen. A Microsoft 365-előfizetésnek megfelelően bármikor felveheti a kapcsolatot a Microsofttal segítségért. Egyszerűen látogasson el erre a támogatási oldalra, és indítson csevegést.

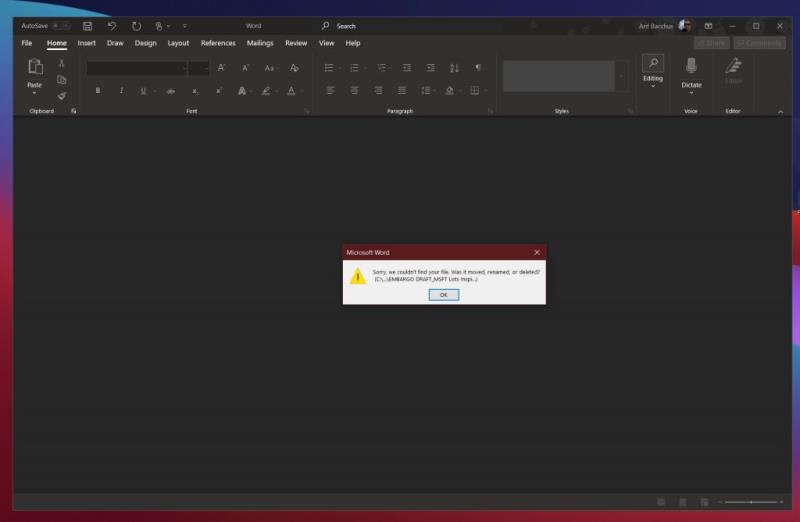
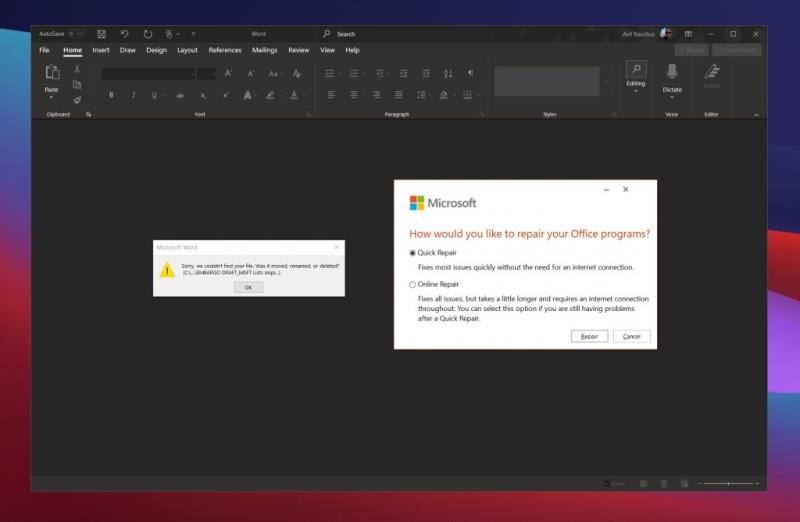
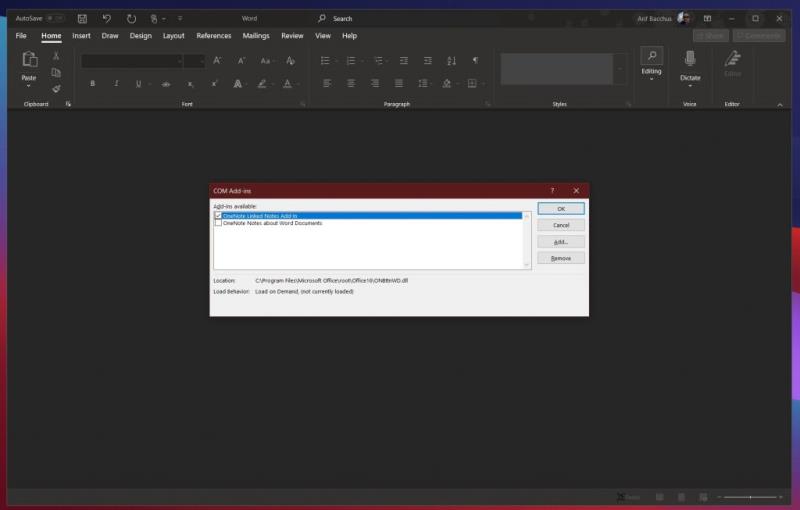

























![Feltételes formázás egy másik cella alapján [Google Táblázatok] Feltételes formázás egy másik cella alapján [Google Táblázatok]](https://blog.webtech360.com/resources3/images10/image-235-1009001311315.jpg)
