Íme a három ingyenes módszer a képernyő rögzítésére Windows 10 rendszeren.
1. Xbox Game Bar (Windows billentyű + G billentyűparancs)
2. PowerPoint
3. OBS Studio
Ha Windows 10 rendszert használ, és ingyenes módokat keres a képernyő rögzítésére, akkor vannak lehetőségek. Három ingyenes módja van a képernyő rögzítésének Windows 10 rendszeren; az Xbox Game Bar használatával, a Microsoft 365 PowerPoint és az OBS (Open Broadcaster Software) Studio használatával .
A képernyő rögzítése az Xbox Game Bar segítségével
A Windows 10 beépített képernyőrögzítővel rendelkezik, amelyet extra telepítés nélkül használhat. Természetesen az Xbox Game Bar-t eredetileg csak játékrögzítésre szánták, de képernyőrögzítésre is használhatod az alkalmazásokban. Íme, mit kell tennie, hogy megbizonyosodjon arról, hogy az Xbox Game Bar engedélyezve van a Windows 10 rendszeren.
1. Lépjen a Beállítások menübe (Windows billentyű + I)
2. Lépjen a Gaming elemre
3. Lépjen az Xbox Game Bar elemre a bal oldali panelen
4. Győződjön meg arról, hogy az Xbox Game Bar engedélyezése engedélyezve van.
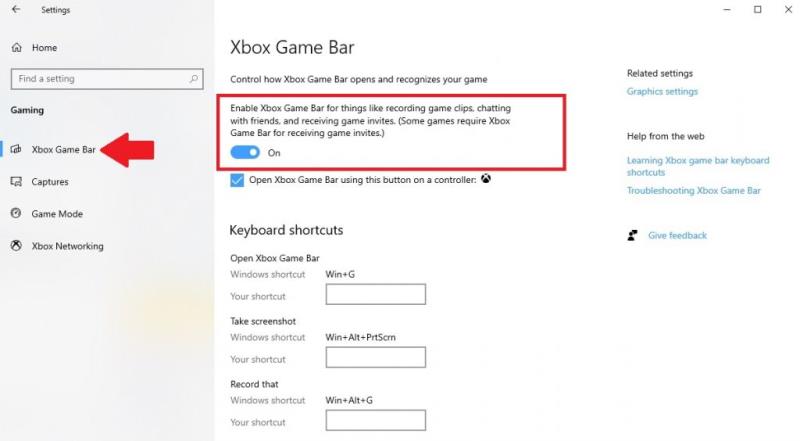
Mint látni fogja, számos parancsikon érhető el az Xbox Game Bar számára. Ha szeretné, módosíthatja a billentyűparancsokat a saját billentyűparancsaira, de nem kell megjegyeznie az összes billentyűparancsot, mivel az Xbox Game Bar felhasználói felületét használhatja a billentyűparancsok bármelyikének végrehajtására. Továbbá, ha szeretné látni, hogy a képernyőfelvételek hova kerülnek mentésre, vagy módosítani szeretné a képernyőfelvételek mentési helyét, a képen látható módon lépjen a Rögzítések elemre a bal oldali panelen.
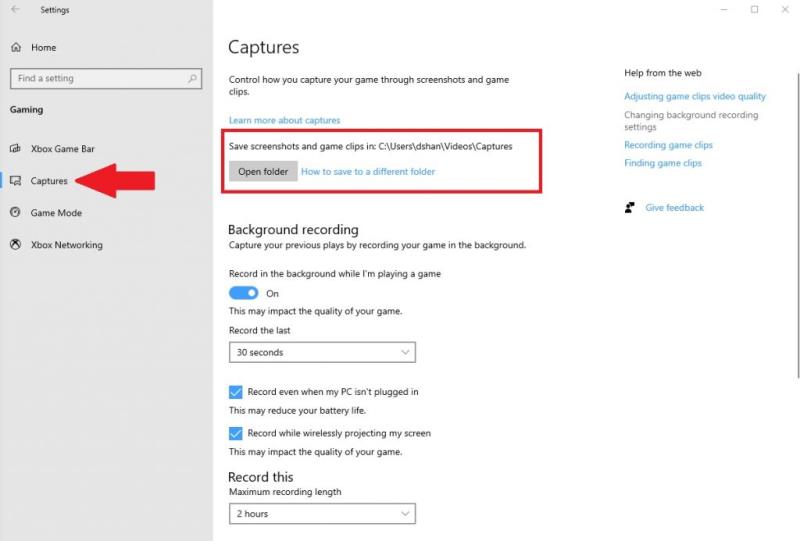
Jelenleg nincs mód arra, hogy módosítsa az Xbox Game Bar-felvételek mentési helyét. A megjelenített hely az Xbox Game Bar Captures alapértelmezett helye. A File Explorer segítségével áthelyezheti a mappát a kívánt helyre, de a rögzítések nem kerülnek mentésre más mappába.
1. Használja a Windows Key + G billentyűkombinációt az Xbox Game Bar megjelenítéséhez.
2. Lépjen a Rögzítésre
3. Nyomja meg a Felvétel gombot (piros kör)

Miután megszokta az Xbox Game Bar használatát, közvetlenül a képernyő rögzítéséhez ugorhat a rögzítési képernyő billentyűparancsával ( Windows billentyű + Alt + R ), miután a billentyűkombinációt az Xbox Game Bar előhívására használta ( Windows billentyű + G ).
Fontos kiemelni, hogy a képernyő Xbox Game Bar segítségével történő rögzítésekor korlátozások vannak. Például az Xbox Game Bar csak a számítógépére telepített alkalmazásokat vagy játékokat rögzíti. Nem tudja rögzíteni a képernyőt, ha a File Explorert, az asztalt vagy bármely más Windows 10 rendszeralkalmazást használja.
Az Xbox Game Bar automatikusan leállítja a felvételt, ha bármilyen játékot vagy alkalmazást minimalizál. Ha problémái vannak, számos Xbox Game Bar hibaelhárítási lehetőség áll rendelkezésre .
A képernyő rögzítése Microsoft 365 és PowerPoint segítségével
Bár ez a lehetőség nem teljesen ingyenes, ha már rendelkezik Microsoft 365-előfizetéssel, ez mindenképpen hasznos lehetőség. A képernyőt a PowerPoint képernyőrögzítési lehetőségével rögzítheti. A következőket kell tennie.
Nyissa meg a PowerPoint
Válassza az Üres prezentáció lehetőséget
Lépjen a Beszúrás menüpontra
Válassza a Képernyőfelvétel lehetőséget

Miután a fenti útmutatóban látható módon a Képernyőrögzítés lehetőséget választotta , a PowerPoint minimálisra csökkenti, és megjelenik az asztala, és megjelenik egy képernyő az alábbihoz hasonló menüopciókkal. Ha a rendszer nem kéri, hogy válasszon ki egy területet a képernyőn, amelyet rögzíteni szeretne, válassza a Terület kiválasztása lehetőséget az opciómenüből. Hasonlóképpen választhat hangot is, és rögzítheti a mutatót is.

Miután kiválasztotta a kívánt beállításokat a menüből, kattintson a Rögzítés gombra, és a PowerPoint 3-tól kezdi a visszaszámlálást, így némi időt adva Önnek felkészülni a képernyőrögzítés megkezdése előtt. Ha befejezte a felvételt, kattintson a Leállítás gombra. A képernyő rögzítésének leállításához bármikor használhatja a Windows billentyű + Shift + Q billentyűkombinációt is . Amint a rögzítés leáll, a PowerPoint újra megnyílik. Innen jobb gombbal kattintson az adathordozóra, majd kattintson a Média mentése másként elemre .
Válassza ki azt a mappát, ahová menteni szeretné a képernyőfelvételt a számítógépén. Ha megtalálta a mappát, amelybe menteni szeretné a fájlt, kattintson az OK gombra .
Képernyő rögzítése az OBS Studio segítségével
Ha külön eszközt szeretne használni a képernyő rögzítéséhez Windows 10 rendszeren, ne keressen tovább, mint az OBS Studio. Az OBS Studio nyílt forráskódú szoftver, és ingyenesen letöltheti az OBS Studio-t Windows 10 , macOS és Linux rendszeren.
Nem megyek bele az OBS Studio használatának részleteibe, mivel számos szolgáltatás áll rendelkezésre, és olyan sok testreszabható, hogy ez attól függ, mire tervezi használni. Az OBS Studio legjobb része az, hogy teljesen ingyenes, és rengeteg útmutató található az OBS Studio Wikiben, amelyek segítenek az indulásban . Íme, mit kell tennie a képernyő rögzítéséhez az OBS Studio használatával.
Töltse le és telepítse az OBS Studio- t számítógépére.
Nyissa meg az OBS Stúdiót.
Lépjen a Forrás elemre, és kattintson a plusz (+) jelre a forrás hozzáadásához
A teljes asztal rögzítéséhez válassza a Display Capture lehetőséget.
Kattintson a Felvétel indítása gombra, ha készen áll a felvétel elindítására.

Az OBS Studio egy nagyszerű ingyenes, harmadik féltől származó eszköz a Windows 10 rendszerhez. Számos nagyszerű testreszabási eszközt kínál, és nagyszerű streamelési lehetőség azok számára, akik szeretnek tartalmat online megosztani. További információért tekintse meg az OBS Studio GitHubot .
Mivel rögzíti a képernyőt Windows 10 rendszeren? Tudassa velünk a megjegyzésekben!

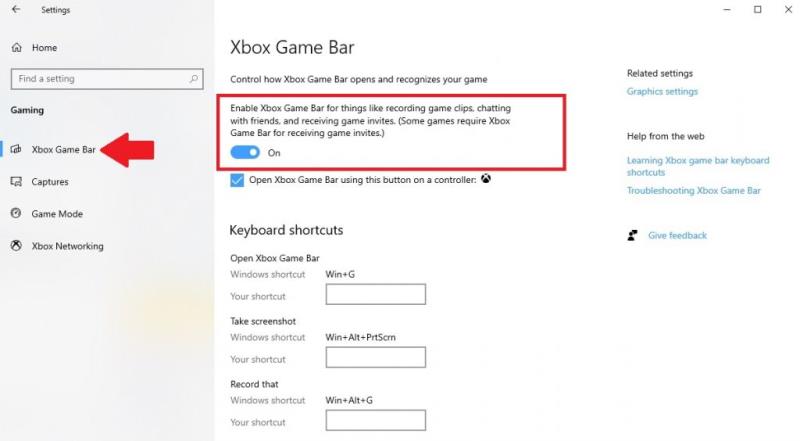
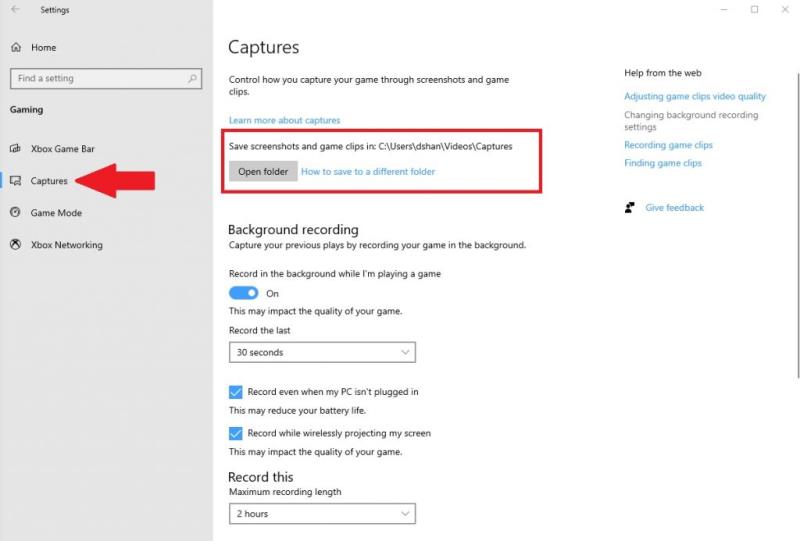






























![Feltételes formázás egy másik cella alapján [Google Táblázatok] Feltételes formázás egy másik cella alapján [Google Táblázatok]](https://blog.webtech360.com/resources3/images10/image-235-1009001311315.jpg)
