- A Microsoft Lists egy Microsoft 365-alkalmazás, amely segít nyomon követni az információkat, rendszerezni a munkáját és rendszerezni másokat.
- A Microsoft Listák használatának megkezdéséhez kattintson a Listák ikonra a Microsoft 365 alkalmazásindítóban. Ezután ki kell választania, hogyan kezdje el.
- Ha többet szeretne megtudni a Microsoft 365-ről, nézze meg a Microsoft 365 című részt .
- Ön a csapatmunkáról szól. Így vagyunk mi is. Olvassa el további cikkeinket a Microsoft Teamsről .

A Microsoft Lists egy Microsoft 365-alkalmazás, amely segít nyomon követni az információkat, rendszerezni a munkáját és rendszerezni másokat.
Noha ez egy önálló alkalmazás, a Microsoft Lists a Microsoft Teamsben és a SharePointban is használható .
A Listák nem csak egy teendőlista, hanem egy webes alkalmazás, amely asztali számítógépen vagy mobileszközön is használható, és ugyanazokkal az eszközökkel és adatokkal dolgozik.
Hogyan használhatom a Microsoft listákat?
A Microsoft Listák használatának megkezdéséhez kattintson a Listák ikonra a Microsoft 365 alkalmazásindítóban. Ezután ki kell választania, hogyan kezdje el.
Kezdheti a nulláról, vagy választhat egy már elkészített sablont. Létrehozhat új listákat is meglévő listákból, vagy akár Excel-táblázatot is importálhat, ha ezzel gyűjtötte az adatokat.
A Listák alkalmazásban látni fogja az összes listát vagy azokat a listákat, amelyeket valaki megosztott Önnel. Természetesen a listáit másokkal is megoszthatja.
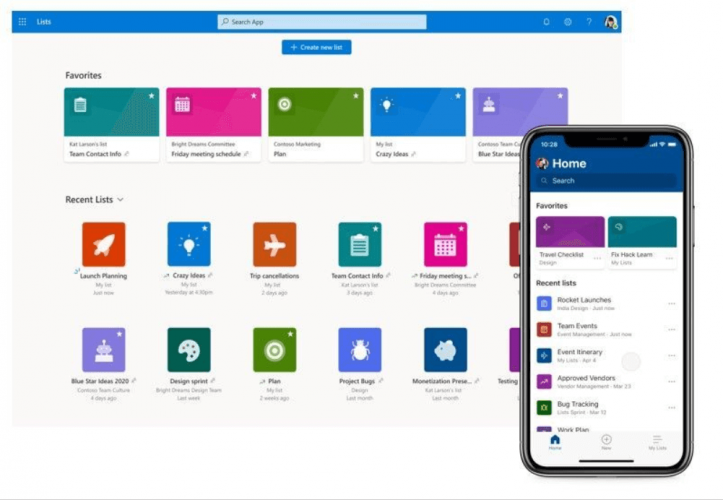
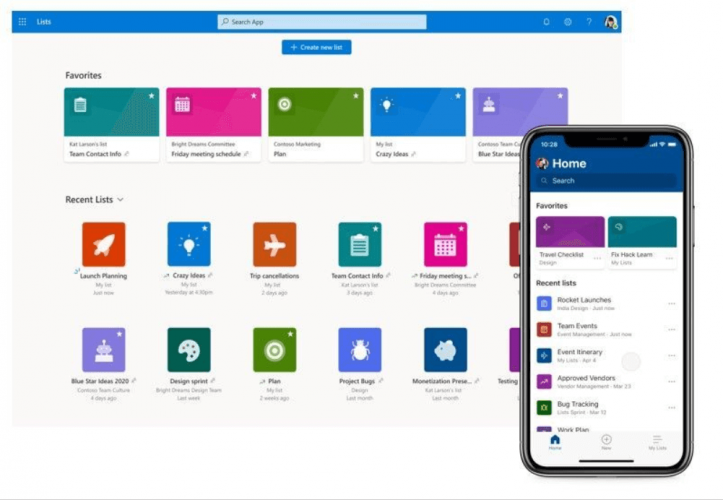
A Microsoft rövid áttekintést adott a Microsoft Listák használatáról.
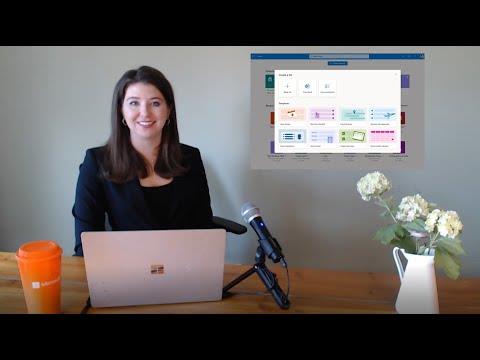
Hogyan használhatom a Microsoft listákat a Teamsben?
A Microsoft Teamsben együttműködhet a listákon, rugalmas nézetekkel, például rácsokkal, kártyákkal és naptárral. Hozzáadhat listát egy Teams-csatornához, vagy létrehozhat egy újat közvetlenül a Teamsben. Ha a lista tartalmáról beszél, jobb és gyorsabb eredményt érhet el.
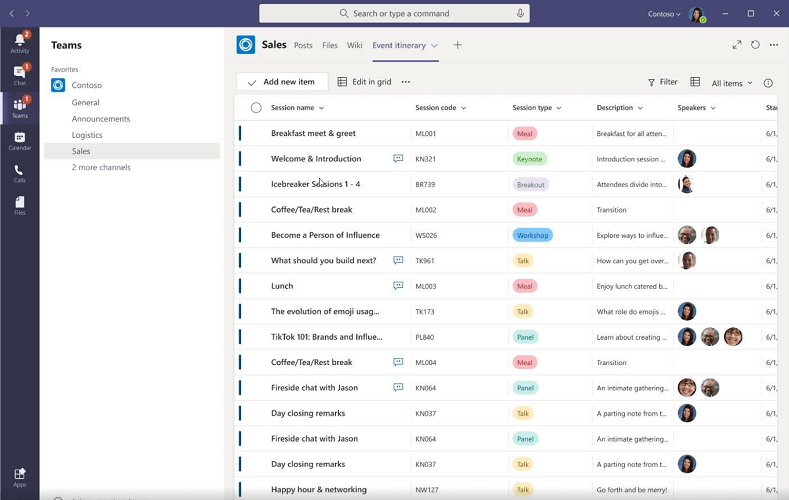
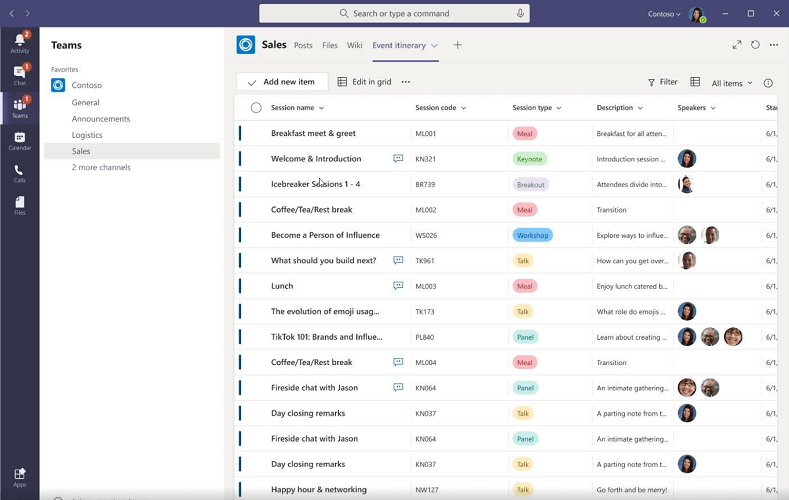
Próbáljon meg egy meglévő sablont használni a listákban
A Microsoft átgondolta a listák lehetséges felhasználási lehetőségeit, és olyan sablonokat tervezett, amelyek segítségével gyorsan nyomon követhető a munkája, mint például a problémák nyomon követése, az új alkalmazottak felvétele, az esemény útvonalának kezelése, az eszközök kezelése és még sok más, amit felfedezhet.
A sablonok mindent tartalmaznak, amire szüksége lesz a gyors kezdéshez, de ha nem 100%-ban azt jelenti, amire szüksége van, bármikor módosíthatja őket, hogy pontosan az Ön igényeihez igazítsák.
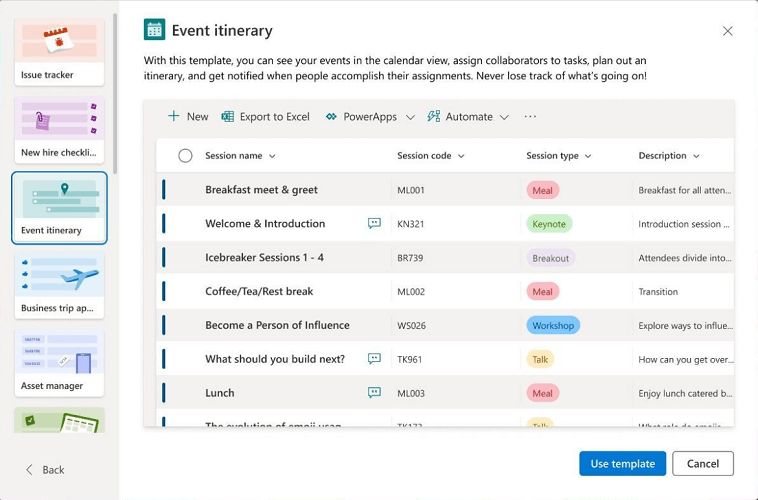
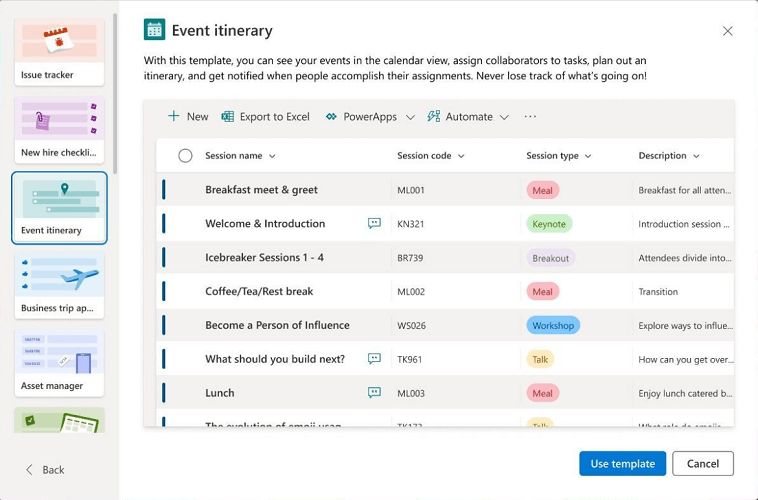
Írjon nekünk egy sort a megjegyzés rovatba, és mondja el, mit gondol a listákkal kapcsolatban.


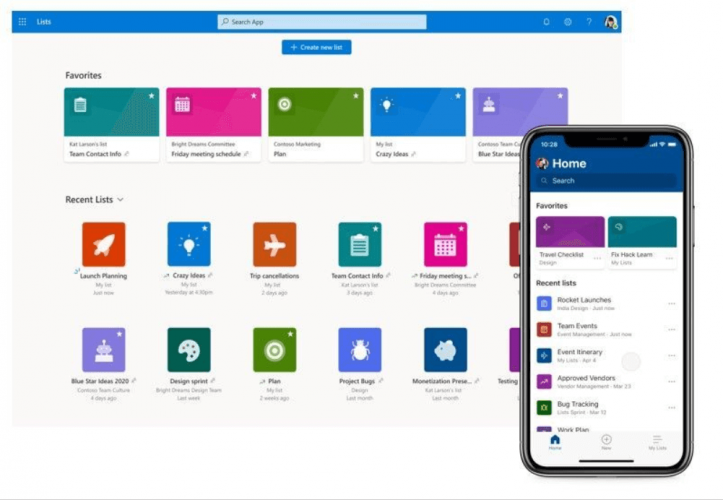
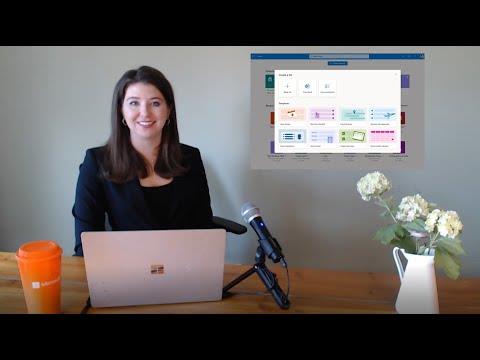
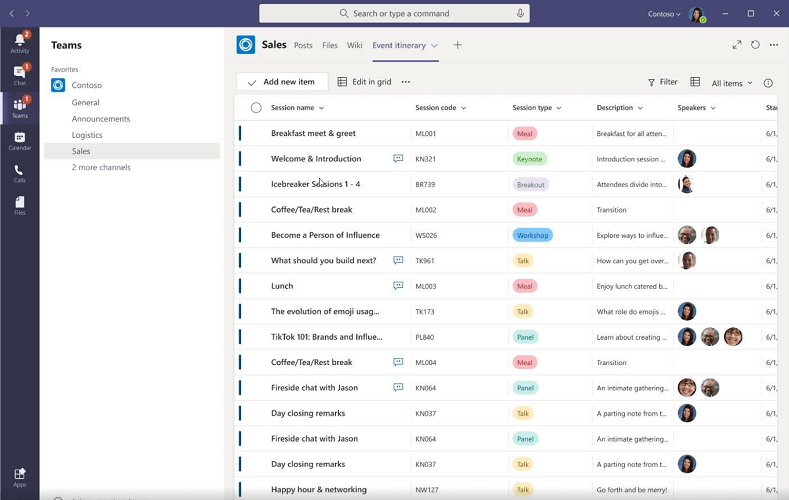
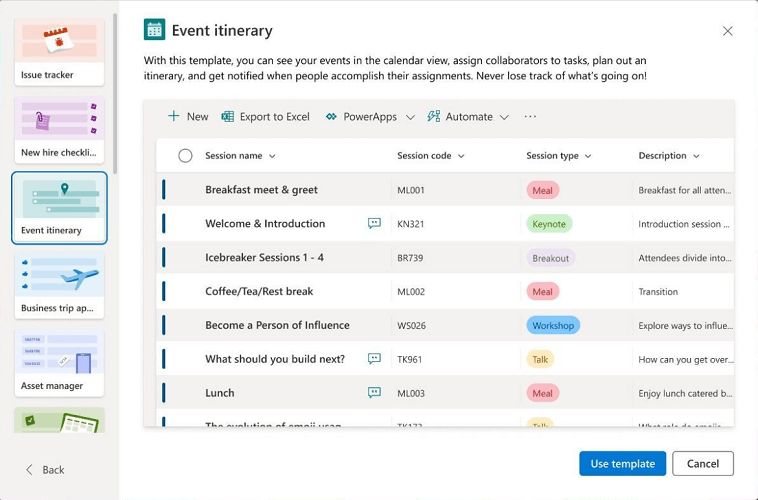

























![Feltételes formázás egy másik cella alapján [Google Táblázatok] Feltételes formázás egy másik cella alapján [Google Táblázatok]](https://blog.webtech360.com/resources3/images10/image-235-1009001311315.jpg)
